İçindekiler
'Windows 10 birimi küçültemiyor' sorunuyla karşılaştığınızda deneyebileceğiniz çözümler şunlardır:
SAYFA İÇERİĞİ:
- EaseUS Partition Maser ile birimi küçültün
- FAT32 bölümlerini küçültemezsiniz sorununu çözmek için FAT 32'yi NTFS'ye dönüştürün
Hata: Windows 10 Birimini Küçültemiyorum "Merhaba arkadaşlar, Windows 10'un birimi neden küçültemediğini biliyor musunuz? Dizüstü bilgisayarımdaki C: sürücüsünü küçültmeme izin vermiyor?
C sürücüsünü küçültmek istiyorum, ancak Küçült seçeneği gri. Disk Yönetimi, 'Bir birimi, taşınamayan dosyaların bulunduğu noktanın ötesine küçültemezsiniz. İşlem hakkında ayrıntılı bilgi için Uygulama günlüğündeki 'defrag' dosyasına bakın. ' şeklinde bir hata mesajı veriyor ve C sürücüsünü küçültmeme veya alanı azaltmama izin vermiyor. Windows 10 birimi küçültemiyor sorununu düzeltmeme yardım edebilir misiniz? Teşekkür ederim."
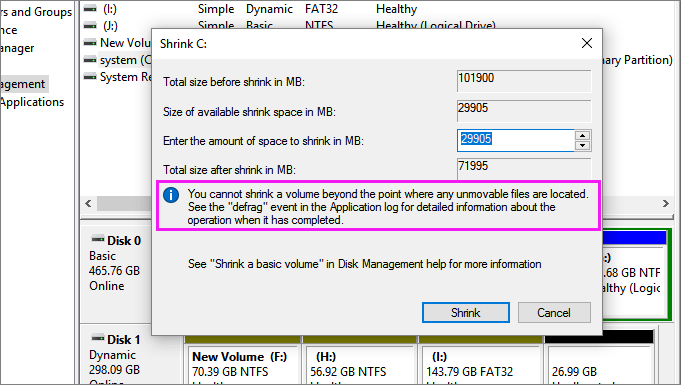
Windows 10'da Disk Yönetiminde Birimi Neden Küçültemiyorum?
Bu sorunu etkili bir şekilde çözmek için, C sürücüsü küçültememe hatasının nedenini anlamak son derece önemlidir. Windows PC'de bölümleri küçültmenizi engelleyen başlıca nedenler şunlardır:
- Birimin en sonunda, hibernasyon dosyası, sayfa dosyaları ve Sistem Geri Yükleme tarafından kullanılan sistem birimi bilgileri klasörü gibi taşınamayan dosyalar vardır.
- "Bu işlemi tamamlamak için disklerde yeterli alan yok. " hata mesajı gösterip küçültmek için yeterli alan olmaması.
- Mevcut bölümlenme, cihaza kaydedilen dosyaları birbirinden ayırıyor.
- Dosya sistemi hatası; birimin, bölümün erişilemez veya görünmez olmasına neden oluyor.
- Bölüm türünüz FAT 32'dir. Hem birimi küçültme hem de genişletme yalnızca NTFS bölümünü için desteklenir. FAT32 birimini küçültemezsiniz.
Sebeplerden herhangi biri, Windows 10 birimi küçültemiyor sorununa yol açacaktır. Bu durumlarda, birim nasıl küçültülür veya C sürücüsü nasıl küçültülür? Endişelenmeyin. Bu makale, Disk Yönetimi kullanılamadığında birimleri küçültmek için profesyonel bir bölüm yönetim yazılımı kullanmayı öğrenecektir. Ayrıca, Birimi Küçült seçeneğinin tekrar çalışması için size etkili yöntemler de sunacağız.
EaseUS Bölüm Yönetimi Yazılımı ile Birim Nasıl Küçültülür
Taşınamayan dosyalar veya dosya sistemi sorunları nedeniyle birimi küçültemediğinizde endişelenmeyin. Microsoft teknolojisinin sınırlamalarının üstesinden gelmek, sabit sürücüyü bölümlemek için üçüncü taraf yazılımları kullanabilirsiniz. Güçlü Disk Yönetimi alternatifi yazılım - EaseUS Partition Master, Windows 10/8 / 7'de C sürücüsünü basit tıklamalarla kolayca küçültmenize yardımcı olabilir.
Bu kullanıcı dostu disk yönetim aracını indirin ve basit adımlarla bölümleri nasıl küçülteceğinizi öğrenin.
Adım 1. Bölümü bulun. Hangi bölümün boyutunu ayarlamak istiyorsunuz? Üzerine sağ tıklayın ve "Resize / Move" seçeneğini seçin.

Adım 2. Bölümü yeniden boyutlandırın. Fareyi sola veya sağa kaydırarak seçilen bölümü küçültebilir veya genişletebilirsiniz.
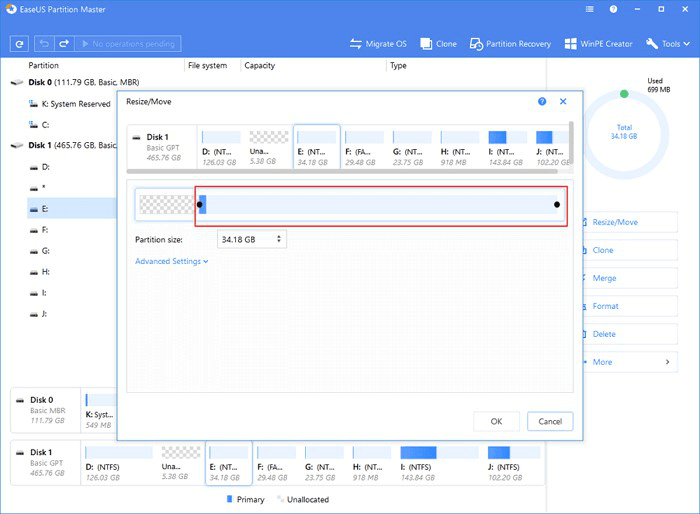
Adım 3. Bu adımda, yeni disk bölümü bilgilerini ve diyagramını göreceksiniz.
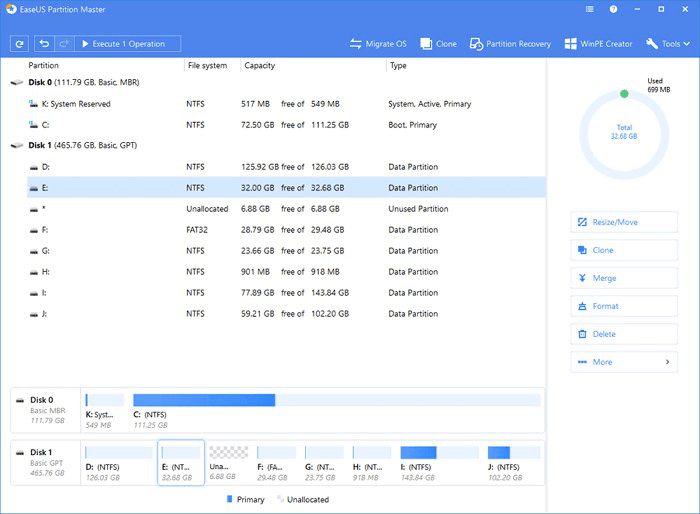
Adım 4. Değişiklikleri kaydetmek için "Execute Operation" a ve ardından "Apply" ı tıklayın.
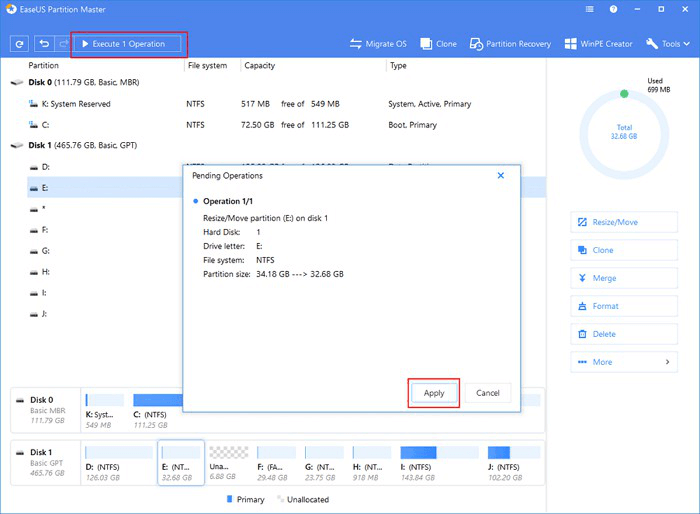
EaseUS Partition Master, Windows 10'da sabit sürücüleri bölümlemeyi zahmetsiz hale getirir. Aşağıdaki videoyu kontrol edin ve C sürücüsünü yeniden boyutlandırmayı, bir sürücüden diğerine yer ayırmayı, bölümü silmeyi ve daha fazlasını öğrenin.
C Sürücüsünü Küçültebilmek İçin Birimi Küçültemezsiniz Sorunu Nasıl Düzeltilir
Bölümleri küçültmeden önce, diskinizde ne kadar kullanılabilir alan olduğunu kontrol etmelisiniz, böylece bölümlerinizi manuel olarak yeniden boyutlandırırsanız yeterli alan yok hatasının oluşmasını önleyebilirsiniz. Yeterli alan varsa, ancak yine de küçültemiyorsanız, farklı sorunlar için aşağıdaki farklı çözümleri kullanın.
1. FAT32 Bölümlerini Küçültemezsiniz Sorununu Çözmek İçin FAT32'yi NTFS'ye Dönüştürme
FAT32'yi NTFS'ye dönüştürmenin en kolay ve en hızlı yolu, EaseUS Partition Master'ı kullanmak ve dönüştürmeyi tek tıklamayla tamamlamaktır. Dönüştürme işleminden sonra, birim küçültülemiyor sorunu görünmez ve Disk Yönetimi'nde bölümlerinizi küçültmeye başlayabilirsiniz.
Adım 1. EaseUS Partition Master'ı bilgisayarınıza kurun ve başlatın.
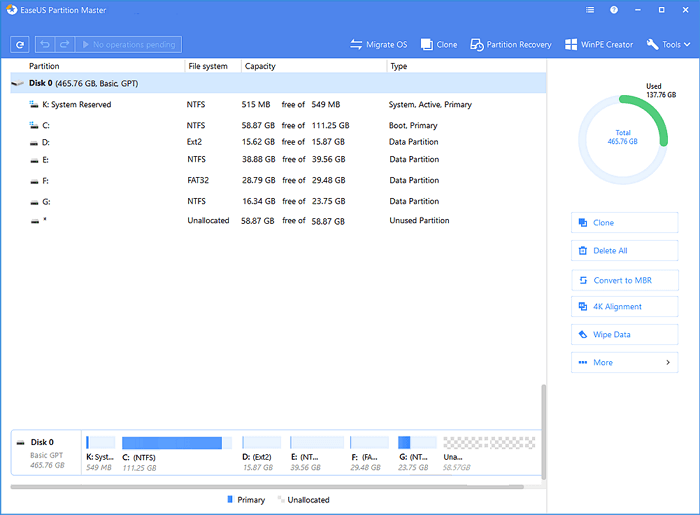
Adım 2. Bölüme sağ tıklayın ve ""Convert to NTFS"" seçeneğini seçin. SD kart veya USB flash sürücü gibi bir depolama aygıtını NTFS'ye dönüştürmeniz gerekirse, önce bunu bilgisayarınıza takın ve önceki işlemi tekrarlayın.
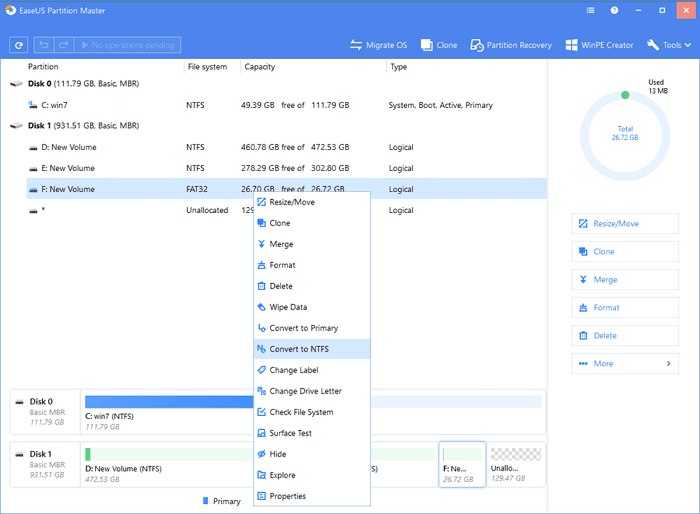
Adım 3. Devam etmek için açılan iletişim kutusunda ""OK"" a tıklayın.
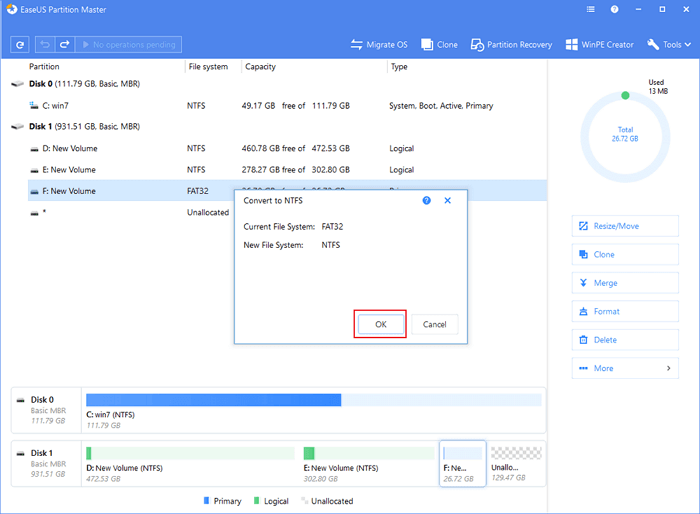
Adım 4. Sol üst köşeye gidin, ""Execute Operation"" seçeneğine tıklayın ve işlem detaylarını göreceksiniz. İşlem tamamlamak için ""Apply"" ve ""Finish"" i tıklayın."
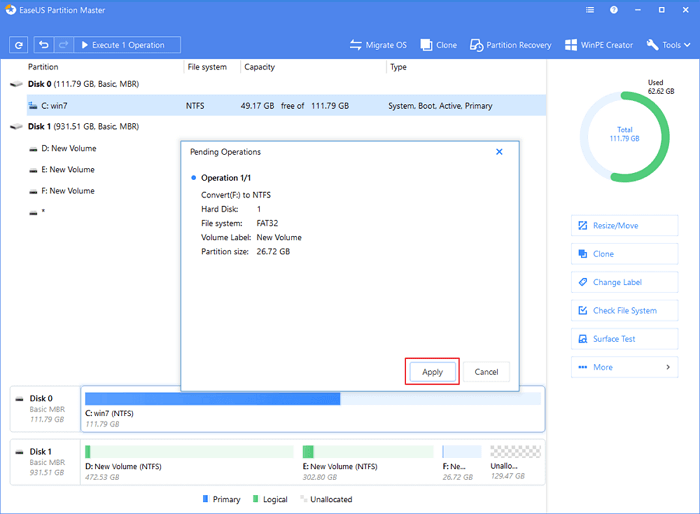
2. Windows Birimi Küçültemiyor Sorununu Düzeltmek İçin Birleştirin ve Disk Hatasını Kontrol Edin
Windows 10, 8 veya 7'de birim küçültülemiyor sorununu düzeltmenin başka bir yöntemi de birleştirmek ve disk hatasını kontrol etmektir.
Not: Bu sorunu çözmek için, yönetici hesabınızla Windows 10/8 / 7'de oturum açmanız gerekir.
Sabit sürücü bölümünü birleştirin
Adım 1. "Başlat"> "Dosya Gezgini" ni seçin.
Adım 2. Sol kısımdaki diyagramda Bu PC yi genişletin, "Yerel Disk (C :)" veya Windows PC'de küçültülemeyen başka bir bölüme sağ tıklayın.
Adım 3. "Özellikler" i seçin> "Araçlar" sekmesine gidin ve Sürücüyü optimize et ve birleştir bölümünün altındaki "Optimize et" seçeneğini tıklayın.
Adım 4. Sürücüleri Optimize Et kutusundaki sistem sürücüsü (C) kutusunu seçin, "İncele" öğesine tıklayın.
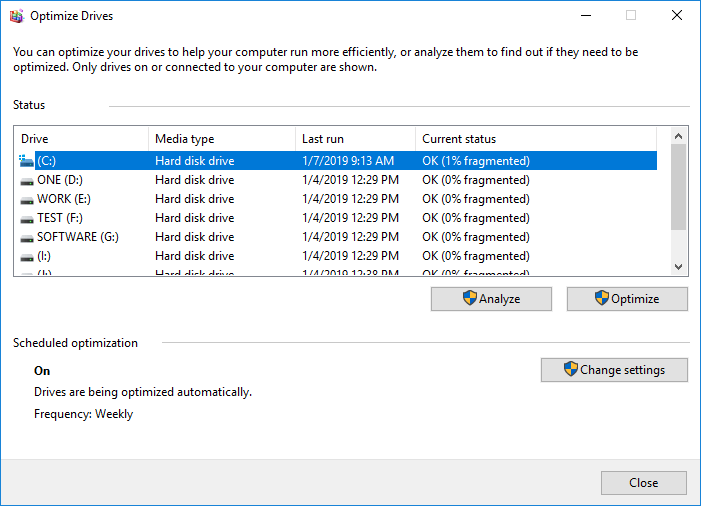
Windows analizi tamamlayana ve seçilen sürücüdeki parçalanmış dosyaların yüzdesini görüntüleyene kadar bekleyin.
Disk dosya sistemi hatalarını kontrol edin ve düzeltin
Dinamik bozuk küme yeniden eşleme tarafından algılanan kötü küme sayısı çok yüksekse, bölümü küçültemezsiniz. Bu nedenle, bir disk kontrolü yapmak ve tüm dosya sistemi hatalarını onarmak için bir sonraki adımınız:
Adım 1. Windows PC'de küçültülemeyen sürücü veya bölüme sağ tıklayın ve "Özellikler" seçeneğini seçin.
Adım 2. Araçlar sekmesine gidin, "Hata denetimi" altındaki Kontrol düğmesini tıklayın.
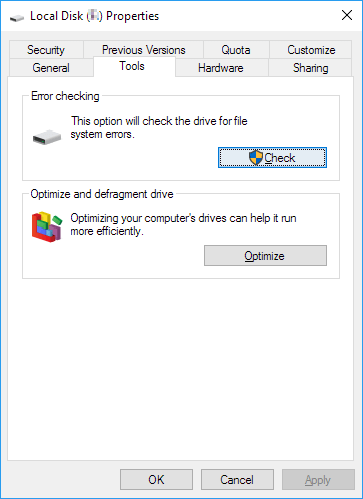
İşlemin tamamlanmasını bekleyin ve sürücüyü dosya sistemi hatası için düzeltin.
3. Bu Noktanın Ötesinde Bir Birimi Küçültemezsiniz Sorununu Çözmek için Taşınamayan Dosyaları Devre Dışı Bırakın
Windows, disk bölümünün en sonunda sayfa dosyası, hazırda bekletme dosyası veya sistem birimi bilgi klasörü gibi taşınamaz sistem dosyaları bulunduğundan, birimi küçültmenize izin vermez.
Düzeltme, uyku modu, Disk belleği dosyası ve Sistem Geri Yükleme özelliğini geçici olarak devre dışı bırakmaktır. Bu özellikler devre dışı bırakıldıktan sonra Windows'u yeniden başlatın ve Disk Yönetimi'ni kullanarak birimi yeniden boyutlandırın (küçültün).
Sistem Geri Yüklemeyi Devre Dışı Bırakın
Adım 1. Çalıştır iletişim kutusundan systempropertiesprotection.exe dosyasını başlatın.
Adım 2. Sistem sürücüsünü seçin ve "Yapılandır" a tıklayın.
Adım 3. "Sistem korumasını devre dışı bırak" ı ve ardından Tamam'ı tıklayın.
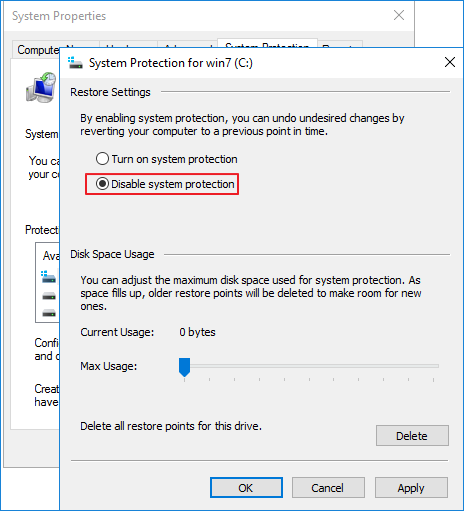
Hibernasyon dosyasını devre dışı bırakın
Adım 1. Başlat'a tıklayın, cmd yazın ve ardından "Yönetici olarak çalıştır" ı seçmek için Komut İstemi'ne sağ tıklayın.
Adım 2. Şu komutu çalıştırın: powercfg / hibernate off. Bu, hazırda bekletme özelliğini kapatacak ve hiberfil.sys dosyasını sistem sürücüsünden temizleyecektir.
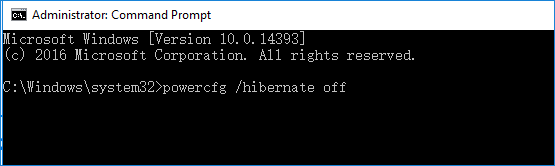
Disk belleği dosyasını devre dışı bırak
Adım 1. Çalıştır iletişim kutusundan systempropertiesadvanced.exe dosyasını başlatın.
Adım 2. "Gelişmiş" sekmesini tıklayın. Performans altında, "Ayarlar" ı tıklayın, "Gelişmiş" sekmesini ve ardından "Değiştir" düğmesini tıklayın.
Adım 3. "Disk belleği dosyası yok" u seçin ve "Ayarla" yı tıklayın.
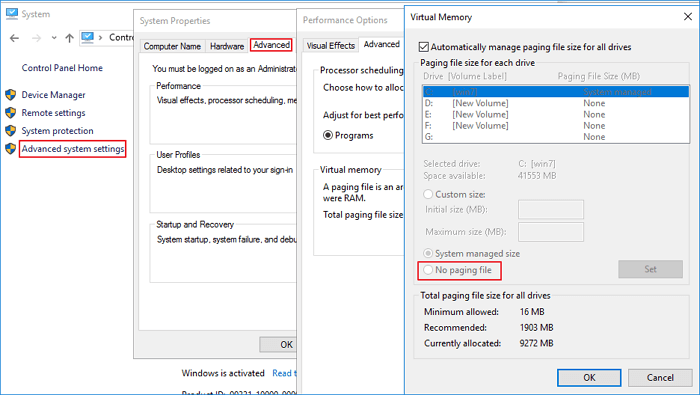
Ya da çekirdek bellek dökümünü devre dışı bırakabilirsiniz.
Aynı Gelişmiş Ayarlar'da, "Başlangıç ve Kurtarma"> "Ayarlar" a gidin. Çekirdek bellek dökümünü devre dışı bırakmak için Hata ayıklama bilgilerini yaz açılır menüsünü "Yok" olarak değiştirin.
Özet
Bu sayfada sağlanan yöntemleri izleyerek, Windows 10'da birim küçültülemiyor sorununu etkili bir şekilde çözebilirsiniz. Bilgisayarınızın ömrünü ve kapasitesini uzatmak için disk bölümlerinizi yönetmek ve optimize etmek için EaseUS Partition Master'ı denemenizi kesinlikle öneririz.
Windows 10'da Birimi Küçültemiyorum SSS
Burada, Windows 10 birimini küçültememe ile ilgili konular yer almaktadır. Bu sorularınız varsa çözümler bulun.
Neden birimi daha fazla küçültemiyorum?
Neden bölümümü küçültemiyorum? Bunun birkaç olası nedeni vardır:
- FAT32 bölümleri küçültülemez.
- Yeterince boş alan yok
- Dosya sistemi veya başka bir hata var
- Taşınamayan dosyalar var
Bu noktanın ötesinde bir birimi küçültemezsiniz sorununu nasıl düzeltirsiniz?
Bir birimi küçültmek için Windows 10'da Disk Yönetimi'ni kullandığınızda, "Bir birimi, taşınamayan dosyaların bulunduğu noktanın ötesine küçültemezsiniz." Hata mesajini görürsünüz. Hakkında ayrıntılı bilgi için Uygulama günlüğündeki birleştirme olayına bakın.
Bu genellikle pagefile.sys (taşınamaz bir dosya), hiberfil.sys hazırda bekletme dosyası veya Sistem Geri Yükleme özelliği tarafından kullanılan Sistem Birim Bilgileri klasörü, sürücüyü bir noktanın ötesinde küçültmenizi engeller.
Bölümü küçültürken "Bir birimi noktanın ötesine küçültemezsiniz" hatasını düzeltmek için şunları deneyebilirsiniz:
- Sistem Geri Yüklemeyi Devre Dışı Bırakma.
- Hazırda bekletme (uyku) özelliğini devre dışı bırakma.
- Disk belleği dosyasını devre dışı bırakma.
Windows 10'da bir birimi nasıl küçültürüm?
Windows 10'da bir birimi küçültmenin en basit yolu, EaseUS bölüm yönetim yazılımı kullanmaktır. Kolay sürükle ve bırak yöntemiyle C sürücüsünü veya başka bir bölümü küçültmenizi sağlar.
Adım 1. EaseUS Partition Master'ı açın, küçültmek istediğiniz bölüme sağ tıklayın ve "Resize / Move" seçeneğini seçin.
Adım 2. Farenizi kullanarak bölüm alanını küçültmek için uçlarından birini sürükleyebilirsiniz. Veya hedef bölümü küçültmek için bölüm boyutu kutusunu da ayarlayabilirsiniz. Ardından, "OK" a tıklayın.
Adım 3. Tüm değişiklikleri saklamak için "Execute Operation" seçeneğini ve "Apply" ı tıklayın.
Bir Windows 10 birimini küçültmek ne kadar sürer?
Bir bölümü küçültmek çok hızlıdır. Ne kadar süre alacağı, bölümünüzde ne kadar veri depoladığınıza da bağlıdır.
İlgili Makaleler
-
En İyi 8 Ücretsiz Windows 10 Disk Yönetim Aracı (2021)
![author icon]() Ezgi Bıçakcı/2021/04/01
Ezgi Bıçakcı/2021/04/01
-
2021 EaseUS Partition Master Crack + Serial Key Ücretsiz İndirme [Yeni]
![author icon]() Ezgi Bıçakcı/2021/01/19
Ezgi Bıçakcı/2021/01/19
-
Veri Kaybetmeden Dinamik Diske Dönüştür | Dinamik Diski Temel'e Dönüştür
![author icon]() Ezgi Bıçakcı/2021/03/31
Ezgi Bıçakcı/2021/03/31
-
Windows'u Silmeden Sabit Disk Nasıl Silinir
![author icon]() Ezgi Bıçakcı/2021/05/31
Ezgi Bıçakcı/2021/05/31