İçindekiler
Bu sayfa, C sürücüsünü genişletmek, bilgisayarı hızlandırmak ve bilgisayarınızın performansını optimize etmek için Windows 10/8 / 7'de C sürücü alanını nasıl artıracağınızı açıklar.
Bu sayfada şunları öğreneceksiniz:
- 1. C sürücüsü alanını neden artırmak gerekir?
- 2. C sürücüsünü genişletmek için en iyi araç nedir?
- 3. Windows 10/8 / 7'de C sürücü alanını ücretsiz olarak nasıl artırabilirim?
Şimdi bilgisayarlarınızdaki sistem C sürücünüzü nasıl büyüteceğinizi görelim.
C Sürücü Alanı Neden Artırılmalı?
Bilgilere göre, insanların C sürücü alanını artırmaya ihtiyaç duymalarının nedenleri çeşitlidir. Çoğunlukla, aşağıdaki iki duruma ayrılabilir:
# 1. C sürücüsü dolu, Windows "Düşük Disk Alanı" mesajıyla uyarıyor
Bir gün, sistem bölümünde (C: sürücüsü) çok fazla boş disk alanı kalmadığını fark edebilir ve Windows işletim sisteminin, "Yerel disk Disk (C:)de boş alan tükeniyor..." şeklinde bir uyarı mesajı verdiğini görebilirsiniz.
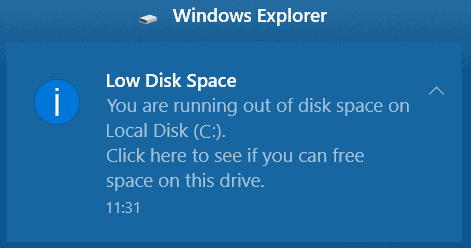
# 2. Windows yavaşlıyor, bilgisayar performansı düşüyor
Zaman geçtikçe, Windows işletim sistemi, yüklü uygulamalar ve yazılımlar, bazı uygulama verileri ve önbellek dosyaları oluşturacak ki bu da C sürücünüzde çok fazla yer kaplayacaktır. Bu, kişisel kullanıcı verileriniz içinde geçerlidir.
C sürücüsü dolduğunda, Windows işletim sisteminin çalışma hızı ve bilgisayarınızın performansı düşecektir. Yüksek CPU kullanımı, yüksek ram belleği, Windows 10 güncellemesi takıldı vb. gibi sorunlar ortaya çıkar.
Eğer listeledeki durumlardan birini yaşıyorsanız, en iyi çözüm bilgisayarınızdaki C sürücü alanını artırmaktır. Nasıl yapılır? Yerel disk C: sürücüsünü genişletme imkanı sağlayan güvenilir bir disk bölümleme aracına ihtiyaç duyacaksınız.
Windows 10/8 / 7'de C Sürücüsünü Genişletmek için En İyi 3 Araç
Bu bölümde, size en iyi 3 disk yönetim aracını tanıtmak istiyoruz ve içinden herhangi birini Windows 10/8 / 7'de sistem C sürücünüzü ücretsiz olarak genişletmek için kullanabilirsiniz:
# 1. Üçüncü taraf EaseUS Partition Master
Daha kolay bir çözüm tercih ediyorsanız, Windows 10/8/7 / XP / Vista'da C sürücü alanını başarıyla artırmak için EaseUS Partition Master Free - Partition Master'ı kullanın.
Ücretsiz yöntemlerden birini seçin ve yerel disk C sürücünüzü şimdi genişletmeye başlamak için aşağıda gösterilen ilgili öğreticiyi izleyin. Bu yöntemler aynı zamanda bilgisayarınızdaki veri birimlerini genişletmek için de kullanılır.
Yöntem 1. EaseUS Partition Master ile C Sürücü Alanını Artırma
Uygulanabilirlik: Veri kaybı olmadan C sürücü alanını artırma, birkaç basit tıklamayla sistem bölümünü genişletme.
EaseUS bölüm yöneticisi yazılımı, basit ve sezgisel arayüzü ile tüm Windows kullanıcıları için tasarlanmıştır. C sürücü alanını artırma, bölümleri küçültme veya genişletme, bitişik olmayan bölümleri birleştirme vb. dahil olmak üzere bölümleri ücretsiz yönetmeye olanak tanır.
Adım Adım Kılavuz: Windows 10/8 / 7'de C Sürücü Alanını Genişletin
Sistem diskinizde ayrılmamış alan varsa, 2. Adıma geçebilir ve C sürücüsüne sağ tıklayıp "Resize / Move" u seçerek başlayabilirsiniz:
Adım 1. Sistem diskinde ayrılmamış alan var. Sistem bölümünü genişletmek için, C: sürücüsüne sağ tıklayın ve "Resize / Move" u seçin. Fareyi sola veya sağa sürükleyin ve ayrılmamış alanı sistem bölümüne ekleyin.
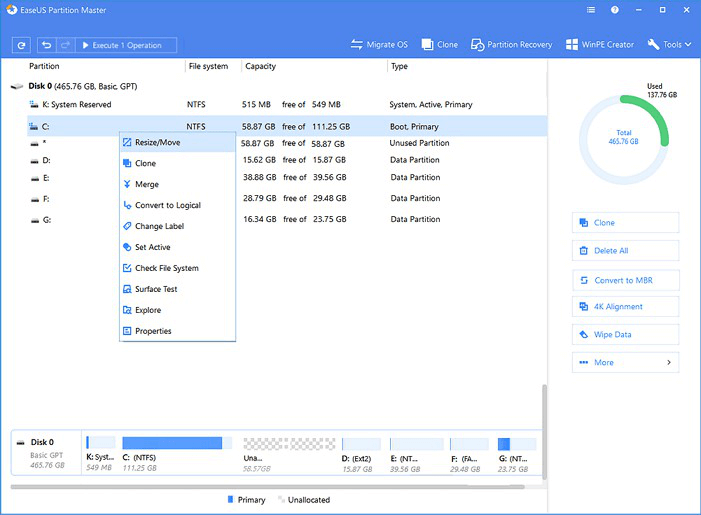
Adım 2. Ayrılmamış alan yoksa, D/E/F sürücüsüne tıklayın ve "Allocate Space" i seçin. Daha sonra sistem sürücüsü, D / E / F sürücüsü gibi diğer birimlerden boş alanı alabilir.
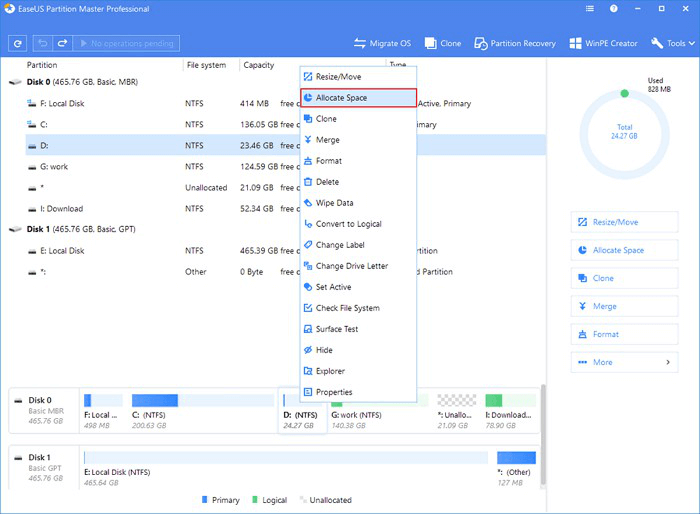
Yöntem 2. Windows Disk Yönetimi ile C Sürücüsündeki Alanı Artırma
Kullanılabilirlik: C sürücüsünü manuel işlemlerle genişletme, bazı işlemler veri kaybına neden olabilir.
Disk Yönetimi, "Birimi Genişlet" özelliği ile bölüm boyutunu artırmayı destekleyen yerleşik bir Windows aracıdır. Ancak, programın disk alanını artırmada bazı sınırlamaları vardır:
- Genişletme Birimi yalnızca NTFS ve RAW bölümünde çalışır. FAT32 ve diğer dosya sistemleri desteklenmez.
- Hedef bölümün yaninda ayrılmamış alan yoksa Birimi Genişlet gri renkte görünür.
Bu nedenle, bitişik ayrılmamış alan olması veya olmaması C sürücüsünü artırmanın yollarını değiştirir. Disk Yönetimi'ni açın ve yerel disk C sürücüsünü şimdi kendi başınıza genişletmek için aşağıda listelenen öğreticileri takip edin:
# 1. Bitişik Ayrılmamış Alan varken C Sürücü Alanını Artırma
Adım 1. Bu PC / Bilgisayarım'a sağ tıklayın, "Yönet" e tıklayın, Depolama altında "Disk Yönetimi" ni seçin.
Adım 2. Yerel disk C sürücüsünü bulun ve sağ tıklayın ve "Birimi Genişlet" seçeneğini seçin.
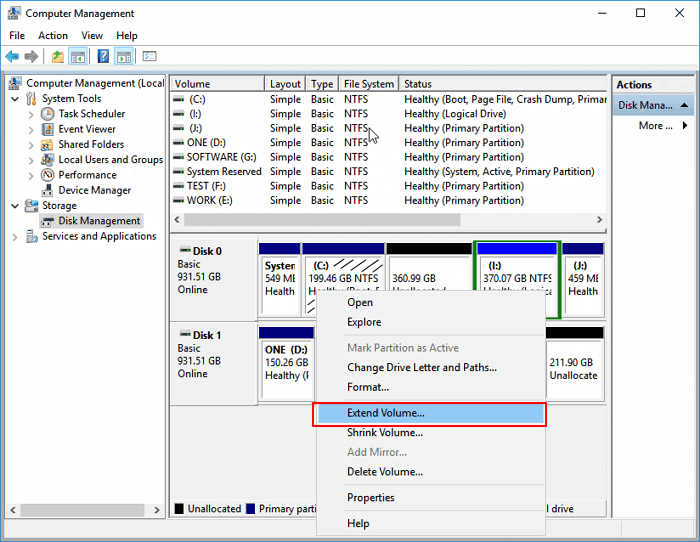
Adım 3. Sistem C sürücünüz için daha fazla alan ayarlayın ve ekleyin ve devam etmek için "İleri" seçeneğini tıklayın.
Adım 4. İşlemi tamamlamak için "Bitir" i tıklayın.
Sistem diskinizdeki ayrılmamış alan C sürücüsünün yanında değilse, Disk Yönetimi'nde C sürücüsünü genişletemeyeceğinizi unutmayın. Bu durumda, yardım için başta gösterildiği gibi EaseUS Partition Master öğreticileri ile Yöntem 1'e dönebilirsiniz.
# 2. Ayrılmamış Alan Olmadan veya Kesintisiz Ayrılmamış Alan Olmadan C Sürücüsünü Genişletme
Adım 1. Bu PC / Bilgisayarım'a sağ tıklayın, "Yönet"> "Disk Yönetimi" ni seçin.
Adım 2. C sürücüsünün yanındaki bitişik bölüme sağ tıklayın (varsayılan olarak D sürücüsü olacaktır), "Birimi Küçült" seçeneğini seçin.
Adım 3. Küçültülecek alan miktarını girin, onaylamak için "Küçült" düğmesini tıklayın.
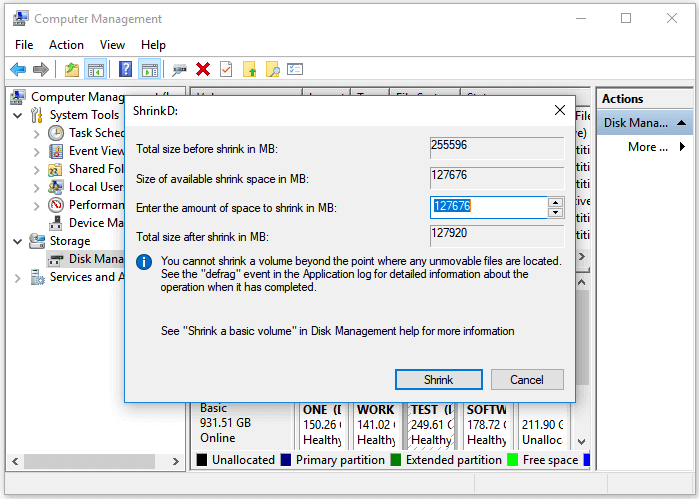
Adım 4. Yerel disk C sürücüsüne sağ tıklayın ve "Birimi Genişlet" seçeneğini seçin.
Adım 5. Sistem C sürücüsüne daha fazla alan eklemek için ekrandaki talimatları izleyin.
Yöntem 3. DiskPart CMD Komutlarıyla C Sürücü Alanı Genişletme
Şunlar için geçerlidir: C sürücü alanını komut dizinleriyle genişletme, yanlış işlem ciddi sorunlara neden olabilir.
Sistem bölüm alanını genişletmenin üçüncü ücretsiz yöntemi,CMD komutunu çalıştırıp DiskPart kullanmaktır. Normal Windows kullanıcıları için biraz karmaşık olabilecek bir yönetici aracıdır. Bu nedenle bu işleme çok dikkat etmelisiniz.
# 1. Bitişik Ayrılmamış Alan ile C sürücüsünü genişletin
Adım 1. Diskpart istem penceresini açın
- Çalıştır iletişim kutusunu açmak için Windows + R tuşlarına basın, cmd yazın ve Komut İstemi'ni Yönetici olarak açmak için Enter tuşuna basın.
- Diskpart yazın ve DiskPart'ı açmak için Enter tuşuna basın.
Adım 2. CMD komut satırlarını yazın ve C sürücüsünü genişletmek için her seferinde Enter tuşuna basın
- disk list
- select disk x (X'i sistem diskinizin disk numarasıyla değiştirin.)
- list volume
- select volume x (X'i C sürücünüzün bölüm numarasıyla değiştirin.)
- extend size = number (Normalde, varsayılan boyut birimi MB'dir.)
- exit
Bundan sonra, bilgisayarı yeniden başlatabilir böylece bilgisayarınızda daha büyük bir C sürücüsü elde edebilirsiniz.
# 2. Yanında Ayrılmamış Alan Olmadığında C Sürücüsünü Genişletme
Sistem C sürücünüzün arkasında bitişik ayrılmamış alan yoksa, aşağıda gösterilen gibi bir hatayla karşılaşırsınız:
"Sanal Disk Hizmeti hatası: Bu işlem için yeterli kullanılabilir alan yok".
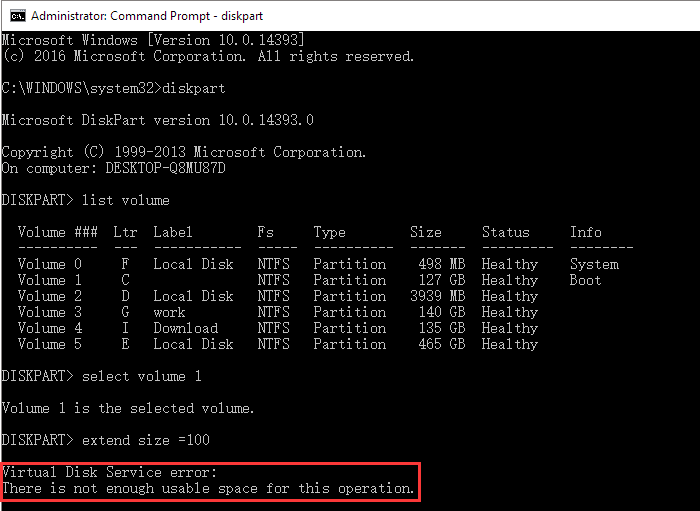
Bu durumda, iki seçeneğiniz vardır: 1. Yöntem 1'e geri dönüp ve EaseUS Partition Master'ı kullanarak C sürücü alanını genişletmek; 2. Ayrılmamış bir alan elde etmek için C sürücüsünün arkasındaki bitişik sürücüyü silmek.
2. seçeneği tercih ederseniz, önce tüm kullanılan verileri başka bir konuma yedeklemeyi unutmayın. Şimdi, C sürücüsünü ücretsiz olarak genişletmek için aşağıdaki adımları izleyin:
Adım 1. Diskpart istem penceresini açın
- Çalıştır iletişim kutusunu açın, cmd yazın ve Komut İstemi'ni Yönetici olarak açmak için Enter tuşuna basın.
- Diskpart yazın ve DiskPart'ı açmak için Enter tuşuna basın.
Adım 2. Aşağıdaki komut satırlarını yazın ve her seferinde Enter tuşuna basın:
- disk list
- select disk x (X'i sistem diskinizin disk numarasıyla değiştirin.)
- list volume
- select volume * (Silmek istediğiniz bölüm numarasıyla * değiştirin.)
- delete volume
- select disk x (X'i C sürücünüzün disk numarasıyla değiştirin.)
- extend size = number (Normalde, varsayılan boyut birimi MB'dir.)
- exit
Bundan sonra, tüm değişiklikleri korumak için bilgisayarı yeniden başlatabilirsiniz, daha sonra C sürücünüzün daha büyük olduğunu ve bilgisayarın eskisinden daha hızlı çalıştığını göreceksiniz.
C Sürücü Alanını Artırmak İçin Bonus İpuçları
Yukarıda sunulan yöntemlerin yanı sıra, burada ayrıca C sürücüsü alanı az sorununu çözmenize ve bilgisayar performansını optimize etmenize yardımcı olabilecek bazı bonus ipuçlarımız var.
Daha da büyük bir C sürücüsü ve daha hızlı bir bilgisayar elde etmek için aşağıdaki ipuçlarını takip edin:
1. Büyük Verileri Harici Bir Depolama Cihazına Yedekleyin
C sürücünüzde kayıtlı belirli sayıda büyük dosyanız varsa, ancak bunları sık kullanmanız gerekmiyorsa, bu dosyaları harici bir depolama cihazına yedeklemenizi öneririz.
Yardım için güvenilir bir Windows dosya yedekleme yazılımı uygulayabilirsiniz.
2. C Sürücüsündeki Gereksiz Büyük Dosyaları Düzenli Olarak Silin
Sistem sürücüsündeki eski veya gereksiz büyük dosyaların silinmesi, Windows sisteminin normal çalışmasını sağlamak için yer açacaktır. Windows 10/8 / 7'de büyük dosyaların nasıl bulunacağını ve silineceğini görmek için takip edin.
3. Birimi Genişlet Gri Renkte ise, EaseUS Partition Master'a Dönün
Disk Yönetimi'ni kullanarak birimi genişletemediğinizde, hedef biriminizin arkasında ayrılmamış alan olmaması oldukça muhtemeldir. Ve EaseUS Partition Master, Resize / Move özelliği ile bu sorunu etkili bir şekilde çözebilir.
Sonuç
Bu sayfada insanların neden C sürücü alanını artırması gerektiğini açıkladık ve sistem C sürüsünü ve diğer bölümleri genişletmek için Windows 10/8/7 kullanıcıları için en iyi 3 disk yönetim aracını tanıttık.
Bir Windows Server kullanıcısıysanız da, bir sabit sürücü bölümünü büyütmek için yukarıda gösterildiği şekilde listelenen yöntemlere başvurabilirsiniz.
İlgili Makaleler
-
Düzeltildi: Windows 10'da Komut İstemi Çalışmıyor
![author icon]() Ezgi Bıçakcı/2021/02/23
Ezgi Bıçakcı/2021/02/23
-
SD Kartta Hatalar Nasıl Kontrol Edilir
![author icon]() Ezgi Bıçakcı/2021/03/31
Ezgi Bıçakcı/2021/03/31
-
[2021] SD Hafıza Kartı Formatlama Yazılımını Ücretsiz İndirin
![author icon]() Ezgi Bıçakcı/2021/03/30
Ezgi Bıçakcı/2021/03/30
-
'Biçimlendirme Başarıyla Tamamlanmadı' Hatasını Düzeltmenin En İyi 4 Yolu
![author icon]() Ezgi Bıçakcı/2021/05/24
Ezgi Bıçakcı/2021/05/24