İçindekiler
Windows 10'da Komut İstemi çalışmıyor
"Ara kutusuna gidip CMD yazıp Enter tuşuna basıyorum. Ancak Komut İstemi penceresi açılmıyor. Sonra Windows düğmesine sağ tıkladım ve Komut İstemi veya Komut İstemi'ni (Yönetici) seçtim, hiçbir şey işe yaramadı. Neler olduğunu bilmiyorum. Komut İstemi ile yeni bir bölüm oluşturmak istiyorum. Ve şimdi, sorun yaşıyorum, ne yapabilirim? Bu sorunu çözmeme yardımcı olabilecek bir yol var mı? Nasıl?"
Görünüşe bakılırsa önemli sayıda Windows 10 kullanıcısı, yeni bir sisteme güncelledikten sonra CMD komutunun çalışmaması sorunu ile karşılaştı. Bu yüzden CMD komutunu yeniden çalıştırmak bir sorun haline geliyor.
Aşağıda, Windows 10 PC'de Komut İstemi çalışmıyor hatasını etkili bir şekilde düzeltmek için bir çabuk onarma yöntemi ve hızlı güvenilir yöntemler bulacaksınız:
Hızlı Onarım: CMD alternatif yazılımı kullanın
Bölüm oluşturmak veya diski temizlemek veya hatta bir diski MBR / GPT'ye dönüştürmek için CMD İstemini kullanamıyorsanız endişelenmeyin. Profesyonel CMD alternatif yazılımı - EaseUS Partition Master, işi etkili bir şekilde yapmanıza yardımcı olacaktır.
Ayrıca, CMD'nin Windows 10'da çalışmasını engelleyen bozuk sektörleri ve bozuk dosya sistemlerini etkili bir şekilde düzeltmek ve onarmak için de EaseUS Partition Master'ı kullanabilirsiniz:
Adım 1. Bilgisayarınızda EaseUS Partition Master'ı açın. Ardından diski bulun, kontrol etmek istediğiniz bölüme sağ tıklayın ve "Check File System" i seçin.
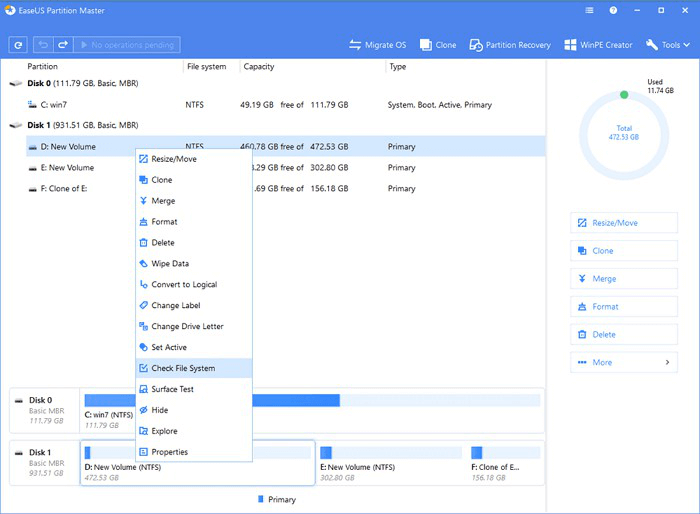
Adım 2. Dosya Sistemini Kontrol Et penceresinde, "Try to fix errors if found" seçeneğini seçili bırakın ve "Start" ı tıklayın.
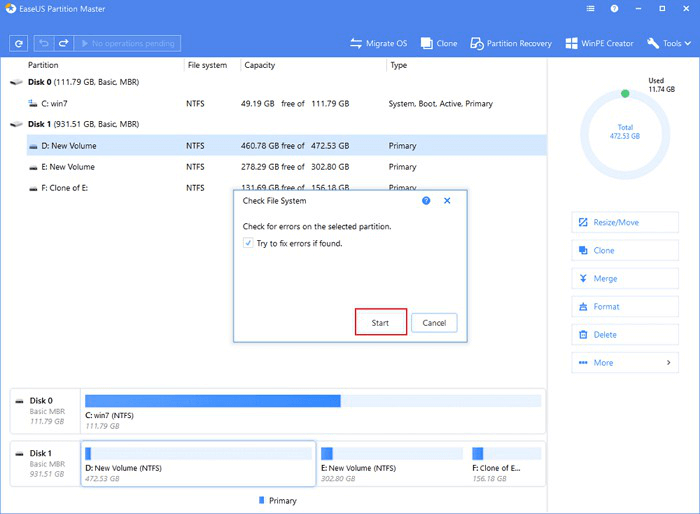
Adım 3. Yazılım, diskinizdeki bölüm dosya sisteminizi kontrol etmeye başlayacaktır. Tamamlandığında, "Finish" i tıklayın.
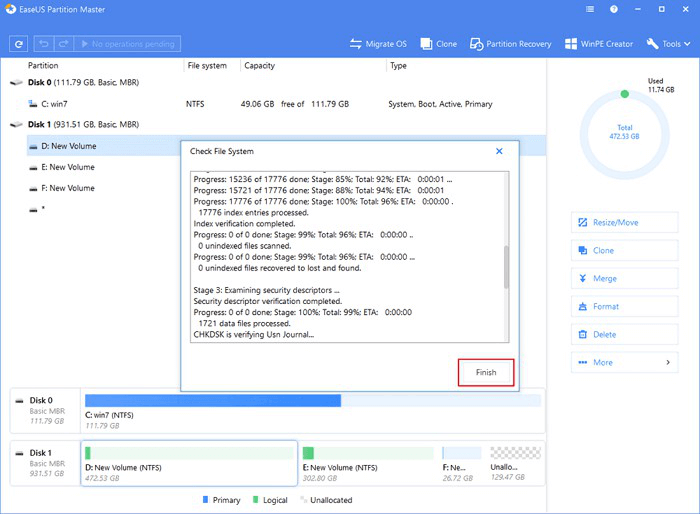
Olmazsa, bu sorunu çözmek için Yöntem 1 veya Yöntem 2'yi uygulayın.
Yöntem 1. CMD'nin çalışmasını sağlamak için PATH Sistem Ortamı Değişkenini güncelleyin
1. Arama kutusuna environ yazın ve "Gelişmiş Sistem Özellikleri" ni açmak için sistem ortamı değişkenlerini "Düzenle" yi seçin.
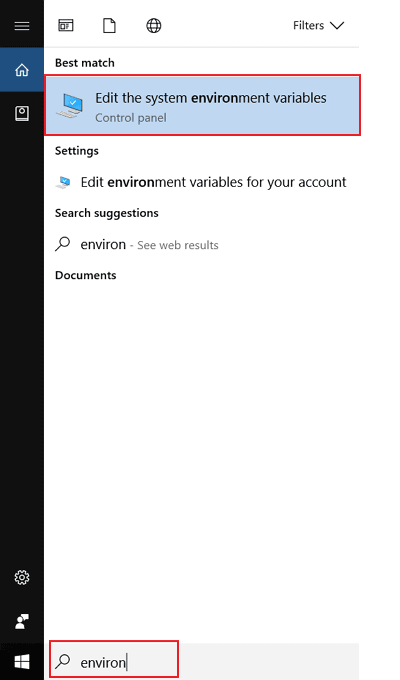
2. "Sistem Özellikleri" nde Gelişmiş sekmesini açın ve "Ortam Değişkenleri" üzerine tıklayın.
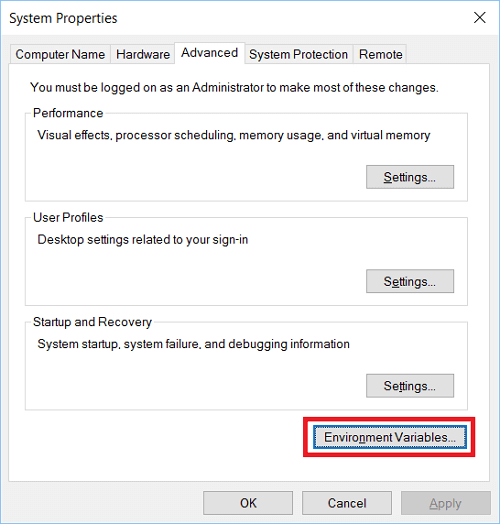
3. Ortam Değişkenlerinde "YOL" u ve "Sürüm" ü tıklayın.
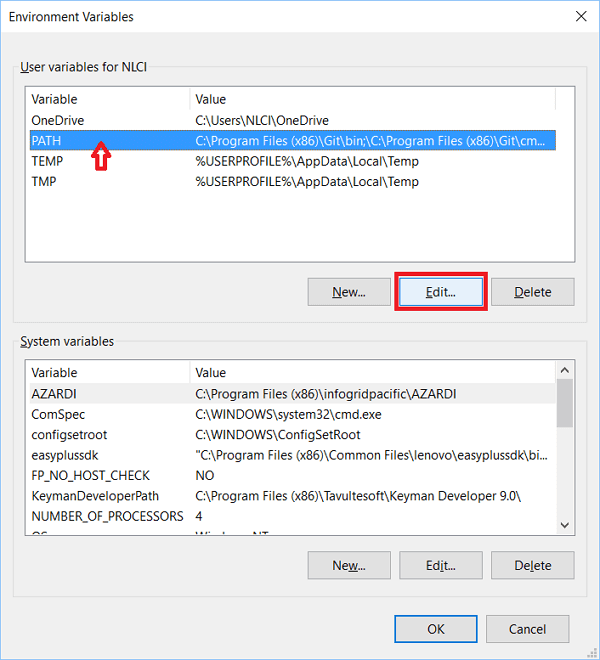
4. "Yeni giriş" oluşturun ve şunu ekleyin: C: \ Windows \ SysWow64 \, ardından "Tamam" ı tıklayın.
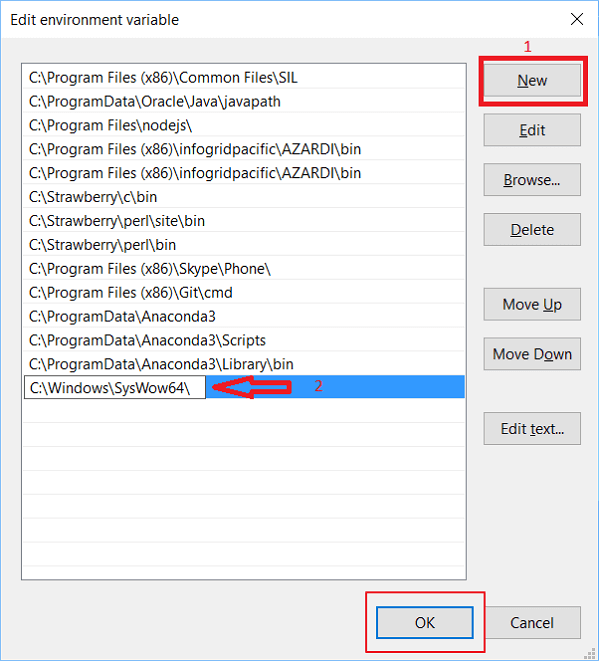
5. Bilgisayarı yeniden başlatın ve ardından CMD'yi Windows 10'da tekrar kullanabileceksiniz.
Yöntem 2. Windows 10 Komut İstemi Çalışmıyor Sorununu Düzeltmek için Sistem Geri Yükleme'yi deneyin
1. "Başlat" ı tıklayın ve Arama kutusuna Sistem Geri Yükleme yazın.
2. "Sistem Geri Yükleme" yi tıklayın ve ardından oluşturduğunuz son geri yükleme noktasını seçin, "İleri" yi tıklayın.
3. Seçilen geri yükleme noktasının doğru olduğunu onaylayın ve Windows 10'u sorunsuz çalıştırmanıza izin verecek bir önceki sürüme geri yüklemek için "Son" u tıklayın.
Bundan sonra, dosyaları silmenize, bir bölüm oluşturmanıza veya hatta disk bölüm tablosunu herhangi bir sorun yaşamadan dönüştürmenize yardımcı olması için CMD'yi uygulayabilirsiniz.
İlgili Makaleler
-
[En İyi 5] En İyi USB Biçimlendirme Aracı | USB Formatlayıcı
![author icon]() Ezgi Bıçakcı/2021/05/28
Ezgi Bıçakcı/2021/05/28
-
Diski Kontrol Edin Windows 10: Sabit Diskte Hataları Kontrol Etme ve Tarama
![author icon]() Ezgi Bıçakcı/2021/05/24
Ezgi Bıçakcı/2021/05/24
-
Windows 10/8 / 7'de 1 TB Sabit Disk Nasıl Bölümlenir
![author icon]() Ezgi Bıçakcı/2021/03/30
Ezgi Bıçakcı/2021/03/30
-
Windows 10/8 / 7'de OEM Bölümü Nasıl Silinir [2021 Güncellendi]
![author icon]() Ezgi Bıçakcı/2021/03/01
Ezgi Bıçakcı/2021/03/01