İçindekiler
"64 GB Toshiba flash sürücümde disk biçimlendirilmedi hatasıyla karşılaştım. Hata mesajı 'Diski kullanmadan önce H sürücüsünü biçimlendirmeniz gerekiyor' dedi. USB flash sürücümü başarıyla yeniden kullanmak için nasıl biçimlendirebilirim?"
USB biçimlendirici olarak da bilinen USB format aracı, birçok USB formatı sorununu çözmenizi sağlar. Bu sayfadaki önerilen USB biçimlendirme araçlarının yardımıyla, USB sürücüsünü FAT32 veya NTFS olarak kolayca biçimlendirebilir, yazma korumalı bir USB flash sürücüyü biçimlendirebilir, USB sürücüsünü orijinal boyutuna geri biçimlendirebilirsiniz.
SAYFA İÇERİĞİ:
- # 1. EaseUS Partition Master
- # 2. Windows Dosya Gezgini
- # 3. Windows Disk Yönetimi
- # 4. Windows Diskpart Komutu
- # 5. HP USB Disk Depolama Biçimlendirme Aracı
En iyi USB biçimlendirme aracını seçin ve USB'nizi şimdi kolaylıkla biçimlendirmek için buradaki ilgili eğitimi izleyin.
Neden USB Biçimlendirme Aracına İhtiyaç Var?
Genel olarak biçimlendirme, bir USB sürücüsünü veri depolamak için hazır etmenin en hızlı yoludur, ayrıca birçok genel USB sorununu gidermenin en iyi yoludur.
Aşağıdaki sorunlardan herhangi biriyle karşılaştığınızda, USB sürücünüzü veya bir kalem sürücünüzü güvenilir bir USB biçimlendirme aracıyla biçimlendirmek istersiniz:
- USB, dosyaları yazarken veya aktarırken yavaş.
- USB RAW, erişilebilir değil, USB sürücüsü biçimlendirilememiş
- Verileri kaldırın ve USB sürücüyü tam kapasitesine geri yükleme.
- USB'ye 4 GB'tan büyük tek bir dosya kaydedilemez.
- FAT32 USB sürücüsünde 32 GB'den büyük bir bölüm oluşturulamaz.
- Windows, biçimlendirirken bir USB'yi biçimlendirmeyi tamamlayamadı.
- USB, "disk yazmaya karşı korumalı" hatası dolayısıyla biçimlendirilemiyor.
2021 Windows 10/8/7 / XP Kullanıcıları için En İyi 5 USB Biçimlendirme Aracı
USB'nin biçimlendirilemedi, USB sürücüsü yazma korumalı, USB biçim hatası, USB RAW oldu ve daha bir çok sorunu düzeltmenize yardımcı olmak için burada size 2021'deki en iyi 5 USB biçimlendirme aracını topladık.
Sorunları hemen gidermek için birini seçin ve USB flash sürücünüzü biçimlendirin:
| 5 USB Biçimlendirme Araçları | Artıları | Eksileri |
# 1. EaseUS Partition Master |
|
|
# 2. Dosya Gezgini |
|
|
# 3. Disk Yönetimi |
|
|
# 4. DiskPart Komutu |
|
|
# 5. HP USB Disk Depolama Biçimlendirme Aracı |
|
|
En iyi 5 USB formatlayıcı arasında, EaseUS Partition Master, en iyi USB format aracı olarak şiddetle tavsiye edilir. Tüm Windows kullanıcılarının USB flash sürücülerini, harici veya dahili sabit disklerini, SD kartlarını, vb. herhangi bir dosya sistemine kolaylıkla biçimlendirmelerine olanak tanır.
Önemli: Biçimlendirme veri kaybına neden olacağından, önce USB sürücüdeki değerli dosyaları başka bir konuma yedeklemeyi unutmayın. Güvenilir dosya yedekleme yazılımı - EaseUS Todo Backup yardımcı olabilir. USB biçimlendirme aracını aldıktan sonra, USB flash sürücünüzü şimdi kolaylıkla biçimlendirmek için aşağıdaki öğreticiyi takip edebilirsiniz.
EaseUS Partition Master 2021'de En İyi USB Biçimlendirme Yazılımı
HP USB Disk Depolama Biçimlendirme Aracı, MMC Biçimlendirme aracı, USB biçimlendirme yazılımı vb. gibi çevrimiçi olarak yardımcı olabilecek birçok USB biçimlendirme aracı vardır. Hangisi en iyisi?
Burada, EaseUS bölüm yazılımını denemenizi tavsiye ederiz. Güçlü biçimlendirme kapasitesi ve kullanımı kolay özellikleri, tüm düzeylerdeki kullanıcıların USB flash sürücülerini tüm karmaşık durumlardan yalnızca birkaç basit tıklama ile biçimlendirmesine olanak tanır.
Beğenebileceğiniz Özellikler:
- 128 GB USB'yi FAT32'ye biçimlendirme
- "Dosya Hedef Dosya Sistemi İçin Çok Büyük" Hatasını Düzeltmek İçin USB'yi Biçimlendirme
- USB'yi EXT2 / 3/4, FAT16 / 32, NTFS, exFAT olarak biçimlendirme
- Biçimlendirme yapmadan USB'yi FAT32'den NTFS'ye dönüştürme.
Öğretici: USB Flash Sürücüyü EaseUS USB Biçimlendirme Yazılımı ile Biçimlendirme
Şimdi Sandisk, Kingston, Panasonic, Lexar, Samsung, Sony, vb. USB sürücünüzü birkaç basit adımda biçimlendirmek için aşağıdaki kılavuzu deneyebilirsiniz.
Adım 1. EaseUS Partition Master'ı başlatın, biçimlendirmek istediğiniz bölüme sağ tıklayın ve "Format" ı seçin.

Adım 2. Yeni pencerede, Bölüm etiketini girin, dosya sistemini seçin (fat32 / ntfs / ext3 / ext3 / ext4) ve ihtiyaçlarınıza göre küme boyutunu ayarlayın, ardından "OK" a tıklayın.

Adım 3. Ardından bir uyarı penceresi göreceksiniz, devam etmek için "OK" a tıklayın.

Adım 4. Değişiklikleri gözden geçirmek için sol üst köşedeki "Execute Operation" ı tıklayın, ardından bölümü biçimlendirmeye başlamak için "Apply" a tıklayın.

# 2. Windows Dosya Gezgini - Windows 10/8 / 7'de USB Sürücüyü Biçimlendirin
Windows, kullanıcıların USB kalem sürücülerini ve çeşitli sabit sürücü depolama aygıtlarını biçimlendirmesine izin veren varsayılan programlara sahiptir. Windows Dosya Gezgini, profesyonel bir USB biçimlendirme aracı olmasa da bunlardan biridir, üstelik bir USB flash sürücüyü veya USB'yi biçimlendirmek için en kolay araçtır.
Dosya Gezgini'nin her USB bozulma sorununu çözmek için tasarlanmadığını, ancak USB sürücünüz arızalanmaya başladığında ilk yöntem olarak denemenin iyi olduğunu unutmayın.
Beğenebileceğiniz Özellikler:
- Ücretsiz
- USB'yi NTFS / FAT32, exFAT olarak biçimlendirme (büyük USB sürücüsünde)
- Dosyaları USB'den silme ve kaldırma
Öğretici: Dosya Gezgini Kullanarak USB Flash Sürücüyü Biçimlendirme
USB flash sürücüyü bilgisayarınıza bağlayın, Windows USB'yi tanıdıktan sonra USB sürücünüzü hemen biçimlendirmek için aşağıdaki adımları takip edebilirsiniz:
Adım 1. Dosya Gezgini'ni açın.
Adım 2. Sol bölümden "Bu PC" yi seçin.
Adım 3. Bağlı USB flash sürücüye sağ tıklayın ve "Biçimlendir" seçeneğini seçin.
Adım 4. Dosya sistemi bölümünde, USB için NTFS, FAT32 veya exFAT'i ayarlayın.
Adım 5. "Hızlı Biçimlendir" i işaretleyin ve "Başlat" ı tıklayın.
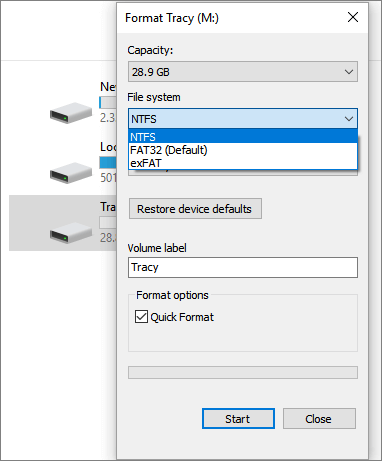
# 3. Windows Disk Yönetimi - Çalışmayan bir USB Sürücüsünü Biçimlendirin
Disk Yönetimi, Windows 10/8 / 7'de bulunan diğer yerleşik Windows programıdır. Kullanıcıların bir diski istedikleri gibi yönetmek için daha birçok görevi gerçekleştirmesini sağlar.
Beğenebileceğiniz Özellikler:
- Ücretsiz RAW USB'yi NTFS / FAT32 / exFAT olarak biçimlendirin
- USB'de Yeni Birim Oluşturun
- USB'deki Birimi Silin
Öğretici: (RAW veya Çalışmayan) USB Flash Sürücüsü Disk Yönetiminde Biçimlendirme
Adım 1. Bu PC'ye sağ tıklayın ve Yönet> Disk Yönetimi'ne gidin.
Adım 2. USB sürücüsüne sağ tıklayın ve "Biçimlendir" i seçin.
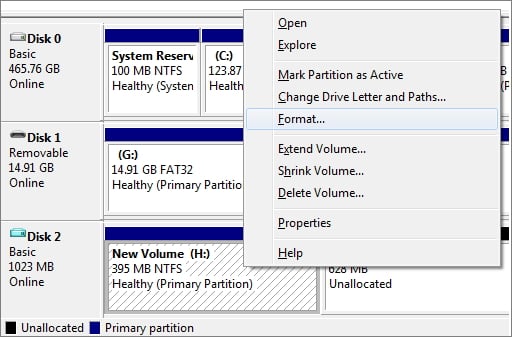
Adım 3. Ayrılacak birimil boyutunu ayarlayın ve dosya sistemi olarak NTFS, FAT32 veya exFAT seçin.
Adım 4. "Hızlı biçimlendirme gerçekleştir" seçeneğini işaretleyin ve USB sürücüsünü biçimlendirmeye başlamak için "Tamam" ı tıklayın.
# 4. Windows Diskpart Komutu - Profesyoneller için Gelişmiş USB Biçimlendirici
Windows Komut İstemi, çeşitli komutlarla her türlü bilgisayar sorununu giderebilen yerleşik bir Windows aracıdır. Harici bir USB sürücüsünü formatlamak için USB formatlayıcı olarak Diskpart komutunu kullanabilirsiniz.
Beğenebileceğiniz Özellikler:
- Ücretsiz USB'yi NTFS / FAT32 / exFAT olarak biçimlendirme
- USB Bölümünü Silme
- USB'de Yeni Birim Oluşturma
Eğitim: DiskPart Komutunu Kullanarak USB Flash Sürücüyü Biçimlendirme
Bu yöntem, Windows'a yeni başlayanlar için karmaşıktır. Biçimlendirme yoluyla bazı USB sorunlarını çözmek için bu yöntemi kullanırken sabırlı ve dikkatli olun.
USB'nizi bilgisayara bağlayın ve şimdi DiskPart aracılığıyla biçimlendirmeye başlayın:
Adım 1. Windows 10'da Windows + R tuşlarına basın ve Ara kutusuna cmd yazın.
Windows 8 / 7'de, Windows simgesine tıklayın ve "Ara" yı seçin. Arama kutusuna komut istemi yazın.
Adım 2. Komut İstemi'ne sağ tıklayın ve "Yönetici olarak çalıştır" ı seçin.
Adım 3. Aşağıdaki komut satırlarını birer birer yazın ve her seferinde Enter tuşuna basın:
- diskpart
- list disk
- select disk + numara (USB flash sürücü disk 2 ise, select disk 2)
- list volume
- select volume + numara (USB flaş numarası 10 ise, select volume 10)
- format fs = ntfs quick (ntfs'yi FAT32 veya exFAT ile de değiştirebilirsiniz)
- exit
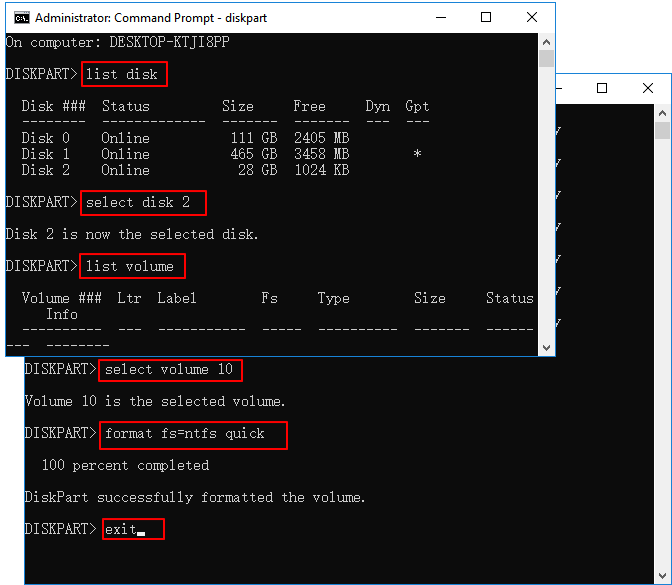
# 5. HP USB Disk Depolama Biçimlendirme Aracı - Windows XP için En İyisi
HP USB Disk Depolama Biçimlendirme Aracı, 2012'den önce üretilmiş USB sürücüleri ve masaüstü bilgisayarları ve Windows XP çalıştıran bilgisayarları biçimlendirmek için oluşturulmuştur. Biçimlendirme aracı daha yeni Windows işletim sistemlerinde de çalışır ancak sonuçlar değişebilir.
Beğenebileceğiniz Özellikler:
- Ücretsiz
- USB'yi NTFS / FAT32 olarak biçimlendirme
- GUI Benzeri Arayüz, Windows XP Biçimlendirme Aracı
Kılavuz: USB Sürücüsünü HP USB Disk Depolama Biçimlendirme Aracı ile Biçimlendirme
En iyi USB biçimlendirme sonucunu elde etmek için, Windows XP kullanıcıları bir USB sürücüsünü, flash sürücüyü veya kalem sürücüyü biçimlendirmek için USB Disk Depolama Biçimlendirme Aracını düşünebilir.
USB sürücüsünü Windows XP bilgisayarınıza bağlayın ve aşağıdaki öğreticiyle başlayın:
Adım 1. HP Disk Depolama Biçimlendirme Aracını başlatın, "Aygıtlar" a tıklayın ve biçimlendirilecek USB sürücüsünü seçin.
Adım 2. Dosya Sistemi menüsünde bir dosya sistemi seçin. Birim Etiketi giriş kutusuna yeniden biçimlendirilmiş USB için yeni bir ad girin.
Adım 3. Hızlı biçimlendirmeyi etkinleştirmek için Hızlı Biçimlendirme seçeneğine tıklayın.
Adım 4. USB biçimlendirmeye başlamak için Başlat'a tıklayın.
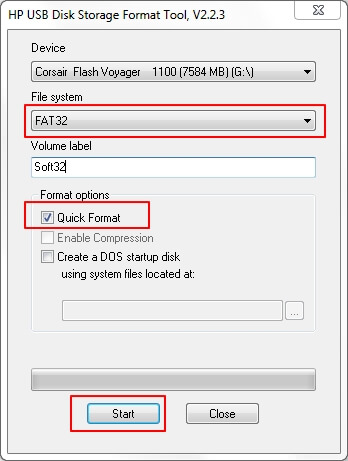
Sonuç
Bu sayfada, USB flash sürücünüzü veya harici USB sürücülerinizi istenen formata etkili bir şekilde biçimlendirmek için bir tane seçmeniz ve ilgili öğreticiyi izlemeniz için en iyi 5 USB biçimlendirme aracı sunduk.
Unutmayın, USB'yi neden veya nasıl biçimlendirmek istediğinizi, önce tüm önemli verilerin yedeğini almanız gerektiğini unutmayın. 5 USB format aracı arasında, EaseUS Partition Master denemeniz için her zaman hazırdır.
Bu yazılım, temel biçimlendirme işlemlerinin yanı sıra, sabit sürücüyü bölümlere ayırmanıza ve diski klonlamanıza, hatta işletim sistemini başka bir sürücüye kolaylıkla taşımanıza olanak tanır.
İnsanlar Bunları da Soruyor
1. Bir USB sürücüsünü nasıl biçimlendiririm?
USB sürücüsünü veya kalem sürücüyü bilgisayarınıza bağlayın. EaseUS bölüm yazılımını başlatın. USB sürücüsüne sağ tıklayın ve "Format" ı seçin. Seçilen bölüme yeni bir bölüm etiketi, dosya sistemi ve küme boyutu atayın, ardından "OK" a tıklayın
2. Bir USB'yi biçimlendirdiğinizde ne olur?
- 1. USB'den mevcut veriler kaldırılır.
- 2. Dosya sistemi sıfırlanır.
- 3. USB tam kapasiteye geri yüklenir.
3. Bir USB flash sürücüyü neden biçimlendiremiyorsunuz?
USB Flash sürücü biçimlendirmesinin avantajları vardır. Ancak Dosya Gezgini, Disk Yönetimi veya DiskPart aşağıdaki nedenlerden dolayı USB'yi biçimlendiremiyor:
- Virüs bulaşması
- Bozuk Sektörler
- Fiziksel hasar
- Cihaz Kilitli veya Yazma Korumalı
- Uyumsuz Dosya Sistemi
Bu sorunları çözmek ve USB'nizi normal bir duruma geri döndürmek için, yardım için bu sayfada önerildiği üzere en iyi USB format aracı olan EaseUS Partition Master'a ihtiyacınız olacak.
İlgili Makaleler
-
Veri Kaybetmeden FAT32'yi NTFS'ye Dönüştürme
![author icon]() Ezgi Bıçakcı/2021/01/12
Ezgi Bıçakcı/2021/01/12
-
Windows 10 64 Bit için Ücretsiz Partition Magic İndirme
![author icon]() Ezgi Bıçakcı/2021/04/01
Ezgi Bıçakcı/2021/04/01
-
Windows 10 Harici Sabit Sürücüye Nasıl Yüklenir [2 Yol]
![author icon]() Ezgi Bıçakcı/2021/05/24
Ezgi Bıçakcı/2021/05/24
-
4 İpucu | Windows 10 / 8.1 / 8 / 7'de C Sürücüsü Nasıl Biçimlendirilir
![author icon]() Ezgi Bıçakcı/2021/03/31
Ezgi Bıçakcı/2021/03/31