İçindekiler
Format Neden Başarıyla Tamamlanamıyor?
Durum 1 - "Harici sabit disk RAW formatında, NTFS olarak biçimlendirmeye çalıştım ama 'format başarıyla tamamlanmadı' hatası alıyorum. Sorun nasıl çözülür?"
Durum 2 - "Windows Gezgini'nde biçimlendiri sağ tıklatarak kalem sürücümü biçimlendirmeye çalışırken 'Biçimlendirme başarıyla tamamlanmadı' mesajını alıyorum."
Durum 3 - "Sanal disk yöneticisine biçimlendirmenin başarıyla tamamlanmadığını bildiren bir hata mesajı görüyorum."
Durum 4 - "Kısa bir süre önce USB'ime Linux'un bir sürümünü attım, kullandım ve iyi çalıştı. Ancak onu tekrar normal bir sürücü olarak kullanmak için biçimlendirmeye çalıştığımda, Windows birimin başarıyla oluşturuldu fakat biçimlendirilemedi." hatası aldım.
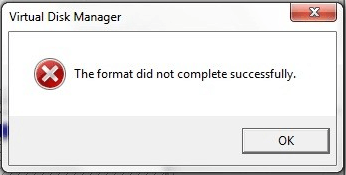
Disk Yönetimi veya Windows Gezgini'nin çıkarılabilir diski, genellikle SD kartı, USB çubuğu ve harici sabit sürücüyü neden biçimlendiremediğini merak edebilirsiniz. Genel olarak, gözlemlediklerimizden, disk biçimlendirmesinin tamamlanmamasına neden olabilecek birkaç faktör vardır. Örneğin:
- Virüs bulaşması
- Bilinmeyen dosya sistemi bozulması
- Bozuk sektörler
- Güncel olmayan BIOS veya Windows Hizmet Paketi ...
SD Kart / USB Sürücüsünde 'Format Başarıyla Tamamlanmadı' Hatasını Düzeltmek İçin Tüm Çözümler
Uzun süreli eski bir konu olmasına rağmen, 'format başarıyla tamamlanmadı' hatası, birçok ortalama kullanıcı için hala bir baş ağrısıdır. Genellikle, böyle bir hata mesajı, Windows'un bir sabit disk veya çıkarılabilir bir depolama ortamının biçimlendirmesini normal bir şekilde tamamlayamadığı anlamına gelir, bu nedenle denemeyi bıraksanız iyi olur.
Endişenizi hafifletmek için, Windows 10,8,7'deki USB, SD bellek kartı, harici sabit sürücüdeki sorunu çözmeye yardımcı olacak en iyi altı yolu bulduk.
Çözüm 1. Virüsü Kaldırın ve Yeniden Biçimlendirin
Çoğu durumda, format başarıyla tamamlanamadı hatası da dahil, birçok USB arızası bazı bilinmeyen virüs bulaşmalarından kaynaklanır. Bu nedenle, taşınabilir sürücünün tekrar çalışmasını sağlamak için virüsü temizlemek faydalı olacaktır. Yüklü bir anti-virüs programınız varsa, virüsü kaldırmak kolay ve hızlı olmalıdır. Bilgisayar becerilerinizden eminseniz, CMD'yi kullanarak virüsü herhangi bir sürücüden kaldırmayı da deneyebilirsiniz. Bundan sonra, USB sürücüsünü Windows'ta yeniden biçimlendirmeye devam edebilirsiniz.
Çözüm 2. Bozulmayı Kontrol Edin ve Onarın
Bozuk dosya sistemi ve çok sayıda bozuk sektör, depolama sürücüsüne zarar verir ve kesinlikle biçimlendirme işlemlerini büyük ölçüde etkiler. Beklenmedik bir şekilde, formatın her zamanki gibi tamamlanmadığını bildiren bir Windows hatası aldığınızda, sürücü hatalarını kontrol etmeyi deneyebilirsiniz. Sürücüde sorunlar bulunur bulunmaz, düzeltmek için kolay ama güçlü bir yol bulmanız gerekir.
Herhangi bir teknik bilginiz yoksa ve veri risklerini en aza indirmek istiyorsanız, üçüncü taraf yazılımları kullanmak daha iyi bir seçim olabilir. Komut satırı, yanlış komutlar ciddi sorunlara neden olabileceğinden bilgisayar uzmanları için uygundur. Bu nedenle, otomatik bir komut satırı alternatifini denemenizi şiddetle tavsiye ederiz.
EaseUS CleanGenius, güvenli ve kolay olan pratik bir bilgisayar sabitleme aracıdır. CHKDSK komutuna mükemmel bir alternatif. Bilgisayar sorunlarınızı çözmek için bu tek tıklama aracını kullanın. Dosya sistemi hatasını veya disk hatasını düzeltmek için:
Adım 1: EaseUS CleanGenius'yi Ücretsiz İNDİRİN ve kurun.
Adım 2: Yazılımı açın ve "File Showing" seçeneğini seçin.
Adım 3: Sürücüyü seçin ve onarımı bekleyin. İşlem tamamlandıktan sonra, sürücüyü kontrol etmek için "View" e tıklayın.
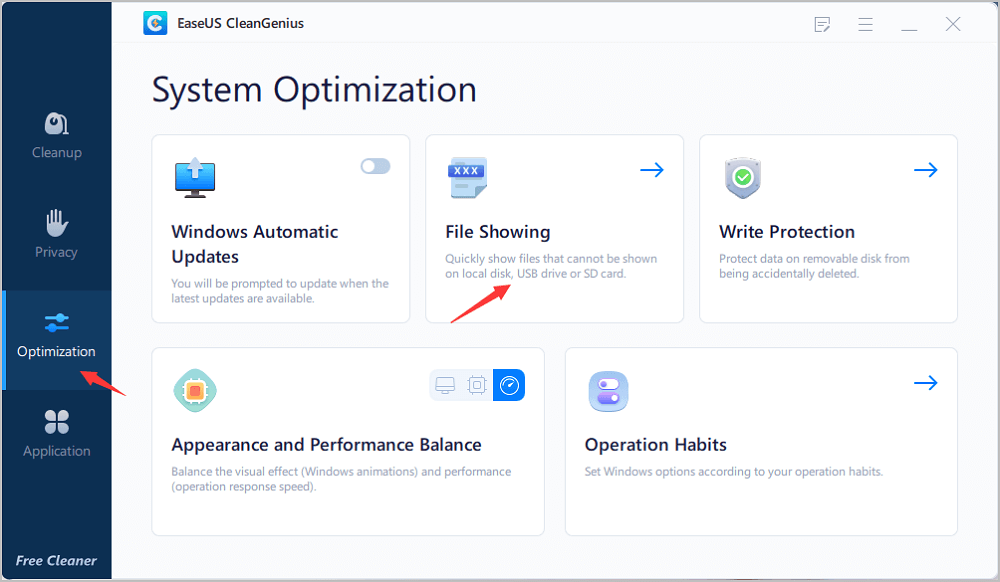
Çözüm 3. Bu Sürücüyü Komut İstemi ile Biçimlendirin
Disk Yönetiminde format başarıyla tamamlanmadı hatasını tekrar alırsanız, virüs ve bozuk kesimler kaldırıldıktan sonra, USB sürücünüzü veya diğer cihazlarınızı Komut İstemi ile formatlamayı deneyebilirsiniz.
Adım 1. Ara kısmına cmd yazın ve bir DOS komut istemi açın.
Adım 2. Komut yazın: attrib -r -h -s ./s x: \ *. * (X'i çıkarılabilir sürücünüzün sürücü harfiyle, örneğin g veya f ile değiştirin)
Adım 3. Komut yazın: FORMAT X: / FS: FAT32 / Q / V: PenDrive (x yerine g veya f gibi kalem sürücünüzün sürücü harfini yazın). Bu, kalem sürücüsünü FAT32 dosya sistemine yeniden biçimlendirecektir.
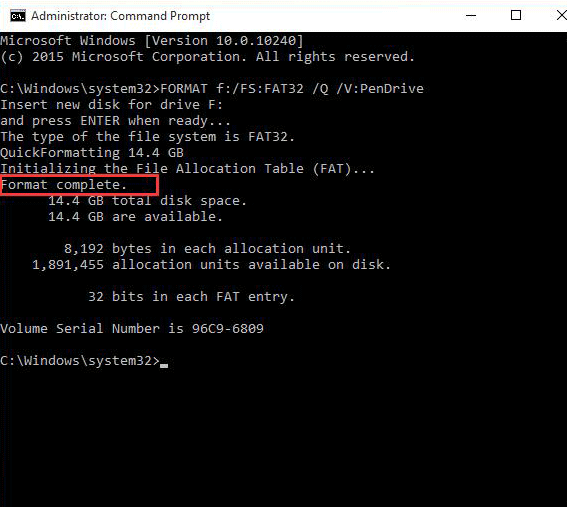
Çözüm 4. Üçüncü Taraf USB ve SD Biçimlendirme Aracı ile Biçimlendirin
EaseUS Partition Master Free, en iyi USB format yazılımı ve Windows format hatasını çözmeye yardımcı olan en iyi SD Kart formatlayıcıdır. Bu yöntemi ilk olarak da kullanabilirsiniz çünkü bu, eski CMD yöntemleriyle karşılaştırıldığında en basit olanıdır.
Her şeyden önce, bu yazılımla neredeyse hiç hata yapamazsınız.
Adım 1. EaseUS Partition Master'ı başlatın, içinden verileri silmek istediğiniz sabit sürücüye veya bölüme sağ tıklayın ve "Wipe Data" seçeneğini seçin.
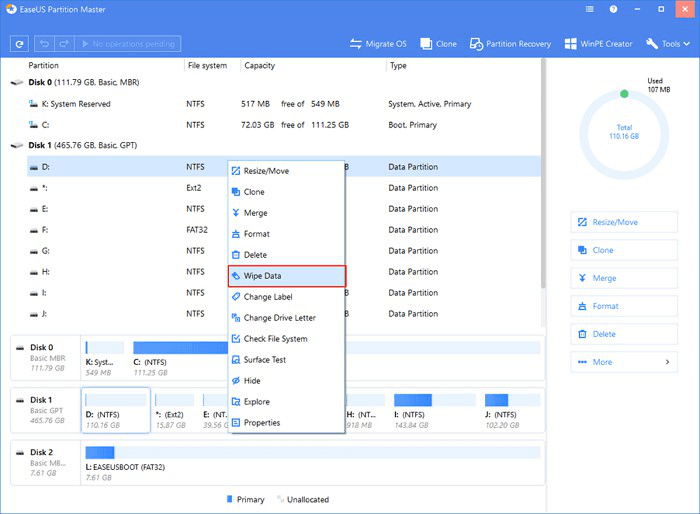
Adım 2. Yeni pencerede, verileri silme zamanlarını ayarlayın ve ardından "OK" a tıklayın.
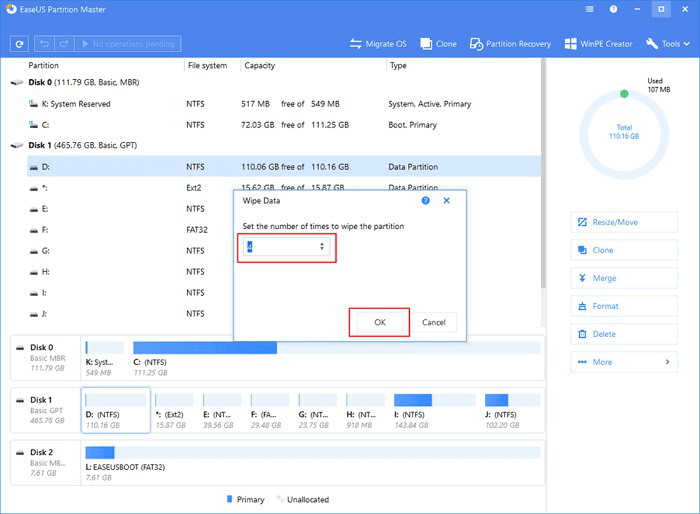
Adım 3. Sağ üst köşedeki "Execute Operation" ı tıklayın, değişiklikleri kontrol edin ve ardından "Apply" ı tıklayın.
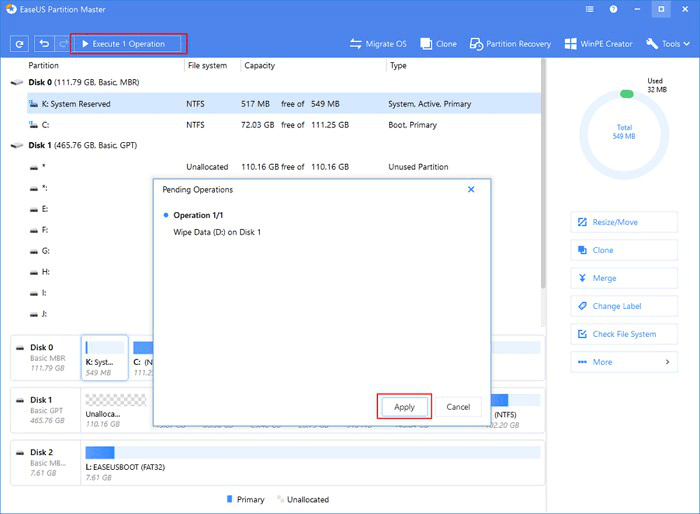
Sonuç
Üç sorun giderme yönteminden en az birinin, USB, SD bellek kartı, Windows 10,8,7'deki harici sabit sürücüdeki 'biçimlendirme başarıyla tamamlanmadı' hatasını düzeltmeye yardımcı olacağını umuyoruz. Yardımcı disk biçimlendirme araçlarından hiçbiri çıkarılabilir diski başarılı bir şekilde biçimlendirmeye yardımcı olmazsa, pes etmeyin. Herşeyin sonu değil. Windows 10/8 / 7'de 'Biçim başarıyla tamamlanmadı' veya 'Birim başarıyla oluşturuldu ancak biçimlendirilmedi' hatasını düzeltmek için hala diğer iki uygulanabilir çözüm var.
İlgili Makaleler
-
Düzeltildi: Windows 10'da Komut İstemi Çalışmıyor
![author icon]() Ezgi Bıçakcı/2021/02/23
Ezgi Bıçakcı/2021/02/23
-
Windows 10/8 / 7'de SSD'yi FAT32'ye Biçimlendirme
![author icon]() Ezgi Bıçakcı/2021/03/30
Ezgi Bıçakcı/2021/03/30
-
Bozuk Hafıza Kartı Formatlama Yazılımını Ücretsiz İndirme
![author icon]() Ezgi Bıçakcı/2021/03/01
Ezgi Bıçakcı/2021/03/01
-
Windows 10'da Bölüm Nasıl Küçültülür
![author icon]() Ezgi Bıçakcı/2021/01/27
Ezgi Bıçakcı/2021/01/27