İçindekiler
Kingston DT 101 G2 kalem sürücüsünün tanınmaması, yazmaya karşı korumalı olması, biçimlendirilememesi veya 0 MB görünmesi gibi sorunlar genellikle olur ve kullanıcıları rahatsız eder. Bu sorunlardan birini yaşarken, düzgün çalışması için cihazı düzeltmeniz gerekir. Nasıl başlayacağınızı bilmiyorsanız, burada güvenilir bir Kingston DT 101 G2 onarım aracı ve ücretsiz olarak kullanılabilen biçimlendirme programı yardımcı olabilir.
- Bölüm 1. Kingston DataTraveler 101 G2, Format Programıyla Nasıl Formatlanır
- Bölüm 2. Kingston DataTraveler 101 G2 Nasıl Ücretsiz Onarılır
Kingston DT 101 G2 Biçimlendirme ve Onarım Aracını Kullanmayla İlgili İpuçları
Karşılaştığınız Kingston DT 101 G2 kalem sürücü sorunu ne olursa olsun, biçimlendirerek kolayca onarmayı deneyebilirsiniz. Ancak işlemi gerçekleştirmeden önce iki ipucuna dikkat edin.
1. Kingston DT 101 G2 USB flash sürücüdeki önemli verileri yedekleyin veya kurtarın. Ayrıntılı bir kılavuz için Kingston flash sürücü kurtarma bölümüne bakın.
2. Kingston DT 101 G2 kalem sürücü yazmaya karşı korumalıysa, Yazma korumasını kaldırın. Aksi takdirde, başarıyla biçimlendirilmez veya onarılmaz. Ayrıntılı bir kılavuz için, disk yazma korumalı konusuna bakın.
Bölüm 1. Kingston DT 101 G2, Format Programıyla Nasıl Formatlanır
Çalışmayan, tanınmayan veya biçimlendirme hatası olmayan Kingston DT 101 G2 ile karşılaştığınızda, bunu Kingston DT 101 G2 formatlayıcı ile düzeltebilirsiniz. Windows 10'da yerleşik bir USB flash sürücü biçimlendiricisi olmasına rağmen - Disk Yönetimi, birçok sınırlaması vardır. USB dosya sisteminizi kolay adımlarla değiştiremezsiniz. Bu nedenle, ihtiyacınız olan tek şey ücretsiz bir USB format yardımcı programıdır. EaseUS ücretsiz bölüm yazılımı, tavsiye etmek istediğimiz en iyi Kingston DT 101 G2 format programıdır. Windows disk yönetimi işi yapmasa bile bozuk Kingston USB flash sürücüsünü veya kalem sürücüsünü biçimlendirmenize ve onarmanıza yardımcı olabilir.
Kingston DT 101 G2 USB flash sürücüsünü biçimlendirmek için şu adımları izleyin:
Adım 1. EaseUS Partition Master'ı başlatın, biçimlendirmek istediğiniz bölüme sağ tıklayın ve "Format" ı seçin.

Adım 2. Yeni pencerede, Bölüm etiketini girin, dosya sistemini seçin (fat32 / ntfs / ext3 / ext3 / ext4) ve ihtiyaçlarınıza göre küme boyutunu ayarlayın, ardından "OK" a tıklayın.

Adım 3. Ardından bir uyarı penceresi göreceksiniz, devam etmek için "OK" a tıklayın.

Adım 4. Değişiklikleri gözden geçirmek için sol üst köşedeki "Execute Operation" ı tıklayın, ardından bölümü biçimlendirmeye başlamak için "Apply" a tıklayın.

Bu yazılımın, sabit sürücü biçimlendirmesine ek olarak başka birçok özelliği vardır:
- Windows 10/8 / 7'de disk alanını yönetmek için bir sabit sürücüyü bölümleme
- İşletim sistemini istenen HDD / SSD'ye taşıma
- Windows 10/8 / 7'yi hızlandırmak için C sürücü alanını artırma
- Dosyaları USB'den veya sabit sürücüden kalıcı olarak silin
Bölüm 2. Kingston DataTraveler 101 G2 Ücretsiz Onarma
USB onarımı söz konusu olduğunda, aklınıza iki şey gelebilir - veri kurtarma ve USB hata düzeltme.
1. Kingston DataTraveler 101 G2'de Zarar Gören Dosyaları Onarın
Kingston DataTraveler 101 G2'nizde bozuk dosyalar, fotoğraflar veya videolar varsa, EaseUS ücretsiz veri kurtarma yazılımına dönün. Bu USB onarım aracı, veri analizi ve taramasından sonra silinen, biçimlendirilen, gizlenen, erişilemeyen tüm dosyaları bulabilir. Bu aracı şu amaçlarla kullanabilirsiniz:
- Bozuk MP4 / MOV videolarını onarma
- USB / SD Karttaki bozuk JPEG / JPG fotoğrafları onarma
- Bozuk Excel veya Word dosyalarını onarma
Kingston DataTraveler 101 G2 bozuk dosya ve videoları onarmaya yönelik adımlar
1. EaseUS Veri Kurtarma Sihirbazını PC'nize indirin ve kurun.

2. Kaybolan verileri aramak ve kurtarmak, geri getirmek için veri kurtarma aracını kullanın. Bir depolama birimi veya verilerinizin kaybolduğu belirli bir klasörü seçin ve ardından Tara butonuna tıklayın.

3. Tarama tamamlandığında, tarama sonucu listesinden kurtarılabilir dosya ve klasörleri bulun. Dosyaları seçin ve ardından Kurtar butonuna tıklayın. Kurtarılan verileri kaydetmek için bir konum seçerken ilk sürücüyü kullanmamalısınız.

2. Kingston DataTraveler 101 G2 Hatalarını Onarma
USB flash sürücünüz bazı dosya sistemi hataları nedeniyle bozulursa, sürücüyü CHKDSK veya CHKDSK Alternatifi ile düzeltebilirsiniz.
Düzeltme 1. USB Onarım Aracını Çalıştırın - Bozuk USB veya Kalem Sürücüyü Düzeltmek için CHKDSK
Adım 1. Bozuk USB veya kalem sürücüyü PC'nizdeki USB bağlantı noktasına takın.
Adım 2. Arama çubuğuna gidin ve şunu yazın: cmd ve Enter tuşuna basın.
Adım 3. cmd.exe'ye tıklayın ve Yönetici olarak Komut İstemi'ni açın. (Program izin isterse hesabınızla Yönetici olarak oturum açın).
Adım 4. Şunu girin: chkdsk j: / f / x
J: yerine USB sürücünüzün sürücü harfini yazın
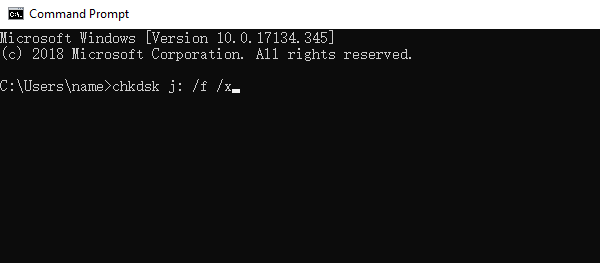
Düzeltme 2. CHKDSK Alternatifini Çalıştır - Bozuk USB Flash Sürücüyü Onarın
Herhangi bir teknik bilginiz yoksa ve veri risklerini en aza indirmek istiyorsanız, üçüncü taraf yazılımları kullanmak daha iyi bir seçim olabilir. Komut satırı, yanlış komutlar ciddi sorunlara neden olabileceğinden bilgisayar uzmanları için uygundur. Bu nedenle, otomatik bir komut satırı alternatifini denemenizi şiddetle tavsiye ederiz.
EaseUS CleanGenius, güvenli ve kolay olan pratik bir bilgisayar sabitleme aracıdır. CHKDSK komutuna mükemmel bir alternatif. Bilgisayar sorunlarınızı çözmek için bu tek tıklama aracını kullanın.
Dosya sistemi hatasını veya disk hatasını düzeltmek için:
Adım 1: EaseUS CleanGenius'yi Ücretsiz İNDİRİN ve kurun.
Adım 2: Yazılımı açın ve "File Showing" seçeneğini seçin.
Adım 3: Sürücüyü seçin ve onarımı bekleyin. İşlem tamamlandıktan sonra, sürücüyü kontrol etmek için "View" e tıklayın.

Sonuç
Kingston DT 101 G2 kalem sürücüyü biçimlendirmenin ve düzeltmenin tüm yollarını öğrendiniz. Kingston USB flash sürücü hatalarını düzeltmek çocuk oyuncağı. Hala sorun yaşıyorsanız, istediğiniz zaman bizimle iletişime geçin.
Kingston CT 101 G2 Onarma Aracı Sık Sorulan Sorular
Kingston USB flash sürücü hakkında başka sorularınız varsa, okumaya devam edebilirsiniz.
DataTraveler'ım MacOS'umda tanınıyor ancak Windows biçimlendirmemi istiyor, neden?
Windows, MacOS genişletilmiş veya standart dosya sistemini tanımayabilir. Bunu çözmek için, sürücüyü her iki ortamda da kullanılabilecek şekilde bir Mac cihazında biçimlendirin.
Kingston kalem sürücümü nasıl düzeltirim?
Kingston kalem sürücüsünü onarmak için:
Adım 1. Bozuk dosyaların kaydedildiği bir disk konumu seçin. Bozuk dosyaları bulmaya ve onarmaya başlamak için "Scan" seçeneğine tıklayın.
Adım 2. EaseUS veri kurtarma yazılımı, mümkün olduğunca çok sayıda kayıp ve bozuk dosyayı bulmak için seçilen sürücünün tamamını taramak için hemen çalışacaktır. Taramadan sonra, yazılım bozulmayı tespit eder etmez onarım oturumuna gidersiniz. Onarım bitene kadar sabırla bekleyin. Onarmaya çalıştığınız belirli dosya türünü hızlı bir şekilde bulmak için "Filter" ı kullanabilirsiniz.
Adım 3. Bir dosyaya çift tıklama, dosya kalitesini önizlemenizi sağlar. Hedef dosyayı seçin ve "Recover" ı tıklayın. Verilerin üzerine yazılmasını önlemek için onarılan bozuk dosyaları farklı bir konuma kaydetmelisiniz.
Bir Kingston USB sürücüsünü biçimlendirmek için:
Adım 1. USB sürücüsünü veya kalem sürücüyü bilgisayarınıza bağlayın. EaseUS bölüm yazılımını indirin ve başlatın. Biçimlendirmek istediğiniz USB sürücüsüne sağ tıklayın ve "Format" seçeneğini seçin.
Adım 2. Seçilen bölüme yeni bir bölüm etiketi, dosya sistemi (NTFS / FAT32 / EXT2 / EXT3) ve küme boyutu atayın, ardından "OK" a tıklayın.
Adım 3. Uyarı penceresini görürseniz "OK" a tıklayın. Üzerinde önemli verileriniz varsa, verileri önceden yedekleyin.
Adım 4. Önce "Execute Operation" seçeneğini tıklayın ve ardından USB sürücüsünü biçimlendirmek için "Apply" a tıklayın.
Kingston kalem sürücümden yazma korumasını nasıl kaldırabilirim?
CMD Kullanarak USB Yazma Korumasını Kaldırmak İçin
Adım 1. EaseUS Tools M'yi ücretsiz indirin ve kurun.
Adım 2. Bilgisayarınızda EaseUS Tools M'yi çalıştırın, "Write Protection" modunu seçin.
Adım 3. Artık "Write-Protected" olan cihazı seçin ve korumayı kaldırmak için "Disable" ı tıklayın.
İlgili Makaleler
-
Basit Birimi Birincil Bölüme Dönüştürme / Değiştirme
![author icon]() Ezgi Bıçakcı/2021/02/23
Ezgi Bıçakcı/2021/02/23
-
'Biçimlendirme Başarıyla Tamamlanmadı' Hatasını Düzeltmenin En İyi 4 Yolu
![author icon]() Ezgi Bıçakcı/2021/05/24
Ezgi Bıçakcı/2021/05/24
-
+3 Çözüm: Windows 10/8 / 7'de C Sürücüsü Dolu ve Boş Alan yok Sorununu Çözme
![author icon]() Ezgi Bıçakcı/2021/05/18
Ezgi Bıçakcı/2021/05/18
-
Bozuk Hafıza Kartı Formatlama Yazılımını Ücretsiz İndirme
![author icon]() Ezgi Bıçakcı/2021/03/01
Ezgi Bıçakcı/2021/03/01