İçindekiler
- S 1. USB flash sürücüsünü NTFS dosya sistemine nasıl biçimlendirebilirim?
- S 2. Windows 10'da bir USB'yi nasıl biçimlendirebilirim?
- S 3. USB'mi FAT32'ye nasıl biçimlendirebilirim?
Eğer sizde burada listelenen sorulara sahipseniz takipte kalın ve USB yi biçimlendirme ile ilgili tüm cevaplari ve pratik çözümleri göreceksiniz.
USB Flash Sürücüyü Niye Biçimlendirmeniz Gerekir
Genellikle, HDD'ler ve SSD'ler işletim sistemi kurulumu ve veri depolama için yaygın olarak kullanılır ve USB flash sürücüler gibi çıkarılabilir depolama aygıtları daha çok veri aktarımı ve depolama için kullanılır.
Taşınabilirliği, esnekliği, uygun depolama boyutu ve uygun fiyatıyla USB flash sürücü, dünya çapında hala 1 numaralı harici depolama aygıtıdır. Veri aktarımı veya depolama için USB kullanımı artarken, USB flash sürücü ile ilgili sorunlar da artar.
USB flash sürücünün biçimlendirilmesi en önemli sorunlardan biridir. İşte sizin ve diğer USB kullanıcılarının flash sürücüyü neden biçimlendirmeniz gerektiğinin bir listesi:
- 1. Geçersiz veya tanınmayan dosya sistemi: USB RAW olabilir, USB PC tarafından tanınmaz.
- 2. Bozulma veya virüs bulaşması: USB flash sürücüye erişilemez veya bozulur, USB yazma korumalı olur.
- 3. Belirli kullanım için dosya sistemini değiştirin: Biçimlendirerek USB'yi NTFS, FAT32 veya Ext 2/3 / 4'e dönüştürün.
Bu sayfa esas olarak bir USB flash sürücünün Windows dahili Komut İstemi kullanılarak nasıl biçimlendirileceğini gösterir ve aşağıdaki ayrıntılı kılavuz dikkatlice takip edilmelidir.
Dikkat: Biçimlendirme işlemi USB sürücüsünde kayıtlı tüm verileri sileceğinden, değerli USB verilerini önceden başka bir güvenli konuma yedeklediğinizden veya kaydettiğinizden emin olun.
USB Flash Sürücüyü Komut İstemi Kullanarak Biçimlendirme
Uygulanabilirlik: USB'yi FAT32 / NTFS olarak biçimlendirin, RAW USB'yi biçimlendirin, bozuk USB'yi onarın, vb.
# CMD Kullanmanın Avantajları
USB flash sürücüyü biçimlendirmenin başka yolları yerine neden CMD kullanmanızı önerdiğimizi biliyor musunuz? İşte bu yöntemin avantajları:
Avantajlar
- % 100 ücretsiz
- Dosya sistemini NTFS veya FAT32 olarak değiştirmede esnek (Disk Yönetimi veya sağ tıklama biçimlendirme yalnızca NTFS'yi destekler)
- Windows'un formatı tamamlayamaması, RAW sürücüsü vb. gibi özel durumları çözer.
Dezavantajlar
- Bazı yeni kullanıcılar için karmaşık
- USB'yi Ext2, Ext3'e biçimlendirmez
# USB'yi CMD ile NTFS veya FAT32'ye Biçimlendirme Adımları
Tüm biçimlendirme süreci sekiz adımda tamamlanır ve harcanan süre USB flash sürücü kapasitesine ve üzerinde kullanılan alana bağlıdır. (Aşağıdaki adımlar Windows 10/8/7 PC için geçerlidir.)
Adım 1. USB'yi bilgisayarınıza takın ve Yönetici olarak komut istemini açın.
Arama kutusuna cmd yazın, ardından en iyi eşleşmeyi bulun ve komut istemine ulaşabilirsiniz. Sağ tıklayın ve "Yönetici olarak çalıştır" ı seçin.
Adım 2. Komut İstemi penceresinde diskpart yazın ve "Enter" tuşuna basın.
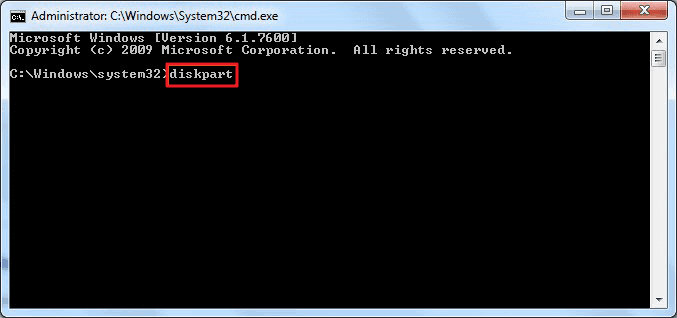
Adım 3. list disk yazın ve "Enter" tuşuna basın. Listelenen disk bilgilerine göre, hangi diskin USB flash sürücünüz olduğunu kontrol edin. Örneğin, disk 2.
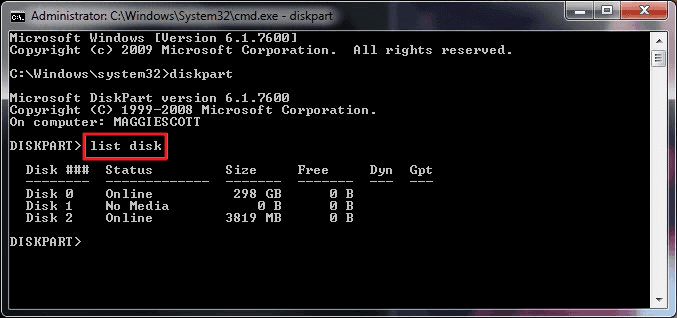
Adım 4. Şimdi select disk 2 yazın ve "Enter" tuşuna basın.
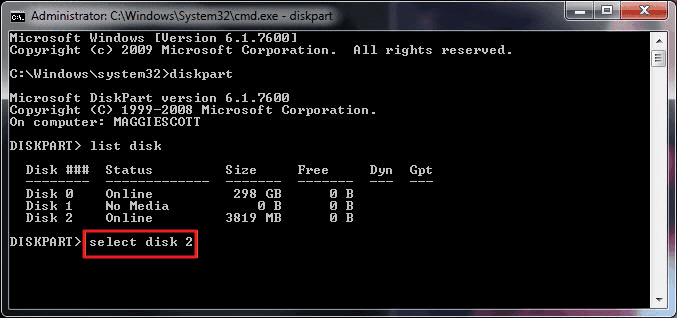
Adım 5. format fs = ntfs veya fat32 quick yazın ve "Enter" tuşuna basın. Diğer dosya sistemi formatlarını tercih ediyorsanız, NTFS komutunu format fs = fat32 gibi istenen bir komutla değiştirin.
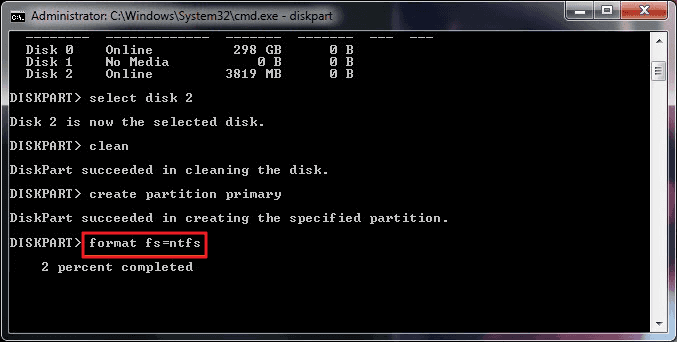
Adım 6. Exit yazın ve pencereyi kapatmak için Enter tuşuna basın.
Linux dosya sistemi Ext2 / 3, Windows işletim sistemi ile uyumlu olmadığından, yardım için Bölüm 2'deki bir UBS format aracına başvurabilirsiniz.
Bundan sonra DiskPart'tan çıkın ve verileri tekrar USB flash sürücünüze kaydedin.
# DiskPart Biçim Komutunu Kullanırken Hataları Düzeltme
USB flash sürücüleri veya diğer cihazları biçimlendirmek için CMD'yi kullanırken hata veriyorsa endişelenmeyin. Biçimlendirmede ortaya çıkan iki yaygın hatayı ve bunları çözmek için sağlanan yöntemleri sizin için derledik, adımları takip edebilirsiniz:
Hata 1: Diskpart formatı fs = ntfs 0, 10, 11, 12 … de takılıyor
Biçimlendirme işlemi DiskPart'ta gösterilen mesajdaki gibi takılırsa endişelenmeyin. İşlemin tamamlanmasını bekleyin.
Hata 2: Diskpart bir hatayla karşılaştı: Erişim reddedildi. Daha fazla bilgi için Sistem Olay Günlüğüne bakın.
CMD Alternative - Windows için En İyi Ücretsiz USB Format Aracı
Uygulanabilirlik: Tüm Windows işletim sistemlerinde bozuk USB'yi biçimlendirme, USB'yi Ext2'ye, Ext3'e biçimlendirme, FAT32 USB'yi NTFS'ye biçimlendirme, USB'yi FAT32'ye biçimlendirme, vb.
# Ücretsiz USB Biçimlendirme Aracı vs CMD
CMD, USB flash sürücüsünü biçimlendirebilmesine rağmen, dezavantajları da vardır. İçe aktarma işlemi, diğer depolama cihazlarında veri kaybına neden olabilir.
Daha kolay ve daha güvenli bir USB format aracı ilginizi çekebilir diye düşünüyoruz.
EaseUS Partition Master Free Edition adlı üçüncü taraf ücretsiz bir bölüm yöneticisi size yardımcı olabilir. CMD ve EaseUS Partition Master Free arasında bir özellik karşılaştırması. USB formatlama için CMD yerine neden mükemmel bir alternatif olduğunu anlayacaksınız.
# 2. Eğitici - 3 Adımda CMD Alternatifiyle USB'yi Biçimlendirme
EaseUS Partition Master'da kullanımı kolay bir arayüz ve hassas çalışma ile,% 100 ücretsiz ve güvenli bir USB formatlama işlemini kendi başınıza yapabilirsiniz.
Tüm seviyelerdeki kullanıcılar bu yazılımı kullanabilir ve aşağıdaki 3 adımda USB'yi tekrar kullanılabilir olacak şekilde biçimlendirebilir:
Adım 1. EaseUS Partition Master'ı başlatın, biçimlendirmek istediğiniz bölüme sağ tıklayın ve "Format" ı seçin.

Adım 2. Yeni pencerede, Bölüm etiketini girin, dosya sistemini seçin (fat32 / ntfs / ext3 / ext3 / ext4) ve ihtiyaçlarınıza göre küme boyutunu ayarlayın, ardından "OK" a tıklayın.

Adım 3. Ardından bir uyarı penceresi göreceksiniz, devam etmek için "OK" a tıklayın.

Adım 4. Değişiklikleri gözden geçirmek için sol üst köşedeki "Execute Operation" ı tıklayın, ardından bölümü biçimlendirmeye başlamak için "Apply" a tıklayın.

İlgili Makaleler
-
2021 EaseUS Partition Master Crack + Serial Key Ücretsiz İndirme [Yeni]
![author icon]() Ezgi Bıçakcı/2021/01/19
Ezgi Bıçakcı/2021/01/19
-
Windows 10/8 / 7'de Yeni Bir Sabit Sürücü veya SSD Nasıl Kurulur
![author icon]() Ezgi Bıçakcı/2021/01/26
Ezgi Bıçakcı/2021/01/26
-
EN İYİ 6 Sabit Disk Sürücüsü Biçimlendirme Aracı | HDD Biçimlendirici
![author icon]() Ezgi Bıçakcı/2021/01/19
Ezgi Bıçakcı/2021/01/19
-
Windows 10'da Bölüm Nasıl Küçültülür
![author icon]() Ezgi Bıçakcı/2021/01/27
Ezgi Bıçakcı/2021/01/27