İçindekiler
Geçerlilik: FAT32'ye biçimlendirme, NTFS / ExFAT / EXT2 / EXT3'ü FAT32'ye biçimlendirme, USB / SD / harici veya dahili sabit sürücüyü FAT32'ye biçimlendirme, 32GB'tan büyük aygıtı FAT32'ye biçimlendirme.
Büyük Bir Harici Sabit Diski FAT32 Olarak Nasıl Biçimlendiririm
"250 GB harici sabit sürücüm var ve onu PS4'e bağlanarak oyun sürücüsü olarak kullanmak için FAT32 olarak biçimlendirmek istiyorum. Ancak Windows 10 Disk Yönetimi, harici sabit disk sürücüsünü 32 GBtan büyük olduğu için FAT32 olarak biçimlendiremedi. Yardımcı olabilecek üçüncü taraf bir FAT32 biçimlendirme aracı var mı? "
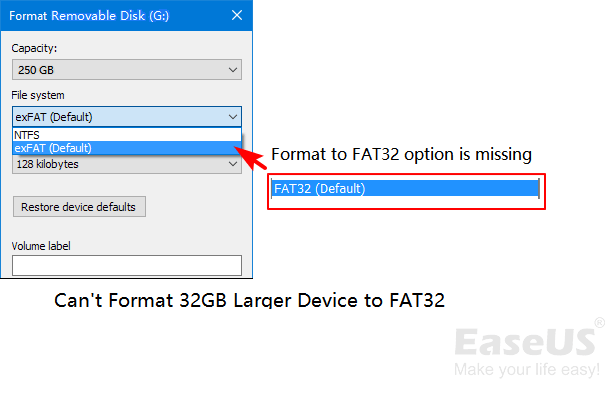
Büyük bir sabit sürücüyü, harici sabit sürücüyü veya USB sürücüyü Fat32 olarak biçimlendirirken, varsayılan biçimlendirme araçları olan Windows Dosya Gezgini veya Disk Yönetimi kullanarak biçimlendirmeyi tamamlayamayabilirsiniz. Bunun nedeni, FAT32 dosya sisteminde maksimum 32 GB boyut sınırı olmasıdır. Başka bir deyişle, Windows maximum 32GB depolama alanı olan bir cihazı FAT32 olarak biçimlendirebilir.
Ama endişelenmeyin! Burada, üçüncü taraf ücretsiz bir FAT32 formatlayıcı, bu işi hiçbir engelle karşılaşmadan tamamlamanıza yardımcı olabilir.
En İyi FAT32 Biçimlendirme Aracı Hangisi
Aslında, Windows PC'de FAT32'nin maksimum bölüm boyutu sınırını aşmanın bir yolu var. Üçüncü taraf biçimlendirme yazılımı veya aracı büyük sabit sürücüleri 32 GB boyut sınırını aşarak FAT32'ye biçimlendirmeyi destekler. Peki en iyi FAT32 format aracı nedir? Burada size EaseUS Partition Master Free'yi tanıtmak istiyoruz.
İki nedenden dolayı en iyi FAT32 format aracı olarak kabul edilir:
1.% 100 ücretsiz, güçlü, güvenli ve kullanımı kolaydır.
2. FAT32'nin maksimum boyut sınırını aşarak hem daha büyük hem de daha küçük depolama aygıtlarını FAT32'ye biçimlendirir.
128 GB USB'yi FAT32'ye biçimlendirme, 64 GB SD'yi FAT32'ye biçimlendirme işlemleri gibi basit adımlarla sabit sürücü bölümünü, harici sabit sürücüyü, USB flash sürücüyü veya SD kartı 32 GBtan küçük veya büyük olsun FAT32'ye biçimlendirmenize yardımcı olabilir.
Ayrıca bazı esnek ve gelişmiş format seçeneklerine de sahiptir. Örneğin, biçimlendirmeden direk FAT32'yi NTFS'ye dönüştürmenize olanak tanır. Şimdi, bu FAT32 format yazılımını ücretsiz indirebilir ve cihazınızı kolaylıkla biçimlendirmek için aşağıdaki öğreticiyi takip edebilirsiniz.
EaseUS FAT32 Biçimlendirme Yazılımı ile Büyük Depolama Aygıtını FAT32'ye Biçimlendirme
Uygunluk: Hem küçük hem de büyük depolama cihazlarını FAT32'ye biçimlendirme, HDD / SSD'yi, harici sabit sürücüyü, USB'yi, SD kartı vb. FAT32'ye biçimlendirme.
EaseUS FAT32 format yazılımı - EaseUS Partition Master Free, Windows 10 / 8.1 / 8/7 / XP / Vista'daki tüm depolama cihazlarını biçimlendirmeyi destekler. Bu yazılım ile, kolaylıkla biçimlendirerek aygıt dosya sisteminizi değiştirmekten çekinmeyin.
Uyarı: FAT32'ye biçimlendirmenin cihazdaki tüm mevcut dosyaları sileceğini unutmayın. İşleme başlamadan önce başka bir cihaza önceki verilerin yedeğini oluşturduğunuzdan emin olun.
Şimdi 32GBtan büyük sabit sürücünüzü, harici sabit sürücünüzü, USB veya SD kartınızı FAT32'ye nasıl kolayca biçimlendireceğinizi görelim:
Adım 1. EaseUS Partition Master'ı başlatın, biçimlendirmek istediğiniz bölüme sağ tıklayın ve "Format" ı seçin.

Adım 2. Yeni pencerede, Bölüm etiketini girin, dosya sistemini seçin (fat32 / ntfs / ext3 / ext3 / ext4) ve ihtiyaçlarınıza göre küme boyutunu ayarlayın, ardından "OK" a tıklayın.

Adım 3. Ardından bir uyarı penceresi göreceksiniz, devam etmek için "OK" a tıklayın.

Adım 4. Değişiklikleri gözden geçirmek için sol üst köşedeki "Execute Operation" ı tıklayın, ardından bölümü biçimlendirmeye başlamak için "Apply" a tıklayın.

EaseUS Partition Master, aygıtın biçimlendirilmesinin yanı sıra, bölümü yeniden boyutlandırma veya taşıma, C sürücüsünü genişletme, bölümleri birleştirme vb. seçenekleri gibi sabit sürücü bölümlerini ücretsiz olarak yönetmenizi de destekler.
Diğer Öneriler: Windows Biçimlendirme Aracını Kullanarak Aygıtı (32 GB'den küçük) FAT32'ye Biçimlendirin
Uygulama: 32GB'tan küçük küçük depolama cihazlarını ücretsiz olarak FAT32'ye biçimlendirin.
Bazı küçük depolama aygıtlarına gelince Windows biçimlendirme aracını kullanacaksanız, Windows Dosya Gezgini, Windows Disk Yönetimi ve Diskpart biçimlendir komutu mükemmel seçeneklerdir.
# 1. Windows Dosya Gezgini'ni Kullanarak FAT32'ye Biçimlendirme
Adım 1. USB veya harici sabit sürücüyü Windows PC'ye bağlayın.
Adım 2. Dosya Gezgini'ni açın, hedef cihazı bulun ve sağ tıklayın, "Biçimlendir" seçeneğini seçin.
Adım 3. FAT32'yi hedef dosya sistemi olarak ayarlayın, "Hızlı Biçimlendir" i işaretleyin ve biçimlendirmeyi başlatmak için "Başlat" ı tıklayın.
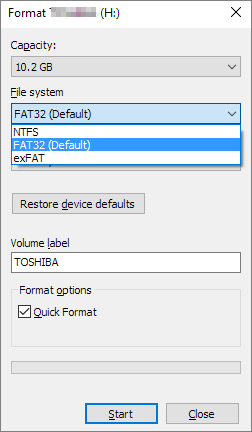
# 2. Disk Yönetimini kullanarak 32 GB'tan Küçük Aygıtı FAT32'ye Biçimlendirin
Adım 1. Cihazı PC'ye bağlayın ve "Disk Yönetimi" ni açın.
Adım 2. USB flash sürücünüzü veya harici sabit sürücünüzü bulun ve sağ tıklayın, "Biçimlendir" seçeneğini seçin.
Adım 3. Dosya sistemini FAT32 olarak ayarlayın, "Hızlı Biçimlendir" i işaretleyin ve onaylamak için "Tamam" ı tıklayın.
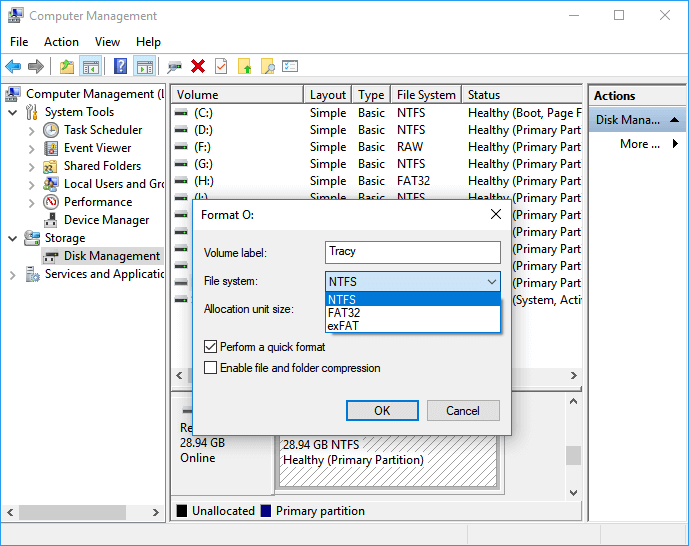
# 3. Diskpart Komutunu kullanarak FAT32 olarak biçimlendirin
Adım 1. Windows simgesine sağ tıklayın, "Ara" yı seçin ve şunu yazın: komut istemi.
Komut İstemi'ne sağ tıklayın ve "Yönetici olarak çalıştır" ı seçin.
Adım 2. Komut İstemi'ne diskpart yazın ve Enter'a basın.
Adım 3. Sabit sürücüyü hızlı biçimlendirmek için DiskPart'ta aşağıdaki komut satırlarını her yazdığınızda Enter tuşuna basın:
- list disk
- select disk 2 (2'yi USB disk numaranızla değiştirin)
- list volume
- select volume 10 (10'u biçimlendirmek istediğiniz USB sürücüsünün birim numarasıyla değiştirin)
- format fs = fat32 quick
Adım 4. DiskPart USB'yi başarıyla biçimlendirdiğini bildirdiğinde programı kapatmak için exit yazın ve Enter tuşuna basın.
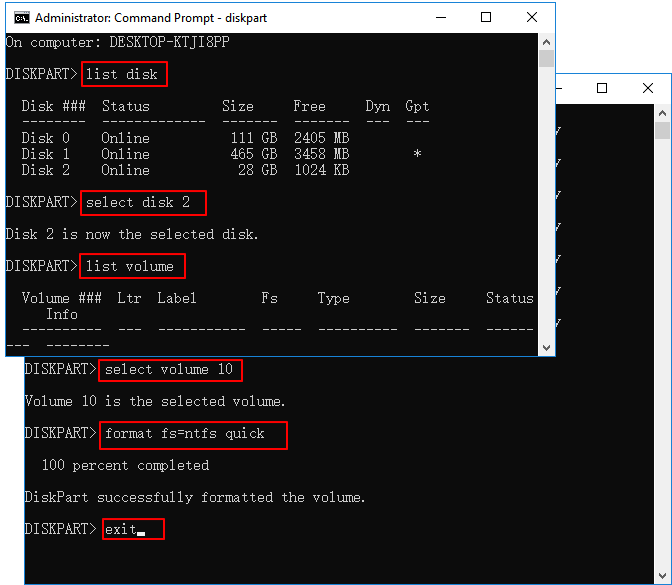
Sonuç
Bu sayfada, tüm Windows kullanıcılarının HDD, SSD, harici sabit disk, USB, SD gibi büyük ve küçük depolama cihazlarını EaseUS Partition Master Free kullanarak FAT32'ye ücretsiz olarak biçimlendirmeleri için en iyi FAT32 format yazılımını tanıttık.
Bazı küçük cihaz kullanıcıları, FAT32'yi ücretsiz olarak biçimlendirmek için Dosya Gezgini, Disk Yönetimi veya Diskpart komutunu da kullanabilir.
İlgili Makaleler
-
Kılavuz: CMD Kullanarak USB Flash Sürücü Biçimlendirme
![author icon]() Ezgi Bıçakcı/2021/01/12
Ezgi Bıçakcı/2021/01/12
-
Windows 10 da C Sürücüsüne Ayrılmamış Alan Nasıl Eklenir [Yeni]
![author icon]() Ezgi Bıçakcı/2021/03/01
Ezgi Bıçakcı/2021/03/01
-
Kingston DT 101 G2 Onarma / Biçimlendirme Aracı Ücretsiz İndirin
![author icon]() Ezgi Bıçakcı/2021/05/18
Ezgi Bıçakcı/2021/05/18
-
En İyi 8 Ücretsiz Windows 10 Disk Yönetim Aracı (2021)
![author icon]() Ezgi Bıçakcı/2021/04/01
Ezgi Bıçakcı/2021/04/01