İçindekiler
Hem MBR hem de GPT, depolama aygıtlarınız için bölüm stilleridir ve her birinin kendi avantajları ve dezavantajları vardır. Diskinizi, bölümleme formatlarının entegre özelliklerine bağlı olarak daha uygun bir şekilde kullanmak istediğinizde, bir diski MBR'den GPT'ye veya tersi şekilde dönüştürmek gerekebilir.
Veri Kaybı Olmadan MBR'yi GPT'ye veya GPT'yi MBR'ye Dönüştürmenin 4 Yolu
Bu makalede MBR'yi GPT'ye veya GPT'yi MBR'ye dönüştürmenin dört yolunu öğrenebilirsiniz. İlk çözüm en çok önerilen seçenektir. Çok az teknik bilginiz olsa bile veri kaybetmeden GPT'ye dönüştürebilirsiniz.
- İpucu 1. MBR'yi GPT'ye dönüştürmek için EaseUS bölüm yöneticisini kullanın (bölümleri silmeden)
- İpucu 2. CMD Diskpart yardımcı programını kullanarak MBR'yi GPT'ye dönüştürün (bölümleri silmeniz gerekir)
- İpucu 3. MBR'yi GPT'ye dönüştürmek için Disk Yönetimi'ni kullanın (bölümleri silmeniz gerekir)
- İpucu 4. MBR'yi GPT'ye dönüştürmek için MBR2GPT.exe'yi kullanın (karmaşık, ileri düzey kullanıcılar için uygundur)
Windows 10 / 8.1 / 8 / 7'de MBR'nin 2 TB Dosya Sistemi Sınırı Nasıl Aşılır
MBR'yi veya GPT'yi bilseniz de bilmeseniz de, böyle bir durumla karşılaşmış olmalısınız. Diskinizde 4 TB alan var, ancak yalnızca 2 TB alan kullanabilirsiniz ve kalan 2 TB boşa gitmiş gibi görünüyor. 4 TB'lık bir sabit sürücü neden yalnızca 2 TB gösteriyor? Bunun nedeni, diskinizin MBR olmasıdır.
MBR yalnızca 2 TB'a kadar birim boyutunu ve 4 GB dosya boyutunu destekler. MBR diskinden farklı olarak, GPT diskinde bu tür sınırlamalar yoktur. Bu tablodan farklarını anlayabilirsiniz.
Bu nedenle, bir MBR diskindeki bu sınırları aşmak istiyorsanız veya diskinizde önemli dosyalarınız varsa ve veri kaybı konusunda endişeleniyorsanız, MBR'yi GPT'ye dönüştürmeniz daha iyi olur.
İpucu 1. Windows 10 / 8.1 / 8 / 7'de Veri Kaybı Olmadan MBR'yi GPT'ye dönüştürün
Bölümleme aracı - EaseUS Partition Master, veri kaybı olmadan MBR'yi GPT'ye değiştirme taleplerinizi mükemmel şekilde karşılar. İster MBR'yi GPT'ye dönüştürmek ister GPT'yi MBR'ye dönüştürmek isteyin, diskinizdeki birimleri silmeden bunu yapmak için bu yazılımı kullanabilirsiniz.
Bilgisayarda acemi veya uzman olun, Windows 10/8 / 7'de herhangi bir veri kaybetmeden MBR'yi GPT'ye dönüştürmek için bu aracı kolayca kullanabilirsiniz. GPT'yi MBR'ye dönüştürmek için, özel eğiticiye bakın.
Adım 1. Windows bilgisayarınızda EaseUS Partition Master'ı indirin ve başlatın.
Adım 2. Dönüştürmek istediğiniz MBR diskine sağ tıklayın ve ""Convert to GPT"" seçeneğini seçin.
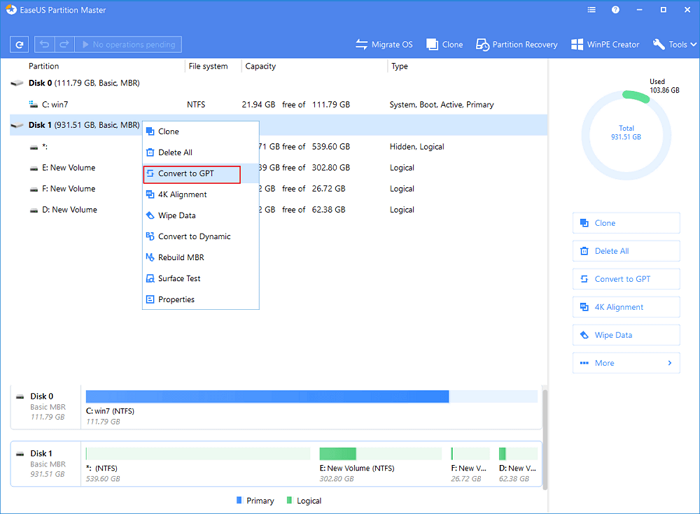
Adım 3. Bundan sonra, araç çubuğunda ""Execute 1 Operation"" düğmesini bulup tıklayın ve dönüştürmeyi başlatmak için ""Apply"" ı seçin. Bu değişikliği etkinleştirmek için cihazınızı yeniden başlatmanız gerekiyor.
Not: Bilgisayarınızda önyüklenebilir bir sorun varsa, önce EaseUS Partition Master'ın WinPE önyüklenebilir diskini oluşturmanız ve ardından MBR'yi GPT'ye dönüştürmek için programı çalıştırmanız gerekir.
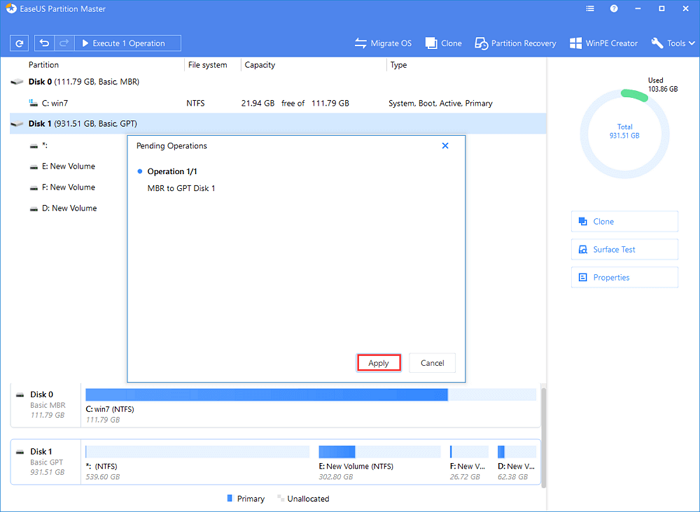
Önemli: Dikkat etmeniz gereken bir şey var. Dönüştürmek istediğiniz disk sistem diskiyse, bilgisayarın ana kartının, hedef bölüm stilinin önyükleme modunu desteklediğinden emin olun. MBR'nin BIOS'u ve GPT'nin UEFI'yi desteklediğini unutmayın.
İpucu 2. DiskPart Aracını Kullanarak MBR'yi GPT'ye dönüştürün
Diskpart aracıyla MBR'yi CMD'de GPT'ye dönüştürebilirsiniz. Ancak, Diskpart'ın diski GPT'ye değiştirirken sabit sürücünüzdeki tüm dosya ve klasörleri sileceğini bilmeniz gerekir.
Bu nedenle, dosyalarınızı önceden yedeklemenizi ve dönüştürmeden sonra verileri geri yüklemenizi şiddetle tavsiye ederiz. Diskinizde çok sayıda dosya varsa, ücretsiz yedekleme yazılımı - EaseUS Todo Backup'ı kullanarak verilerinizi etkili bir şekilde yedeklemeniz önerilir.
Dosyaları yedekledikten sonra, MBR'yi GPT'ye dönüştürmek üzere CMD'de Diskpart'ı kullanmak için aşağıdaki adımları izleyin.
Adım 1. Arama kutusuna CMD yazın. Komut İstemi'ne sağ tıklayın ve "Yönetici olarak çalıştır" ı seçin. CMD mevcut değilse bunun yerine PowerShell'i kullanabilirsiniz.
Adım 2. Komut İstemi'ni açın, DiskPart yazın ve Enter tuşuna basın.
Adım 3. List disk yazın ve Enter'a basın. (GPT'ye dönüştürmek istediğiniz diskin numarasını not edin)
Adım 4. Select disk X yazın. (X'i sabit sürücünüzün doğru numarasıyla değiştirin)
Adım 5. Şimdi clean yazın ve Enter tuşuna basın. Bu komut tüm dosyaları ve bölümleri sabit sürücünüzden kaldıracak, bu nedenle tüm önemli dosyaları önceden yedekleyin.
Adım 6. convert gpt yazın ve Enter'a basın. Bu yöntem, bilgisayara yeni başlayanlar için uygun değildir.
DiskPart kullanarak bir bölümü yanlışlıkla temizlediyseniz, dosyalarınızı almak için DiskPart temizlemeyi geri alabilirsiniz.
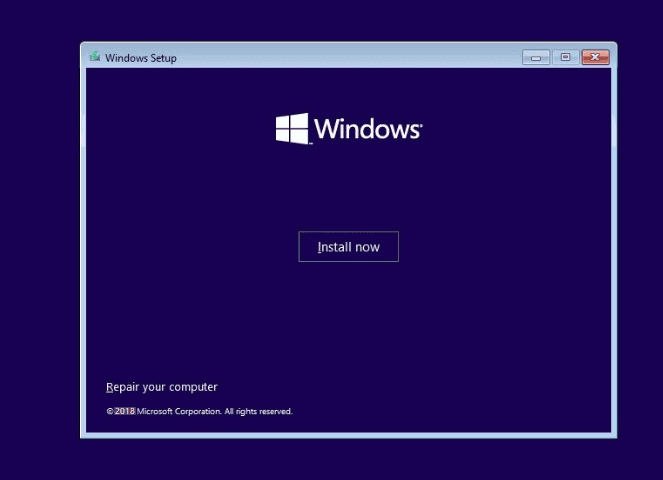
İpucu 3. Disk Yönetimi ile MBR'yi GPT Diske dönüştürün
CMD kullanmaya benzer şekilde, Disk Yönetimi'ni kullanarak diskinizdeki tüm bölümleri de silmeniz gerekir. Diski MBR'den GPT'ye veya GPT'den MBR'ye dönüştürmeden önce diskinizi yedeklemelisiniz. Silinen bir bölümü kurtarmak istiyorsanız, kayıp verilerinizi ve bölümü geri almak için bir bölüm kurtarma yazılımı aracı kullanabilirsiniz.
Adım 1. "Bu PC" ye sağ tıklayın, "Yönet" i seçin ve ardından "Disk Yönetimi" ne gidin.
Adım 2. Hedef diskinizdeki birimlere sağ tıklayın ve "Birimi Sil ..." seçeneğini seçin.
Adım 3. Diskiniz boşaldığında (ayrılmamış alan olarak gösterilir), diskinize sağ tıklayın ve "GPT Diske Dönüştür" seçeneğini seçin.
İpucu 4. MBR2GPT ile Veri Kaybetmeden MBR'yi GPT'ye dönüştürün
MBR2GPT.exe, diski MBR'den GPT'ye dönüştürmek için kullanılan Windows yerleşik bir araçtır. Bu aracın avantajı, dönüştürme sırasında diskinizdeki dosyaları yok etmemesidir.
Ancak kullanımı karmaşık olduğu için bu önerilmez ve diğer kullanıcılardan gelen geri bildirimlere göre çeşitli sorunlarla karşılaşabilirsiniz. Ayrıca, yalnızca Windows 10 sürüm 1730 ve sonrasında mevcuttur. MBR'yi GPT CMD'ye dönüştürmek için WinPE'de MBR2GPT'yi çalıştırın
Adım 1. Gelişmiş Başlangıç ekranına erişmek için Başlat düğmesine tıklayın> Güç düğmesine tıklayın> Shift Tuşunu basılı tutun ve Yeniden Başlat'a tıklayın.
Adım 2. "Sorun Giderme> Gelişmiş seçenekler> Komut İstemi" ne gidin.
Adım 3. Komut İstemi'nde, bu komutları sırayla girin ve her komut satırından sonra Enter tuşuna basın.
mbr2gpt / validate
mbr2gpt / convert
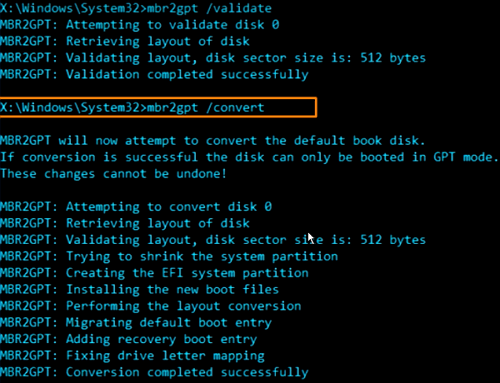
Bu komutları çalıştırdıktan sonra, diskiniz veri kaybı olmadan MBR'den GPT'ye dönüştürülecektir.
MBR'yi GPT'ye dönüştürmek için MBR2GPT'yi Ful Windows İşletim Sisteminde çalıştırın
MBR2GP aracı, Windows Önkurulum Ortamı (Windows PE) ortamı komut isteminde çalıştırılmak üzere tasarlanmıştır, ancak / allowFullOS seçeneği kullanılarak tam Windows 10 işletim sisteminden (OS) de çalıştırılabilir.
Adım 1. Windows 10'unuzda Komut İstemi'ni (Yönetici) çalıştırın.
Adım 2. Aşağıya komut satırları yazın ve her birinin ardından enter tuşuna basın.
mbr2gpt / validate / allowFullOS
mbr2gpt / convert / allowFullOS
MBR2GPT.EXE detaylarını ilgili Microsoft dökümanlarından kontrol edebilirsiniz.
Sistem Önyükleme Diskini GPT'ye Dönüştürdükten Sonra UEFI Modu Nasıl Etkinleştirilir
Bir sistem diskini (MBR) GPT'ye dönüştürdüyseniz, işletim sistemini önyüklenebilir hale getirmek için bilgisayarınızda UEFI önyükleme modunu etkinleştirmeniz gerekir. İşte adımlar:
Adım 1. Bilgisayarı yeniden başlatın ve BIOS önyükleme menüsüne girmek için F2, F8, F12, Del tuşlarına basın.
Adım 2. "Önyükleme" seçenekleri menüsünü bulun ve UEFI modunu etkinleştirin.
- Başlat CSM'yi Etkin olarak ayarlayın.
- Önyükleme Aygıtı Denetimini Yalnızca UEFI'ye Ayarlayın
- Depolama Aygıtlarından önce UEFI sürücüsüne önyüklemeyi ayarlayın
Adım 3. Önyükleme Öncelik Listesinin üst kısmındaki UEFI İşletim Sistemi Önyükleme seçeneğini ayarlayın.
Adım 4. Değişiklikleri kaydedin ve BIOS'tan çıkın, bilgisayarı GPT diskinden yeniden başlatın
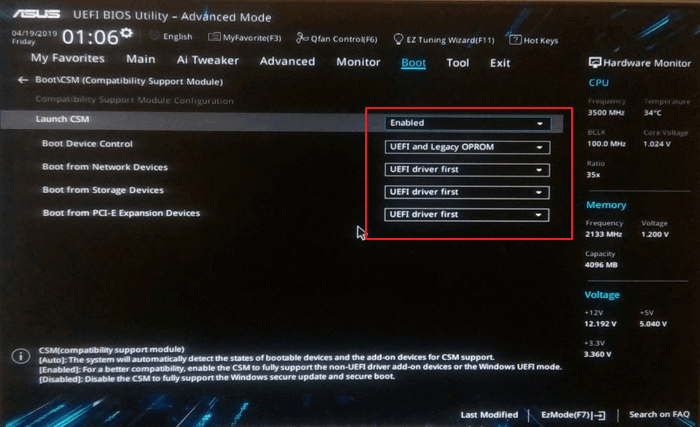
Bundan sonra sabırla bekleyin. Bilgisayarınız otomatik olarak GPT diskinden önyüklenecektir
Sonuç
Bu kılavuzu okuduktan sonra, EaseUS Partition Master'ı kullanmanın, dört çözüm arasında veri kaybı olmadan MBR'yi GPT'ye dönüştürmenin en kolay yolu olduğunu göreceksiniz. Bu araçla, herhangi bir bölümü silmeden MBR'yi GPT'ye dönüştürebilir veya GPT'yi doğrudan MBR'ye dönüştürebilirsiniz.
MBR'yi GPT'ye dönüştürmek için Disk Yönetimi veya DiskPart kullanmayı tercih ediyorsanız, diskinizi önceden yedeklemeyi unutmayın. MBR2GPT.exe'yi kullanmaya çalışırsanız, diskinizin Microsoft tarafından verilen gereksinimleri karşıladığından emin olun, aksi takdirde dönüştürme devam etmeyecek ve bir hata oluşacaktır.
İlgili Makaleler
-
Windows 10'da USB Sürücüyü NTFS'ye Biçimlendirme (Tüm 4 Yol)
![author icon]() Ezgi Bıçakcı/2021/05/14
Ezgi Bıçakcı/2021/05/14
-
![author icon]() Ezgi Bıçakcı/2021/05/28
Ezgi Bıçakcı/2021/05/28
-
Veri Kaybetmeden Bölümü Yeniden Boyutlandırma (Genişletme ve Küçültme)
![author icon]() Ezgi Bıçakcı/2021/03/30
Ezgi Bıçakcı/2021/03/30
-
[En İyi 5] En İyi USB Biçimlendirme Aracı | USB Formatlayıcı
![author icon]() Ezgi Bıçakcı/2021/05/28
Ezgi Bıçakcı/2021/05/28