İçindekiler
SAYFA İÇERİĞİ:
- Yöntem 1. RAW SD Kartı / USB Sürücüsü Veri Kaybı Olmadan Nasıl Formatlanır
- Yöntem 2. RAW SD Kartı / USB Sürücüsünü Biçimlendirmeden Düzeltin
SD Kart RAW Oluyor, RAW SD Kart Nasıl Formatlanır
"SD kartımı kamerada biçimlendiremiyorum. Windows 10 bilgisayarıma bağladığımda, Micro 32gb SD kartımın RAW dosya sistemine dönüştüğünü gördüm. Ve kartı biçimlendirmeye çalıştığımda Windows işlemi yapmakta başarısız oldu. RAW SD kart nasıl biçimlendirilir? SD kartta bazı önemli fotoğraflar var, RAW SD kartı veri kaybetmeden biçimlendirebilir miyim. "
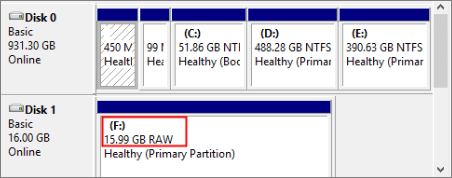
RAW SD kart, USB sürücü veya sabit disk biçimlendirme sorununa genel bakış
Bazen, SD kartınızı, USB flash sürücünüzü, kalem sürücünüzü veya harici sabit sürücünüzü PC'ye taktığınızda, disk biçimlendirilemedi veya diski sürücüde biçimlendirmeniz gerek hatası alırsınız. Ve hatayı kontrol etmek ve onarmak için CHKDSK'yi çalıştırmayı denediğinizde, "Bu bir RAW dosya sistemidir. Chkdsk, RAW sürücüler için kullanılamaz" diyen başka bir mesaj alabilirsiniz. Hata meydana geldiğinde, SD kart veya diğer USB sürücüler RAW hale gelir ve erişilemez.
Micro SD Card, HDD, SSD, USB flash sürücü, kalem sürücü veya diğer veri depolama cihazlarının dosya sistemi bozulması ve RAW olması oldukça yaygın bir sorundur. RAW SD kartın olası nedenleri şunlar olabilir:
- Micro SD kartta bazı bozuk sektörler var
- SD kartın bölüm tablosu bozuk
- Virüs veya kötü amaçlı yazılım bulaşmış
Bu durumda, SD kartı veya USB sürücüsünü tekrar kullanmak için biçimlendirerek RAW'ı FAT32, NTFS veya başka bir dosya sistemine döndürmeniz gerekir. RAW SD kartı biçimlendirmek zor değil, ancak önemli olan RAW USB'yi verileri kaybetmeden nasıl biçimlendirebiliriz? Bunu iki kolay yöntemle çözelim.
Veri Kaybı Olmadan RAW SD Kartı / USB Sürücüsü Nasıl Biçimlendirilir
RAW SD kartını zahmetsizce düzeltmek ve biçimlendirmek için aşağıdaki iki yöntemi deneyin.
Yöntem 1. RAW SD Kartı / USB Sürücüsünü Veri Kaybı Olmadan Biçimlendirin
SD kartınız, RAW SD kartını biçimlendirmeden önce ihtiyacınız olan önemli dosyalar içeriyorsa, verilerinizi önceden geri yüklemek için profesyonel bir veri kurtarma programı kullanmanızı önemle tavsiye ederiz.
Önemli: Önce RAW SD Karttan Verileri Kurtarın
Genellikle, SD kart, kalem sürücü veya USB sürücü aniden RAW olma eğilimindedir, bu durumda cihazda çok sayıda önemli dosya olabilir. RAW SD kartını düzeltmek ve onarmak için önce dosyaları geri yüklemeniz gerekir. RAW bölümünden veri nasıl kurtarılır? Yardım için birkaç tıklama ile RAW bölüm kurtarmada iyi olan EaseUS Veri Kurtarma Sihirbazı'na dönün.
Dosyalarınız 2GB'tan küçükse, RAW SD karttaki dosyaları ücretsiz olarak kurtarmak için ücretsiz sürümünü kullanabilirsiniz.
Adım 1. EaseUS hard disk veri kurtarma programını başlatın.
EaseUS Veri Kurtarma Sihirbazını çalıştırın ve kaybolan veya silinen dosyalarınızın olduğu diski seçin. Tüm kaybolan veri ve dosyaları taramaya başlamak için Tara'ya tıklayın.

Adım 2. Hard diskten kaybolan verilerini bulmak için tarayın EaseUS hard disk veri kurtarma programı, seçilen diskin tamamını tarayacak ve mevcut, gizli veriler dahil tüm kaybolan dosyaları bulacaktır.

Adım 3. Hard diskten kaybolan verileri ve dosyaları ön izleyin ve kurtarın.

Silinen ve kaybolan dosyalarınızı "Silinmiş Dosyalar" , "Sürücü" (disk sürücü harfinizle birlikte) içinde bulabilirsiniz.
Kayıp Bölüm Dosyaları veya "Ek Dosyalar" biçimlendirilmiş ve RAW verilerinizi orada listeleyecektir.
Bulunan dosyaları ön izlemek için çift tıklayın.
Ön izlemeden sonra, diskte kaybolan dosyalardan istediklerinizi seçin ve lütfen bu dosyaları PC'nizde veya diğer harici depolama birimlerinde güvenli bir yere kaydetmek için Kurtar'a tıklayın.
RAW SD Kart Formatlama Aracı ile RAW SD Kartı Nasıl Formatlanır
SD kartı biçimlendirmenin en kolay yolu, bir RAW SD kart biçimlendirme aracı kullanmaktır. EaseUS Partition Master, en iyi RAW SD kart format yazılımı olarak önerilir. Windows 10/8 / 7'de RAW SD kart, USB flash sürücü, kalem sürücü veya harici sabit sürücüyü RAW'dan NTFS, FAT32, EXT2, EXT3'e kolayca biçimlendirmenize yardımcı olabilir.
EaseUS Partition Master, biçimlendirmeye ek olarak, Windows bilgisayarınız için tam kapsamlı bölüm ve disk yönetimi çözümleri sağlar, Örneğin:
- Bölümleri yeniden boyutlandırın / taşıyın (Pro sürümü, doğrudan D sürücüsünden C sürücüsüne alan taşımanıza izin verir), bölümleri oluşturun, biçimlendirin, silin ve birleştirin
- Hedef bölüm kaynaktan daha küçük olsa bile tüm diski kopyalayıp diğerine klonlayın
- Mantıksal bir bölümü birincile veya birincil bölümü mantıksala, FAT'tan NTFS bölümüne, MBR diskini GPT'ye veya GPT diskini MBR'ye dönüştürme
- Bilgilerin sızmasını veya kurtarılmasını önlemek için sabit diskteki tüm verileri tamamen silin
- Windows'u hızlandırmak için sabit diski yükseltmek ve Windows'u hızlandırmak için işletim sistemini SSD'ye taşıma
Hemen, RAW SD kartını birkaç tıklamayla biçimlendirmek için bu disk yönetimi programını indirin ve kurun.
SD kart, USB veya harici sabit sürücü gibi RAW bir harici depolama cihazını biçimlendirmeniz veya dönüştürmeniz gerekirse, önce PC'nize bağlayın.
Adım 1. EaseUS Partition Master'ı başlatın, biçimlendirmek istediğiniz bölüme sağ tıklayın ve "Format" ı seçin.

Adım 2. Yeni pencerede, Bölüm etiketini girin, dosya sistemini seçin (fat32 / ntfs / ext3 / ext3 / ext4) ve ihtiyaçlarınıza göre küme boyutunu ayarlayın, ardından "OK" a tıklayın.

Adım 3. Ardından bir uyarı penceresi göreceksiniz, devam etmek için "OK" a tıklayın.

Adım 4. Değişiklikleri gözden geçirmek için sol üst köşedeki "Execute Operation" ı tıklayın, ardından bölümü biçimlendirmeye başlamak için "Apply" a tıklayın.

Yöntem 2. RAW SD Kartı / USB Sürücüsünü Biçimlendirmeden Düzeltin
Biçimlendirme işe yaramazsa veya RAW SD kartınızı veri güvenliği açısından biçimlendirmek istemiyorsanız, RAW SD kartı veri kaybı olmadan nasıl onarabilirsiniz? İşte size EaseUS 1'e 1 uzaktan manuel yardıma geçerek bir çıkış yolu. EaseUS teknik uzmanları, RAW SD kartınızı, USB flash sürücünüzü, kalem sürücünüzü veya harici sabit sürücünüzü biçimlendirmeden onarabilir, onarılan bölümün orijinal sürücü ile aynı olmasını ve veri kaybı yaşanmamasını sağlayabilir. Herhangi bir karmaşık veri kaybı problemi çözülebilir.
Özel Veri Kurtarma Hizmetlerine İhtiyacınız Var mı?
Sürücüyü yeniden biçimlendirme, RAW disk, bölüm kaybı, yeniden bölümleme hataları ve sistem önyükleme hatası gibi zorlu veri kaybı durumları için daha fazla yardıma ihtiyacınız olabilir. Uygun maliyetli bire bir manuel kurtarma hizmeti için EaseUS Veri Kurtarma Uzmanlarına danışın. ÜCRETSİZ tanı konulduktan sonra aşağıdaki hizmetleri sunabilirler:
- 1. Sürücüyü biçimlendirme
- 2. RAID, RAW disk veya işletim sistemini onarma
- 3. Kayıp bölümü kurtarma (yazılım tarafından kurtarılamayan bölüm)
Canlı Sohbeti Etkinleştirin Bizi Arayın 1-800-570-4634
Özetle
Veri kaybı olmadan RAW SD kartı biçimlendirmenin iki yolu vardır:
1. Önce SD kart dosyalarını geri yüklemek için EaseUS Data Recovery Wizard'ı kullanın, ardından RAW SD kartı veya USB sürücüsünü EaseUS sabit sürücü biçimlendirme aracıyla biçimlendirin. Biçimlendirdikten sonra, verileri biçimlendirilmiş hafıza kartına tekrar kopyalayın.
2. EaseUS manuel veri kurtarma hizmetini kullanın, RAW SD kartı biçimlendirmeden orijinal konumunda onarın. Ve SD karttaki dosyalar bozulmamış olacaktır.
RAW SD Kart Nasıl Biçimlendirilir? SSS
Aşağıda, RAW SD kart, kalem sürücü veya USB flash sürücünün nasıl biçimlendirileceği hakkında sık sorulan dört soru bulunmaktadır. Bu sorunların kısa yanıtlarını kontrol edin.
RAW bir SD kartı nasıl biçimlendiririm?
RAW SD kartı veya USB sürücüsünü biçimlendirmenin en basit yolu, kolay bir biçimlendirme aracı kullanmaktır:
Adım 1. EaseUS Partition Master'ı indirin ve başlatın. Biçimlendirmeniz gereken RAW SD kart / kalem sürücü / USB flash sürücüye sağ tıklayın ve Format'ı seçin.
Adım 2. Yeni bir bölüm etiketi atayın, dosya sistemini NTFS / FAT32 / EXT2 / EXT3 olarak ve küme boyutunu seçilen bölüme ayarlayın, ardından OK'a tıklatın.
Adım 3. Açılan Uyarı penceresinde, devam etmek için OK'a tıklayın.
Adım 4. Tüm değişiklikleri görüntülemek için sol üst köşedeki Execute Operation seçeneğine tıklayın, ardından RAW USB / SD / harici sabit sürücüyü biçimlendirmeye başlamak için Apply'ı tıklayın.
Biçimlendirilmiyorsa SD kartı nasıl biçimlendirirsiniz?
SD kartı Disk Yönetimi veya Dosya Gezgini ile biçimlendirebilirsiniz:
1. Dosya Gezgini'ni kullanarak SD kartı / USB / kalem sürücüyü biçimlendirin: Dosya Gezgini'nde, RAW SD kartına sağ tıklayın. Biçimlendir> NTFS veya FAT32 Dosya Sistemini Ayarla'yı seçin. Tamam'ı tıklayın.
2. Disk Yönetimi'ni kullanarak SD kartı veya USB flash sürücüyü biçimlendirin: Bu PC> Yönet> Disk Yönetimi'ne sağ tıklayın. RAW SD kartını bulun ve üzerine sağ tıklayın. Biçimlendir'i seçin ve FAT, exFAT, FAT32 veya NTFS olabilecek dosya sistemini seçin. Tamam'ı tıklayın.
RAW bir SD kartı fat32'ye nasıl biçimlendirebilirim?
Komut İstemi'ni kullanarak RAW SD kartı FAT 32'ye biçimlendirebilirsiniz:
Adım 1. RAW SD kartını bilgisayara bağlayın. Win + X'e sağ tıklayın ve Komut İstemi'ni (Yönetici) seçin, ardından Enter düğmesine basın. Şimdi diskpart yazın ve tekrar Enter tuşuna basın.
Adım 2. List disk yazın ve tekrar Enter tuşuna basın. RAW SD kartınızı seçin ve şunu yazın: Disk F format fs = FAT32. (F'yi RAW SD kartınızın sürücü harfiyle değiştirin ve FAT32 yerine exFAT, FAT veya NTFS girebilirsiniz).
Adım 3. Diskpart'ı kullanarak RAW SD kartını formatlamak için Enter'a basın. Biçimlendirdikten sonra, SD kartı güvenli bir şekilde çıkarın ve tekrar takın.
Bir SD kartı biçimlendirmeye nasıl zorlarım?
SD kartı biçimlendirmeye zorlamak için aşağıdaki ipuçlarını izleyin.
Adım 1. SD kartı bir kart okuyucuya yerleştirin. Kart okuyucuyu bilgisayarın kart okuyucu yuvasına kaydırın.
Adım 2. Bilgisayarım / Bu PC'ye gidin ve Aygıtlar ve Sürücüler altında SD kart sürücüsünü bulun. SD'ye sağ tıklayın, ardından açılır menüdeki Biçimlendire tıklayın. SD kart için Seçenek Ayarlama kutusu açılacaktır.
Adım 3. Biçimlendirme Türünün yanındaki açılır çubuğa tıklayın ve Hızlı seçeneğini seçin.
Adım 4. Biçim Boyutu Ayarı seçeneğine giden ikinci açılır menüden Kapalı'yı seçin. SD kartı biçimlendirmeye manuel olarak başlamak için Tamam'a tıklayın. SD kart formatlandığında, hafıza kartı için kullanılabilir alan miktarını gösteren bir bildirim görünecektir.
İlgili Makaleler
-
EaseUS Partition Master ile Ayrılmamış Alandan Bölüm Kurtarma
![author icon]() Ezgi Bıçakcı/2021/05/14
Ezgi Bıçakcı/2021/05/14
-
![author icon]() Ezgi Bıçakcı/2021/05/28
Ezgi Bıçakcı/2021/05/28
-
GPT Bölümü Nasıl Kaldırılır, Silinir veya Biçimlendirilir
![author icon]() Ezgi Bıçakcı/2021/03/30
Ezgi Bıçakcı/2021/03/30
-
Windows 10/8/7 Sistem Sürücüsünü Genişletirken Kurtarma Bölümü Engel Oluyor
![author icon]() Ezgi Bıçakcı/2021/03/30
Ezgi Bıçakcı/2021/03/30