İçindekiler
ExFAT'den NTFS / FAT32'ye Dönüştürücü Yazılım Var mı? Windows 10/8 / 7'de exFAT'ı NTFS veya FAT32'ye nasıl dönüştürülür? Harici bir sabit disk sürücüsünde veya USB flash sürücüde exFAT'ı NTFS dosya sistemine dönüştürmek için basit bir çözüm sunan ücretsiz bölüm yazılımı mı arıyorsunuz? Cmd kullanmak, sıradan kullanıcıların dosya sistemini değiştirmesi için biraz daha yüksek bir seviye olduğundan, üçüncü taraf bir exFAT - NTFS dönüştürme yazılımı önemli ölçüde gerekli hale gelir.
Kötü haber şu ki, veri kaybetmeden direk FAT16 / FAT32'yi NTFS'ye dönüştürmeyi destekleyen birçok format yardımcı programı var, ancak şu ana kadar hiçbir exFAT - NTFS dönüştürücü yazılımı bulamadık, hatta EaseUS Partition Master bile bir HDD, USB sürücü veya hafıza kartında exFAT'tan NTFS'ye doğrudan değiştirmeyi desteklemiyor.
Sürücüyü yalnızca NTFS dosya sistemini tanıyan bazı belirli cihazlar tarafından okunabilir ve kullanılabilir hale getirmek için dosya sistemini exFAT'tan NTFS'ye veya FAT, FAT32 gibi diğer dosya sistemlerine değiştirmek için genellikle aşağıdaki iki yöntemi deneyebilirsiniz.
Çözüm 1. CMD Kullanarak exFAT'i NTFS / FAT / FAT32 Olarak Biçimlendirin
Adım 1. USB sürücü gibi çıkarılabilir bir disk ise, bunu PC'nizdeki USB yuvasına takın.
Adım 2. Komut istemini açın.
Adım 3. exFAT sürücüsünü FAT, FAT32 veya NTFS olarak biçimlendirmek için aşağıdaki komutlardan herhangi birini kopyalayın.
- format G: / fs: FAT
- format G: / fs: FAT32
- format G: / fs: NTFS
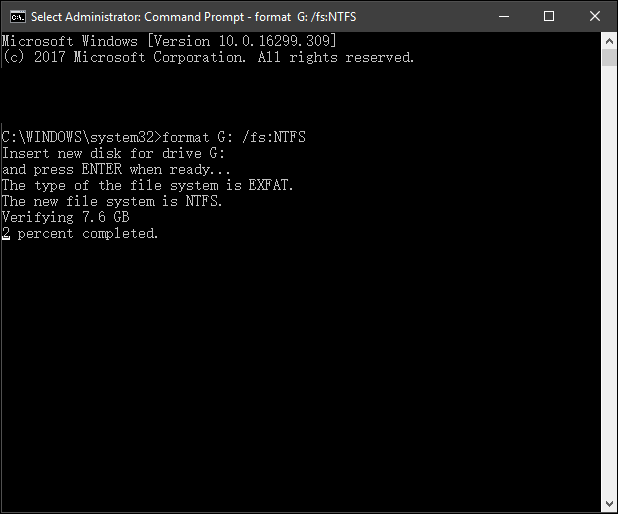
Adım 4. Biçimlendirmeye devam etmek veya durdurmak için Y = Evet veya N = Hayır'a basın.
Çözüm 2. Windows Disk Yönetimini Kullanarak exFAT'i NTFS / FAT / FAT32 Olarak Biçimlendirin
Öncelikle exFAT bölümünü sürücünüzden silmeniz ve ardından yeni bir NTFS / FAT / FAT32 birimi oluşturmanız gerekir.
Bunun yapmak için Windows 10'da Bu PC veya Windows 8 / 7'de Bilgisayarım'a sağ tıklayarak Disk Yönetimi'ni açın, Yönet'i seçin. Disk Yönetimi, Depolama bölümünün altındadır.
Adım 1. exFAT bölümüne sağ tıklayın ve Birimi Sil'i seçin.
Adım 2. Ayrılmamış bölüme tekrar sağ tıklayın ve Yeni Basit Birim'i seçin.
Adım 3. Yeni bir bölüm oluşturmak ve birimi NTFS / FAT / FAT32 bölümü olarak atamak için sihirbazı izleyin.
NTFS sürücü bölümünü tam olarak yönetmek için, EaseUS Partition Master Free'yi deneyebilirsiniz. Örneğin, bölümü yeniden boyutlandırın, bölümü taşıyın, bölümleri birleştirin, FAT16 / FAT32 / EXT2 / EXT3 bölümünü biçimlendirin, vb.
İlgili Makaleler
-
Windows 10'da USB Sürücüsündeki Bölüm Nasıl Silinir
![author icon]() Ezgi Bıçakcı/2021/03/31
Ezgi Bıçakcı/2021/03/31
-
Windows için Partition Magic Tam Sürüm Ücretsiz İndirme
![author icon]() Ezgi Bıçakcı/2021/01/19
Ezgi Bıçakcı/2021/01/19
-
CHKDSK Salt Okunur Modda Devam Edemiyor: CHKDSK Salt Okunur Modu için 5 Düzeltme
![author icon]() Ezgi Bıçakcı/2021/05/28
Ezgi Bıçakcı/2021/05/28
-
Windows 10'da Sabit Disk Nasıl Biçimlendirilir [5+ Düzeltme]
![author icon]() Ezgi Bıçakcı/2021/05/28
Ezgi Bıçakcı/2021/05/28