İçindekiler
Bu sayfada, Windows 10'da sabit sürücüyü nasıl biçimlendireceğinizi, bir sabit sürücüyü nasıl sileceğinizi göstereceğiz ve işlem boyunca size rehberlik ederek sürücünüzü veri depolama, Windows'u yükleme veya diğer amaçlar için hazır hale getireceğiz.
SAYFA İÇERİĞİ:
- Windows 10'da Yeni Bir Sabit Disk Nasıl Biçimlendirilir
- Windows 10'da Dahili / Harici Sabit Disk Nasıl Biçimlendirilir
- Windows 10'da Bir Sabit Diski Yeniden Biçimlendirme veya Silme
- Yedekleme Olmadan Biçimlendirilmiş Sabit Disk Verileri Nasıl Kurtarılır
- Sabit Sürücüyü Biçimlendirme SSS'leri
Biçimlendirme, Windows 10/8/7 / XP / Vista'da yeni bir sabit sürücü, dahili veya harici bir sabit sürücü kullanmaya başlamadan önce önemli bir adımdır. İster Windows 10 ister eski Windows 7 kullanıyor olun, bir sabit sürücüyü veya harici bir sabit sürücüyü kendi başınıza nasıl biçimlendireceğinizi şimdi kontrol edin.
Windows 10 Sabit Disk Biçimlendirmeye Genel Bakış
İnsanların çeşitli nedenlerle Windows 10'da bir sabit sürücüyü veya harici bir sabit sürücüyü biçimlendirmesi gerekebilir. İşte nedenlerin bir listesi veya insanların neden sabit disklerini, harici sabit disklerini, USB veya SD, vb. depolama aygıtlarını biçimlendirmek istediklerini açıklayan faydalar:
- Yeni sabit sürücüyü kullanmadan önce biçimlendirme
- Bir sabit sürücü dosya sistemini bazı belirli amaçlar için değiştirmek için biçimlendirme
- Windows sisteminin sıfırdan kurulumu için bir sabit sürücüyü biçimlendirme
- Bir diskin tam kapasitesini geri yüklemek adına verileri silmek için bir sabit sürücüyü yeniden biçimlendirme veya temizleme
Ancak, sadece birkaç kişi işin nasıl doğru şekilde yapılacağını biliyor. Aşağıda, yeni bir sabit sürücüyü Windows 10'da biçimlendirmenizi, dahili / harici sabit sürücüyü biçimlendirmenizi ve bir sabit sürücüyü kendi başınıza nasıl yeniden biçimlendirip sileceğinizi açıklayacağız.
İşlem sırasında, yardım için Windows Disk Yönetimi, Windows Dosya Gezgini, Windows DiskPart ve hatta üçüncü taraf vb. bir bölüm yöneticisi kullanmanız gerekebilir.
Uyarı: Biçimlendirme, sabit sürücüdeki tüm verileri sileceğinden, Windows 10 disk biçimlendirmeden önce dosyalarınızı güvenli başka bir yere yedeklediğinizden emin olun.
Windows 10'da Yeni Bir Sabit Disk Nasıl Biçimlendirilir
Geçerlilik: Windows 10'da yeni sabit sürücüyü veya harici sabit sürücüyü biçimlendirme.
Gerekli Araçlar: ①. Yeni HDD / SSD veya harici HDD; ②. Bağlantı kablosu - SATA Kablosu, güç kablosu veya USB 3.0 bağlantı kablosu;③. Biçimlendirme aracı - EaseUS bölüm yöneticisi veya Disk Yönetimi.
Yeni bir sabit sürücünüz veya yeni bir harici sabit sürücünüz varsa, biçimlendirmeden önce onu başlatmanız ve üzerinde yeni bir bölüm oluşturmanız gerekir. Bunun nedeni, yeni bir sabit sürücünün bir bölümünün olmaması ve sonuç olarak Dosya Gezgini'nde görünmemesidir.
Ancak yardım için EaseUS Partition Master veya Disk Management gibi üçüncü taraf bir bölüm yöneticisi yazılımı kullanabilirsiniz. Yeni sabit sürücünüzü bilgisayara takın veya bağlayın, yeni HDD / SSD başlatmaya başlayın ve hemen Windows 10'da biçimlendirin:
Yöntem 1. EaseUS Partition Master'ı Kullanarak Yeni Bir Sabit Sürücüyü Başlatma ve Biçimlendirme
Uygunluk: Windows'a yeni başlayanlar
Avantajlar: Çalıştırması kolay
Windows'a yeni başlayanların çoğuna gelince, tüm işletim süreci onlar için zor olduğundan, Windows disk yönetimi kullanıcı dostu değildir. Yeni sabit sürücüyü hızlı bir şekilde tekrar kullanılabilir hale getirmenize yardımcı olmak için, burada EaseUS Partition Master'ı denemenizi öneririz.
Etkili ve kolaydır. Şimdi yeni sabit sürücünüzü biçimlendirmeye başlayabilirsiniz:
1. Yeni Sabit Diski Başlatın
Adım 1. Yazılımı indirin. EaseUS Partition Master'ı indirin. Sabit sürücüyü veya SSD'yi PC'ye bağlayın.
Adım 2. HDD / SSD'nizi başlatın. Hedef HDD veya SSD'ye sağ tıklayın ve uygun şekilde ""Initialize to MBR"" veya ""Initialize to GPT'"" ı seçin.
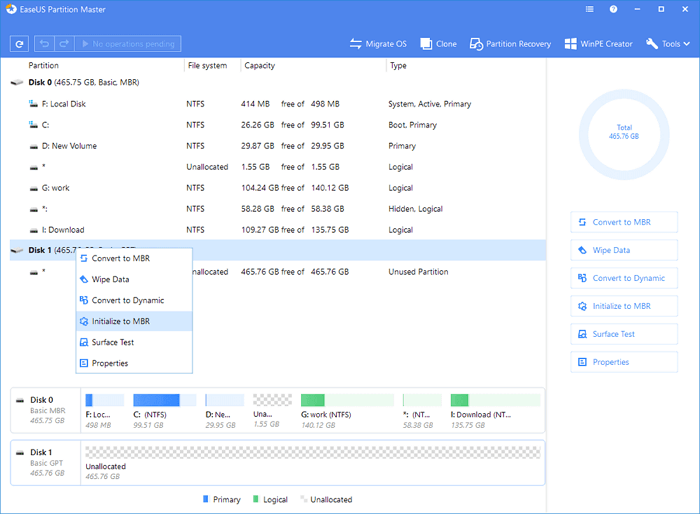
Adım 3. İşlemi uygulayın. Bekleyen bir disk başlatma işlemi MBR veya GPT diskine eklenecektir. İşlemi yürütün ve ""Apply"" ı tıklayın.
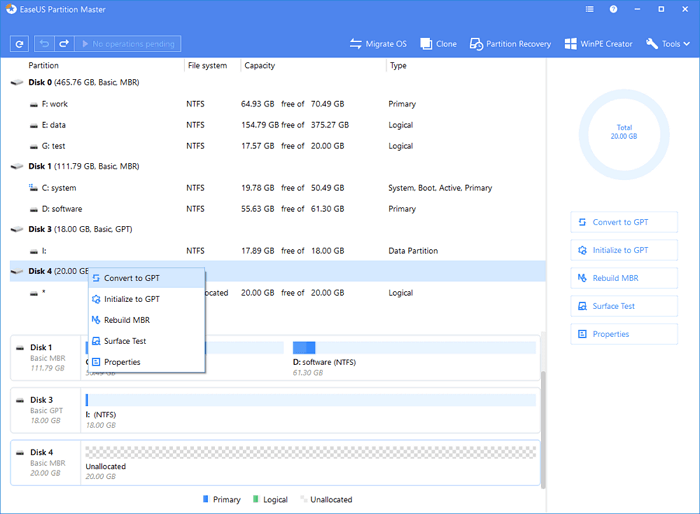
2. Yeni Sabit Diskte Bölüm Oluşturun
Adım 1. EaseUS Partition Master'ı başlatın. Ana pencerede, sabit sürücünüzdeki veya harici depolama aygıtınızdaki ayrılmamış alana sağ tıklayın ve "Create" i seçin.
Adım 2. Yeni bölüm için bölüm boyutunu, dosya sistemini, etiketi vb. ayarlayın ve devam etmek için "OK" a tıklayın.
Adım 3. "Execute Operation" seçeneğini tıklayın ve "Apply" ı tıklayarak yeni bir bölüm oluşturun.
Aşağıdaki eğitim videosunu izleyin ve NTFS, FAT veya EXT dosya sisteminde nasıl bölüm oluşturacağınızı öğrenin.
Bölüm oluşturma işlemi sırasında, EaseUS Partition Master'ın oluşturulan bölümü otomatik olarak biçimlendireceğini ve hemen kullanıma hazır hale getireceğini unutmayın.
Yöntem 2. Disk Yönetimi'ni Kullanarak Windows 10'da Yeni Sabit Sürücüyü Biçimlendirin
Uygunluk: Deneyimli Windows kullanıcıları
Avantajlar: Ücretsiz
Yeni bir sabit sürücüyü doğru şekilde biçimlendirmek için Disk Yönetimi'ni kullanırken çok dikkatli olmanız gerekir. Disk Yönetimi'ni kullanarak yeni bir sabit sürücüyü biçimlendirmek için şu adımları kullanın:
Adım 1. "Windows + R" tuşlarına basın, diskmgmt.msc yazın ve Disk Yönetimi'ni açmak için "Tamam" ı tıklayın.
Adım 2. "Bilinmeyen" ve "Başlatılmamış" olarak işaretlenmiş sabit sürücüye veya SSD'ye sağ tıklayın ve "Diski Başlat" ı seçin.
Eğer disk Çevrimdışı olarak görünüyorsa, önce sağ tıklayın ve "Çevrimiçi" seçeneğini seçin.
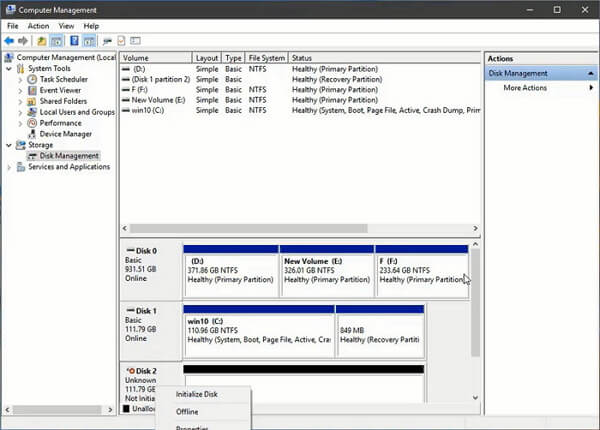
Adım 3. Diski Başlat iletişim kutusunda, başlatılacak diski kontrol edin. Ve sonra varsayılan bölüm stilini kabul etmek için "Tamam" ı tıklayın veya bölüm stilini (GPT veya MBR) istediğiniz gibi değiştirebilirsiniz.
- Ana Önyükleme Kaydı (MBR), boyutu 2 TB'tan küçük sabit sürücüler içindir.
- GUID Bölme Tablosu (GPT), boyutu 2TB'den büyük olan sabit sürücüler içindir.
Adım 4. Başlatılan diski bulun, ayrılmamış alana sağ tıklayın ve "Yeni Basit Değer" seçeneğini seçin.
Adım 5. Oluşturulan bölümü yeni sabit sürücüde kurun ve biçimlendirin.
Dosya sistemi olarak birim boyutunu, sürücü harfini, NTFS'yi ayarlamak için ekrandaki talimatları izleyin ve "Hızlı biçimlendirme gerçekleştir" seçeneğini işaretleyin.
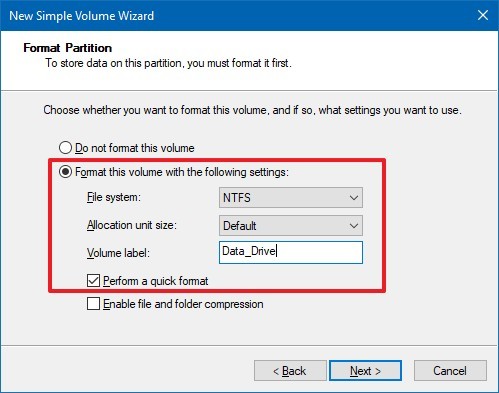
Adım 6. "İleri"> "Bitir" seçeneğini tıklayın.
Sürücünün boyutuna bağlı olarak, tamamlanması biraz zaman alabilir. İşlem tamamlandığında, yeni sabit sürücünüz başlatılacak, bölümlenecek ve uygun şekilde biçimlendirilecektir.
Windows 10'da Dahili / Harici (Kullanılmış) Sabit Disk Nasıl Biçimlendirilir
Geçerlilik: Windows 10/8/7 / XP'de kullanılan dahili veya harici bir sabit sürücüyü biçimlendirme.
Gerekli Araçlar: ①. HDD / SSD veya harici HDD; ②. Bağlantı kablosu - SATA Kablosu, güç kablosu veya USB 3.0 bağlantı kablosu; ③. Biçimlendirme aracı - EaseUS bölüm yöneticisi, Disk Yönetimi, Dosya Gezgini, DiskPart.
Halihazırda bölümlerle organize edilmiş bir sabit sürücünüz veya harici bir sabit sürücünüz varsa, içeriğini kaldırmak ve temiz bir sürücü ile yeni bir başlangıç yapmak için mevcut bölümü biçimlendirebilirsiniz. Aşağıda gösterildiği gibi, bir bölümü biçimlendirmenin en popüler üç yolunu ele alıyoruz.
Sabit sürücünüzü veya harici HDD'nizi PC'nize bağlı tutun ve diski hemen biçimlendirmeye başlamak için size en uygun yöntemi seçin:
Yöntem 1. Windows 10'da EaseUS Yönetim Yazılımıyla Sabit Sürücüyü Biçimlendirin
Geçerlilik: Tüm seviye Windows kullanıcıları, yeni başlayanlar için özel olarak tasarlanmış
Avantajlar: Kolay ve 4 Adımlı Biçimlendirme
EaseUS Partition Master, disk bölümünü biçimlendirme, sistem bölümünü genişletme, düşük disk alanı sorununu çözme, MBR'yi veri kaybı olmadan GPT'ye dönüştürme ve bunun tersi gibi tüm sabit disk yönetimi işleri için kullanılabilen popüler bir disk bölümü yönetim aracıdır.
Diğer Windows araçları ile Windows 10 disk biçimlendirme işlemi yapamadığınızda veya sabit sürücüyü biçimlendiremediğinizde bile çalışır.
Windows 10'da HDD / SSD'yi Biçimlendirmek İçin Video Eğitimi
Windows 10'da Sabit Sürücüyü / Harici HDD'yi Biçimlendirmek için Adım Adım Kılavuz
Adım 1. EaseUS Partition Master'ı başlatın, biçimlendirmek istediğiniz bölüme sağ tıklayın ve "Format" ı seçin.

Adım 2. Yeni pencerede, Bölüm etiketini girin, dosya sistemini seçin (fat32 / ntfs / ext3 / ext3 / ext4) ve ihtiyaçlarınıza göre küme boyutunu ayarlayın, ardından "OK" a tıklayın.

Adım 3. Ardından bir uyarı penceresi göreceksiniz, devam etmek için "OK" a tıklayın.

Adım 4. Değişiklikleri gözden geçirmek için sol üst köşedeki "Execute Operation" ı tıklayın, ardından bölümü biçimlendirmeye başlamak için "Apply" a tıklayın.

Sabit sürücünüzdeki tüm mevcut bölümleri tek tek biçimlendirmek için tüm işlemi tekrarlayın.
Yöntem 2. Windows 10 Sabit Sürücü Bölümünü Dosya Gezgini'ni kullanarak biçimlendirin
Uygunluk: Windows'a yeni başlayanlar
Avantajlar: Ücretsiz
Başka bir kolay yol, Windows PC'nizde çalışan bir sabit sürücüyü veya harici sabit sürücüyü biçimlendirmek için Windows Dosya Gezgini'ni kullanmaktır. İşte adımlar: Burada, size biçimlendirme sürecini göstermek için harici bir sabit sürücüyü biçimlendirmeyi örnek olarak alacağız.
Adım 1. Windows Gezgini'ni açmak için "Windows tuşu + E" ye basın.
Veya Windows 7'de "Bilgisayar" veya Windows 10'da "Bu Bilgisayar" üzerine tıklayıp açabilirsiniz.
Adım 2. Bağlı harici sabit sürücüye veya dahili sabit sürücü bölümüne sağ tıklayın ve "Biçimlendir" seçeneğini seçin.
Adım 3. Biçimlendirme penceresinde, istediğiniz dosya sistemini seçin - cihazınız için NTFS.
Adım 4. "Hızlı Biçimlendir" i işaretleyin ve "Başlat" ı tıklayın.
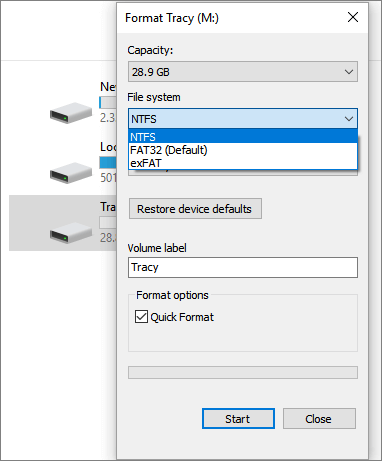
Bundan sonra, biçimlendirmeyi onaylamak ve bitirmek için "Tamam" ı tıklayın. Sabit sürücünüzde oluşturulmuş birkaç bölümünüz varsa, tüm bölümleri temizleyene kadar tüm işlemi tekrarlayın.
Yöntem 3. Sabit Sürücüyü Windows Disk Yönetimi ile Biçimlendirin
Uygunluk: Deneyimli Windows kullanıcıları
Avantajlar: Ücretsiz
Windows 10, kullanıcılara bölümleri oluşturmak, silmek, genişletmek, küçültmek ve biçimlendirmek için yerleşik bir disk yönetim aracı sunar.
Disk Yönetimi'ni kullanarak sabit sürücü bölümünü biçimlendirme adımları şunlardır:
Adım 1. Windows simgesine sağ tıklayın ve "Disk Yönetimi" ni seçin.
Adım 2. Hedef sürücüye veya bölüme sağ tıklayın ve "Biçimlendir" e tıklayın.
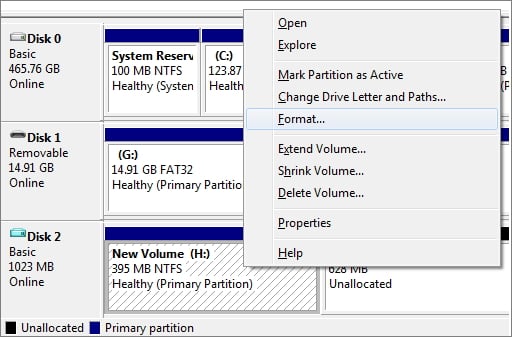
Adım 3. Dosya sistemini seçin ve küme boyutunu ayarlayın.
Adım 4. Sürücüyü biçimlendirmek için "Tamam" a tıklayın.
Sabit sürücünüzdeki geri kalan bölümleri biçimlendirmek için adımları tekrarlayın.
Yöntem 4. Komut İstemi Diskpart ile Sabit Sürücüyü Biçimlendirin
Uygunluk: Deneyimli kullanıcılar ve yöneticiler
Avantajlar: Ücretsiz
Disk Yönetimi ve Dosya Gezgini'nden farklı olarak, DiskPart Komut İstemi yalnızca diski biçimlendirmekten daha fazlasını yapar. Ayrıca bilgisayarınızda daha gelişmiş başka işlemler de yapmanızı sağlar.
Yanlış bir işlem ciddi sonuçlara neden olabileceğinden her adımda dikkatli olun. DiskPart Komut İstemi'ni kullanarak sabit sürücü bölümünü biçimlendirme adımları:
Adım 1. Windows 10'da arama kutusuna cmd yazın, Komut İstemi'ne sağ tıklayın ve "Yönetici olarak çalıştır" ı seçin.
Adım 2. Komut isteminde diskpart yazın ve "Enter" tuşuna basın.
Adım 3. Aşağıdaki komut satırlarını yazın ve her seferinde Enter tuşuna basın:
- list disk
- select disk + disk numarasını (örneğin, select disk 2)
- list volume
- select volume +birim numarası(örneğin select volume 2)
- format fs = ntfs
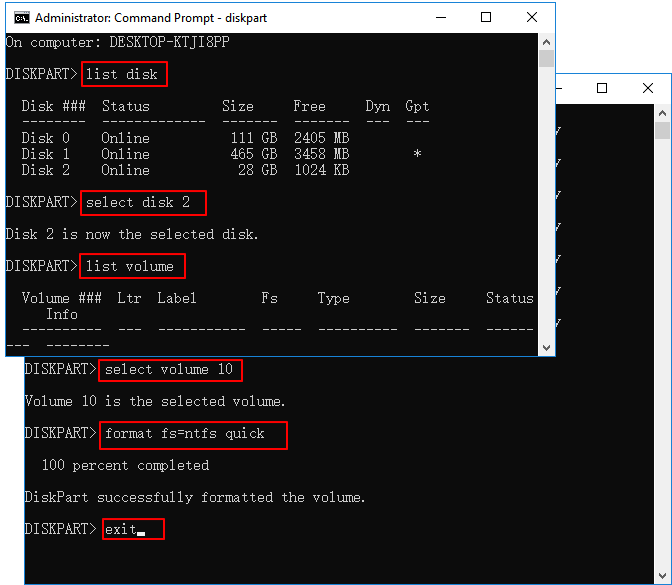
Sabit sürücünüzdeki tüm mevcut birimleri biçimlendirene kadar işlemi tekrarlayın.
Adım 4. Exit yazın ve komut penceresini kapatmak için Enter tuşuna basın.
Yukarıdaki tüm yöntemler, Windows 10'da kullanılmış bir sabit sürücüyü veya harici sabit sürücüyü biçimlendirmenize yardımcı olabilir. Diskinizi kolayca yönetmenize yardımcı olabilecek kapsamlı bir çözüm istiyorsanız, EaseUS Partition Master'ı kesinlikle denemenizi öneririz.
Windows 10'da Bir Sabit Diski Yeniden Biçimlendirme veya Silme
Geçerlilik: Windows 10/8 / 7'de sabit sürücüyü tek seferde yeniden biçimlendirerek veya silerek tüm sabit sürücü verilerini temizleme.
İstenen Araçlar: ①. HDD / SSD veya harici HDD; ②. Bağlantı kablosu - SATA Kablosu, güç kablosu veya USB 3.0 bağlantı kablosu; ③. Sabit disk temizleme aracı - EaseUS bölüm yöneticisi
Bazen insanlar cihazdaki mevcut verileri tamamen temizlemek için bir sabit sürücüyü yeniden biçimlendirmek veya silmek isteyebilir. Bir sabit sürücüyü yeniden biçimlendirmek gerçekten işe yarar, ancak biçimlendirmeyi tekrar tekrar yapmanız gerekir.
Bu bölümde, sabit sürücü verilerini silmenize, cihazdaki tüm mevcut verileri tek seferde temizlemenize yardımcı olacak etkili bir yol topladık.
EaseUS Partition Master'ı kullanarak bir Sabit Sürücüyü Temizleyin
Uygunluk: Tüm seviyelerdeki Windows kullanıcıları
Avantajlar: Bir sabit sürücüyü tek tıkla tamamen temizlemek
Bir seferde sabit sürücünüzü nasıl kolayca sileceğinizi görelim:
Adım 1. EaseUS Partition Master'ı kurun ve başlatın.
Silmek istediğiniz HDD veya SSD'yi seçin. Ve "Wipe Data" yı seçmek için sağ tıklayın.
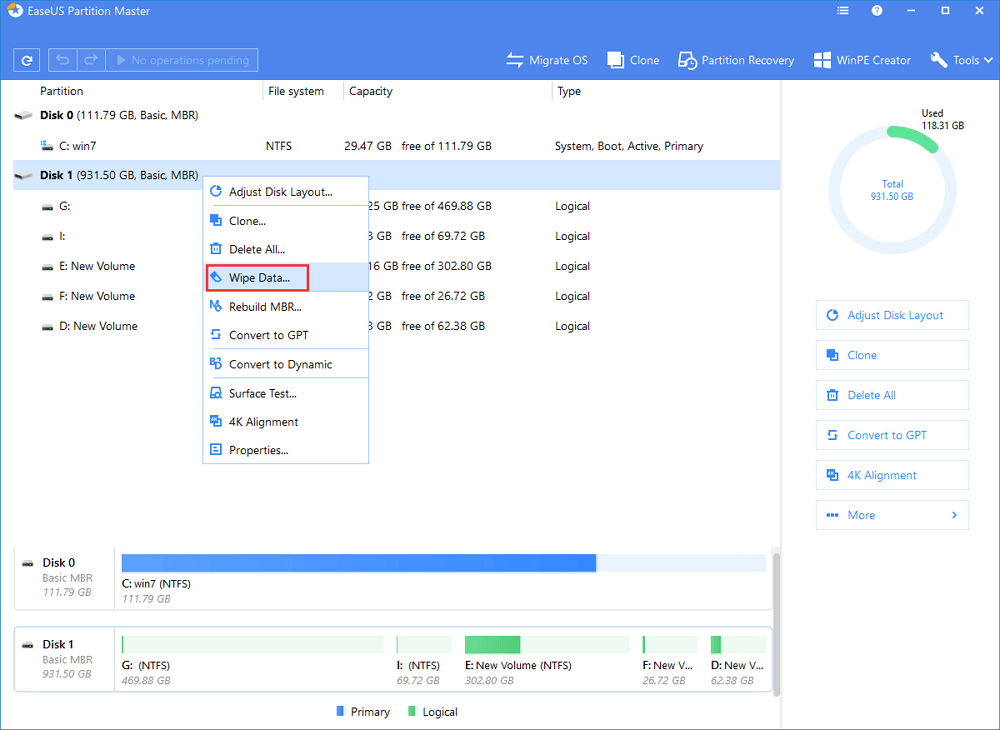
Adım 2. Verilerin kaç kez silineceğini ayarlayın.
En fazla 10'a ayarlayabilirsiniz. Ardından "OK" a tıklayın.

Adım 3. Değişiklikleri uygulamak için "Apply" ı tıklayın.
Verileri silmeye başlamak için "Execute Operation" a ve ardından "Apply" a tıklayın.
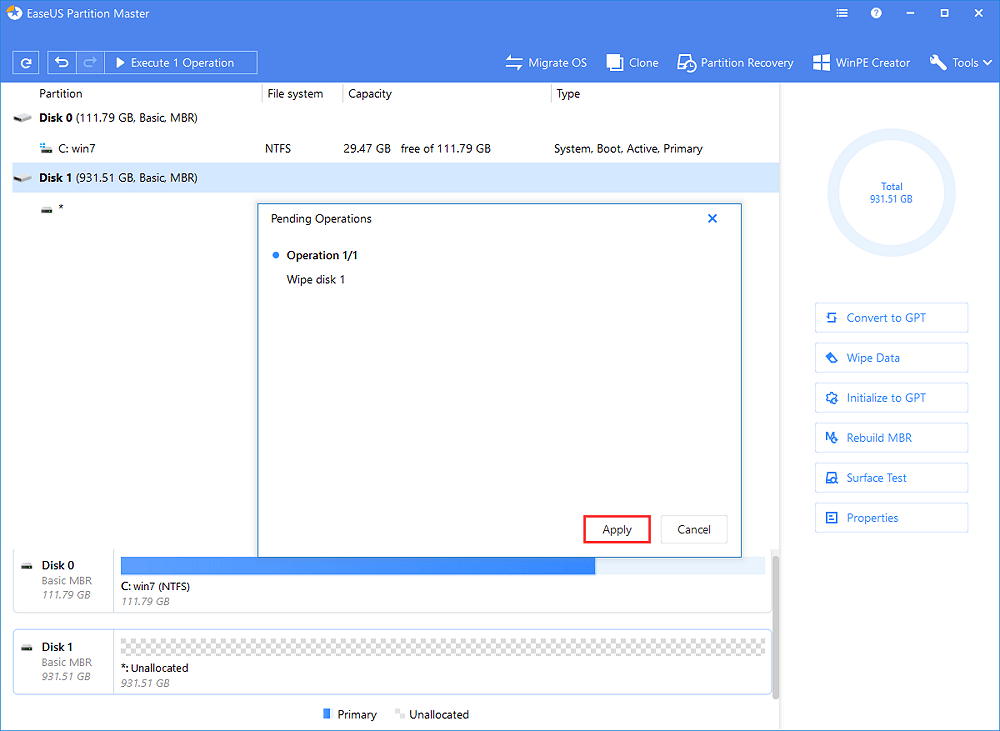
Bundan sonra, bilgisayarınızı yeniden başlatabilir ve artık sabit sürücüyü yepyeni bir disk gibi kullanabilirsiniz.
Biçimlendirilmiş Sabit Diskten Veriler Nasıl Kurtarılır
Sabit sürücünün yanlış biçimlendirilmesi veya yedeklemesiz biçimlendirmeden kaynaklanan veri kaybı sorunu zaman zaman ortaya çıkar. Biçimlendirme diskteki verileri silmez, yalnızca adres tablolarını kaldırır.
Ancak, bir veri kurtarma aracı olmadan, biçimlendirilmiş bir sabit sürücüdeki verileri kurtaramazsınız. EaseUS Data Recovery Wizard, bir diski yanlışlıkla yedeklemeden biçimlendirseniz bile kaybolan verileri kurtarabilir.
Bu birinci sınıf dosya kurtarma yazılımı, sabit sürücü biçimlendirme, geri dönüşüm kutusunu boşaltma, bölüm kaybı, işletim sistemi çökmesi, virüs saldırısı ve daha fazlası nedeniyle kaybolan verileri hızlı ve kolay bir şekilde geri yüklemenizi sağlar. Windows 10'da silinen dosyaları birkaç tıklamayla kurtarmak için bile kullanabilirsiniz.
Şimdi, bu güçlü veri kurtarma programını indirin ve sabit sürücüyü biçimlendirdikten sonra verileri kurtarın.
Adım 1. Bölümü seçin.
Kurulumdan sonra EaseUS formatlı veri kurtarma yazılımını başlatın. Yanlışlıkla biçimlendirdiğiniz sabit sürücü bölümünü seçin. "Scan" seçeneğine tıklayın.
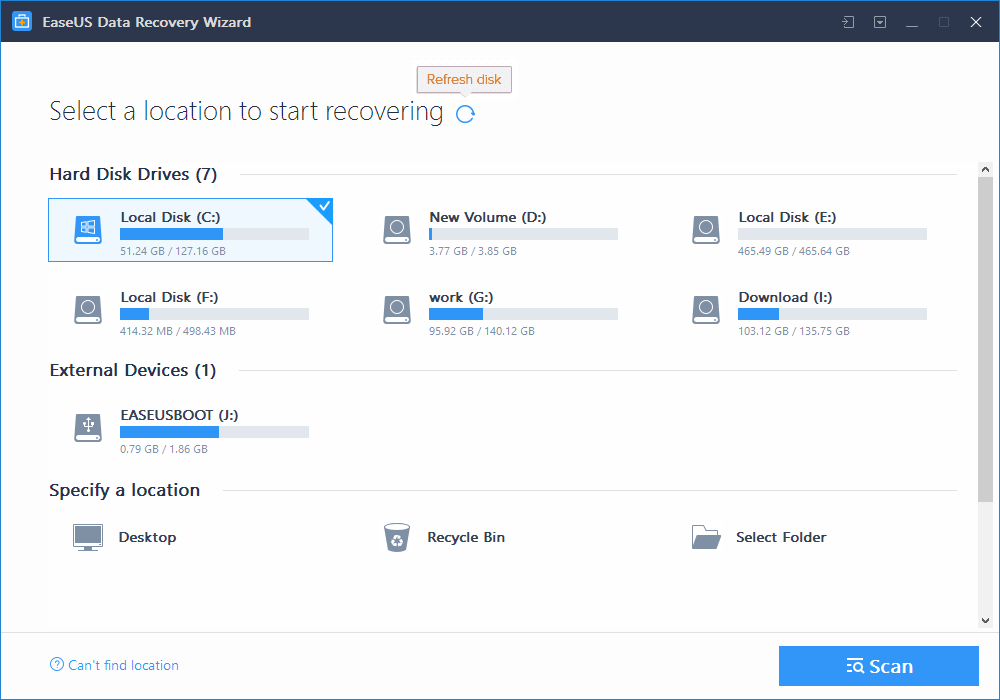
Adım 2. İstenen dosyaları seçin.
Tarama işleminden sonra, istenen dosyaları hızlı bir şekilde bulmak için belirli bir dosya türünü filtrelemek için "Filter" a tıklayabilirsiniz.
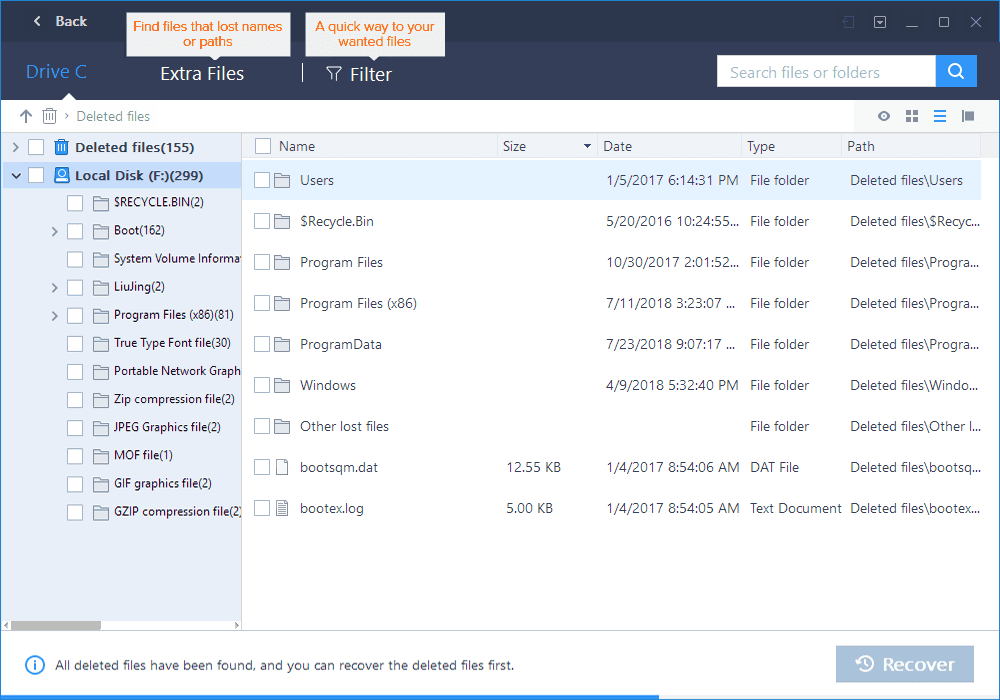
Adım 3. Dosyaları güvenli bir konuma kaydedin.
Kurtarmak istediğiniz veri dosyalarını seçin. "Recover" ı tıklayın. Dosyaları saklamak için bir yer seçin ve "OK" a tıklayın.
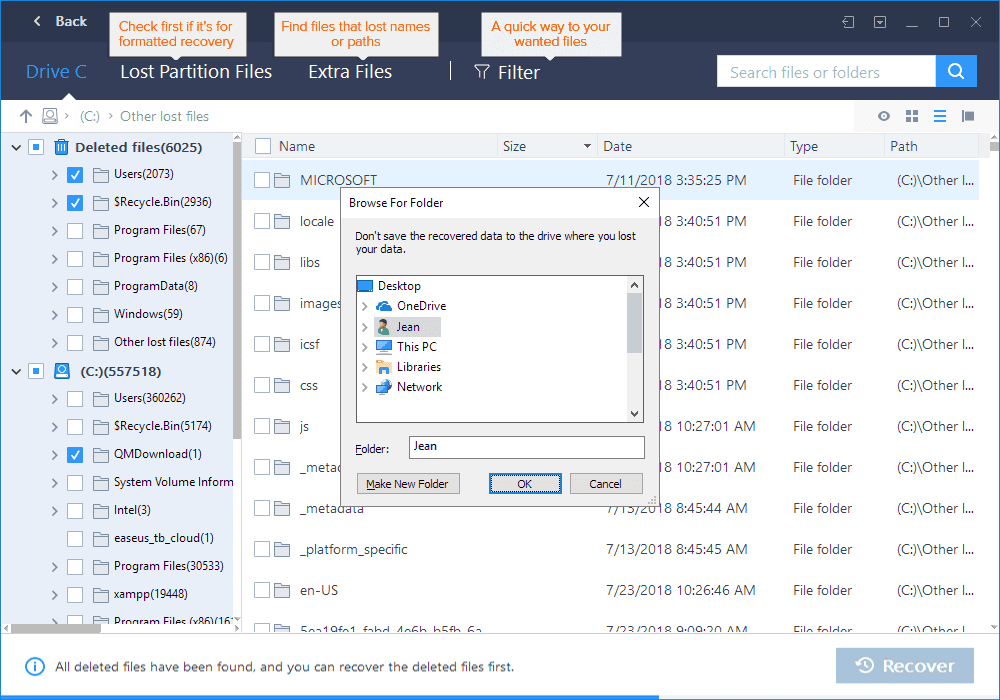
Sabit Disk Biçimlendirme Sonuç ve SSS
Bu sayfada, sabit sürücü biçimlendirme sorunlarını kendi başınıza çözmenize yardımcı olacak kapsamlı çözümleri ele aldık. Sunulan yöntemlerle, yepyeni bir sabit sürücüyü kolayca biçimlendirebilir, dahili veya harici bir sabit sürücüyü biçimlendirebilir ve hatta Windows 10'da bir sabit sürücüyü tamamen silebilirsiniz.
Windows'a yeni başlayanlar için, önce önemli verileri yedeklemenizi, ardından yardım için EaseUS Partition Master gibi pratik bir biçimlendirme aracı kullanmanızı öneririz.
En çok endişelenilen soruları burada topladık ve cevapları listeledik. Windows 10'da sabit sürücü biçimlendirmesiyle ilgili aynı sorularınız varsa, aşağıdaki SSS'lere bakın.
1. Windows 10'da sabit sürücüyü biçimlendiremiyorum, nasıl düzeltilir?
Disk Yönetimi veya dosya gezgini kullanarak bir sabit sürücüyü biçimlendiremediğinizde, EaseUS Partition Master'a bir şans verin. Biçimlendir özelliği ile sorununuzu direk çözebilir.
Daha fazla düzeltme için Windows Biçimlendirmeyi Tamamlayamadı konusuna da bakabilirsiniz.
2. Disk yönetiminde biçimlendir seçeneği devre dışı olduğunda sabit sürücüyü nasıl biçimlendirebilirim?
Ücretsiz disk yönetimi araçlarıyla sabit sürücü bakımı yaparken, "Disk Yönetiminde biçimlendir seçeneği grileşti" sorunuyla karşılaşabilirsiniz.
Windows 10/8 / 7'de "Biçimlendir" seçeneği grileştiği için bir bölümü biçimlendiremezsiniz. "Birimi biçimlendir seçeneği gri" sorununu çözmek için şu çözümleri sunduk:
- Bilgisayarı yeniden başlatın
- EaseUS Partition Master gibi Disk Yönetimi alternatifini kullanarak Sabit Sürücüyü biçimlendirin
- Sabit sürücüyü biçimlendirmek için CMD'yi çalıştırın
Ayrıntılı bir kılavuz için, yardım için "Biçimlendir Seçeneği grileşmiş" e başvurabilirsiniz.
3. HDD'yi veya harici sabit sürücüyü FAT32'ye nasıl formatlarım?
Bazı oyun oynayanlara göre, bazen belirli bir kullanım için bir sabit sürücüyü veya harici bir sabit sürücüyü FAT32'ye biçimlendirmeleri gerekir. Ancak, normal biçimlendirme yöntemi buna yardımcı olamaz.
Windows 10 Dosya Gezgini veya Disk Yönetimi'nde FAT32 seçeneği olmadığında, cihazı Windows 10/8 / 7'de FAT32 olarak biçimlendirmek için Windows CMD veya üçüncü taraf bölüm yöneticisi - EaseUS Partition Master'ı kullanayabilirsiniz.
Yardım için profesyonel FAT32 biçimlendirme araçlarına dönün ve diski hemen FAT32 olarak biçimlendirin.
İlgili Makaleler
-
EaseUS Partition Master ile Ayrılmamış Alandan Bölüm Kurtarma
![author icon]() Ezgi Bıçakcı/2021/05/14
Ezgi Bıçakcı/2021/05/14
-
'USB Flash Sürücüyü Biçimlendiremiyor' Hatasını Düzeltme ve Tam Boyuta Geri Yükleme
![author icon]() Ezgi Bıçakcı/2021/01/12
Ezgi Bıçakcı/2021/01/12
-
SSD / HDD'yi Ücretsiz Olarak Başlatın ve 'Disk Tanınmıyor, Başlatılmadı' Hatasını Düzeltin
![author icon]() Ezgi Bıçakcı/2021/03/30
Ezgi Bıçakcı/2021/03/30
-
Veri Kaybetmeden Dinamik Diske Dönüştür | Dinamik Diski Temel'e Dönüştür
![author icon]() Ezgi Bıçakcı/2021/03/31
Ezgi Bıçakcı/2021/03/31