İçindekiler
"Merhaba, PC'de yeni bir SSD'yi nasıl başlatacağınızı biliyor musunuz? Yakın zamanda yeni bir SSD satın aldım ve bilgisayarıma ekledim, ancak yeni bir bölüm oluşturmama izin vermiyor. Sürekli "Disk Bilinmiyor, başlatılmadı" hata mesajını alıyorum ve diski başlatmamı istiyor. Bu sorunu nasıl düzeltebilirim? "
Neden Sabit Sürücüyü / SSD'yi Başlatmanız Gerekiyor?
SSD veya HDD'nizde, disk sürücüsünün yanıt vermemesine veya ayrılmamış bir durumda kalmasına benzer bir sorun mu yaşıyorsunuz? Sistemin neden sürekli sizi sorduğunu veya sizi HDD / SSD'yi başlatmaya zorladığını biliyor musunuz? Aşağıda, bulunduğunuz nedenler ve nedenler ve neden SSD veya HDD'yi başlatmanız gerektiği açıklanmaktadır:
- PC'de yeni HDD veya SSD görünmüyor
PC'ye yepyeni bir SSD veya HDD takıldığında, bu PC / Bilgisayarda hemen görünmeyebilir. Algılanabilir hale getirmek ve veri depolamak için çalışmak için onu başlatmanız gerekir.
Disk Bilinmiyor Başlatılmamış Hatası
Bir katı hal diski veya sabit disk sürücüsü açmaya çalışırsanız, "Disk 0 bilinmiyor, başlatılmamış, ayrılmamış" gibi bir hata mesajı gösterebilir. Bu sorun, Windows 10/8/7 dahil tüm Windows sistemlerinde ortaya çıkabilir ve tek yol 'disk başlatılmadı' hatasını düzeltmektir.
Mantıksal Disk Yöneticisi, başlatılmadığı için diske erişemiyor
Bazen, bir sabit disk veya SSD MBR veya GPT olarak başlatılmazsa, sistem sizi "Mantıksal Disk Yöneticisi'nin erişebilmesi için önce bir diski başlatmanız gerekir" hata mesajıyla uyarabilir.
Windows 10/8 / 7'de SSD / HDD Nasıl Başlatılır (3 Yol)
Bilgisayarınıza yepyeni bir disk eklerseniz ve Dosya Gezgini'nde görünmüyorsa, kullanmadan önce bir sürücü harfi eklemeniz veya onu başlatmanız gerekebilir. Windows 10/8 / 7'de SSD veya HDD'yi başlatmanın üç yolu vardır.
İpucu: Diskinizde işinize yarayan dosyalar varsa, onu başlatmayın - tüm dosyaları kaybedersiniz. Verileri veri kurtarma yazılımıyla dışa aktarabilirsiniz. Ardından, aşağıdaki adımlarla diski başlatın.
Çözüm 1. SSD / HDD'yi Özgür Yazılım ile başlatın
EaseUS Partition Master Free'nin yardımıyla bir diski kolay ve hızlı bir şekilde başlatabilirsiniz. Bu ücretsiz bölüm yazılımı, basit tıklamalarla bir sabit sürücüyü veya bir SSD'yi başlatmanızı sağlar. Üstelik, yeni başlayanlar ve uzmanlar dahil herkesin veri kaybı olmadan Windows'taki bölümleri yönetmesi için tasarlanmış üst düzey ücretsiz bir araçtır.
Önemli Özellikler
- Bölümü yeniden boyutlandırma / taşıma
- Bir sabit sürücüyü biçimlendirme
- Bölümleri birleştirme
- Disk verilerini silme
- SSD 4K hizalama
HDD / SSD'yi başlatmak için aşağıdaki adımları izleyin:
Adım 1. Yazılımı indirin. EaseUS Partition Master'ı indirin. Sabit sürücüyü veya SSD'yi PC'ye bağlayın.
Adım 2. HDD / SSD'nizi başlatın. Hedef HDD veya SSD'ye sağ tıklayın ve uygun şekilde ""Initialize to MBR"" veya ""Initialize to GPT'"" ı seçin.
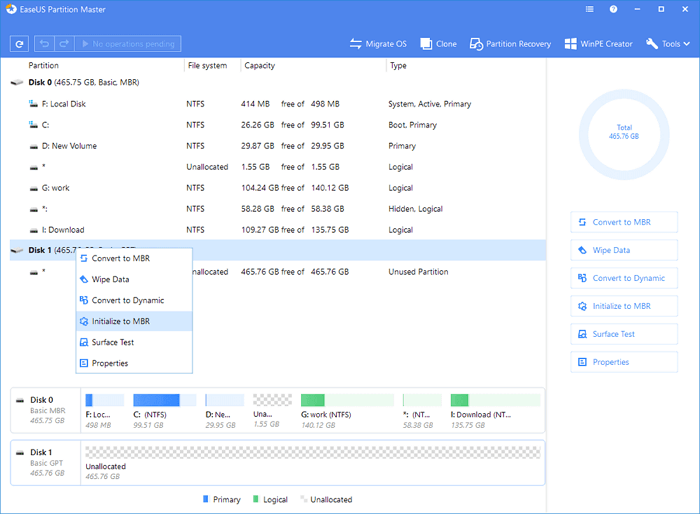
Adım 3. İşlemi uygulayın. Bekleyen bir disk başlatma işlemi MBR veya GPT diskine eklenecektir. İşlemi yürütün ve ""Apply"" ı tıklayın.
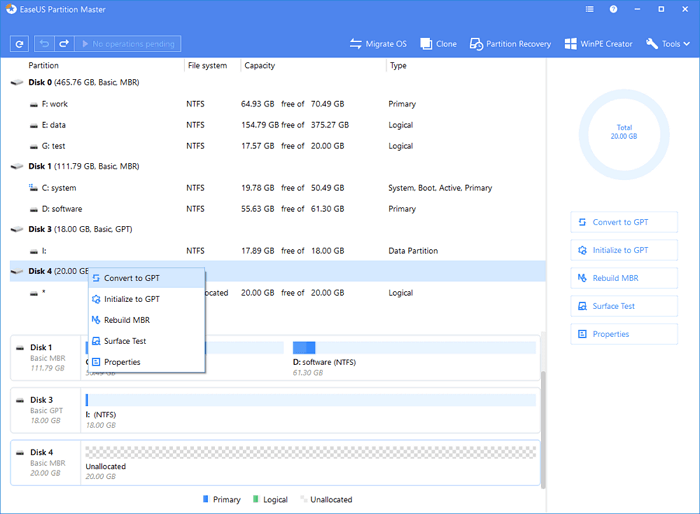
Çözüm 2. Disk Yönetimi ile Windows 10/8/7'de SSD / HDD'yi başlatın
Disk Yönetimi'ni kullanarak yeni bir diski nasıl başlatacağınız aşağıda açıklanmıştır.
Windows 10/8 kullanıcıları için:
Adım 1. "Win + R" tuşlarına basın, diskmgmt.msc yazın. ve Disk Yönetimi aracını açmak için "Tamam" ı tıklayın.
Adım 2. Başlatmanız gereken HDD veya SSD'yi bulun ve üzerine sağ tıklayın ve "Diski Başlat" ı seçin.
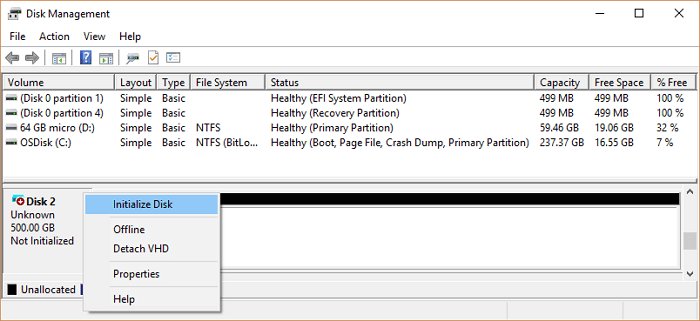
Adım 3. Diski Başlat iletişim kutusunda, başlatmak için doğru diski seçin. Ve sonra varsayılan bölüm stilini kabul etmek için "Tamam" ı tıklayın veya bölüm stilini (GPT veya MBR) istediğiniz gibi değiştirebilirsiniz.
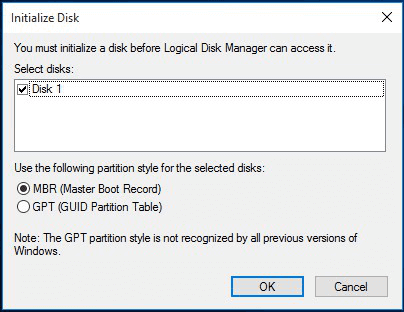
Bundan sonra, tüm değişiklikleri korumak için bilgisayarı yeniden başlatın ve ardından diskiniz doğru şekilde kullanılabilir.
Windows 7 kullanıcıları için:
Adım 1. Bilgisayar'a sağ tıklayın ve Disk Yönetimi'ni açmak için "Yönet" seçeneğini seçin.
Adım 2. Başlatılmamış diske (HDD veya SSD) sağ tıklayın ve "Diski Başlat" ı seçin.
Adım 3. Diski Başlat iletişim kutusunda başlatılacak diskleri seçin ve disk bölümünü MBR veya GPT olarak ayarlayın.
Bilgisayarı yeniden başlatın ve ardından yeni verileri depolamak için üzerinde yeni bölümler oluşturmak için diskiniz başlatılacaktır.
Çözüm 3. HDD veya SSD'yi Başlatmak için CMD'yi çalıştırın
Komut İstemi hakkında bilginiz varsa, bu yöntemi deneyebilirsiniz. Yine, üzerinde önemli verileriniz varsa verileri başka bir güvenli diske veya harici depolama aygıtına yedekleyin.
Adım 1. Win + R tuşlarına basın ve şunu yazın: diskpart ve "Enter" tuşuna basın.
Adım 2. Aşağıdaki komutları Komut İstemi'ne yazın ve her komutun ardından Enter tuşuna basın.
- list disk
- select disk 1
- clean
- convert gpt
- create partition primary
- quick format fs = ntfs
- assign
- exit
MBR diskini başlatmak istiyorsanız, komutta convert gpt yerine convert mbr yazın, ardından yukarıdaki komutlarla disk başlatma işlemini bitirin.
Mac'te SSD / HDD Nasıl Başlatılır
Mac kullanıcısıysanız da, diskinizi başlatabilirsiniz. Bu kılavuz, Mac OS X El Capitan veya sonraki bir sürümünü kullanır. Prosedür diğer işletim sistemi sürümlerinden farklı olabilir.
Adım 1. SSD'nizi bir USB adaptörü ile Mac'e bağlayın. Taktığınız disk bu bilgisayar tarafından okunamıyor- Bu mesajı aldığınızda "Başlat" ı seçin
Adım 2. Disk izlencesi açılacaktır eğer Disk İzlencesi açılmazsa, Disk İzlencesi'ni açın ve SSD'nin Harici olarak göründüğünü göreceksiniz
Adım 3. SSD'yi seçin ve ardından disk yardımcı programının üstünde "Temizle" yi seçin
Adım 4. Bölüme istediğiniz adı girin, Mac OS'yi bölüme yüklemeyi planlıyorsanız, format olarak OS X Extended (Journaled) seçeneğini seçin. Şema olarak GUID Partition Map'i seçin. Ardından "Sil" i tıklayın.
SSD, artık verdiğiniz yeni adla masaüstünüzde ve bir OS X yükleyici çalıştırırsanız sürücü seçim menüsünde görünmelidir.
Bölüm Stilleri Hakkında Ek Bilgiler - GPT ve MBR
Bir diski başlattığınızda, bölüm stilinizi seçmeniz gerekir - MBR veya GPT. MBR ve GPT, Windows tabanlı bilgisayarlarda erişilebilir iki bölüm stilidir. Diskler, bölüm adı verilen birden çok bölüme ayrılabilir. Her bölümün bir bölüm stiline sahip olması gerekir - GPT veya MBR. Windows, diskteki verilere nasıl erişileceğini anlamak için bölüm stilini kullanır. Dahası, ihtiyaçlarınıza göre MBR'yi GPT'ye veya GPT'yi MBR'ye dönüştürebilirsiniz.
Sonuç
SSD'yi başlatmak, temel görevlerden biridir. Windows ve Mac'te SSD'yi nasıl başlatabileceğinizi bilmek, başlatılmamış sorununu kolaylıkla çözebilir. Windows 10, 8 ve 7'de SSD ve HDD'nin başlatılması ücretsiz yazılım, Disk Yönetimi ve DiskPart kullanılarak mümkündür. Bu işlemi tamamlamak sadece birkaç adım alır.
SSD Başlatma ile İlgili Sorular
SSD başlatma hakkında bazı ilgili sorular burada verilmiştir. Hala bir sorununuz varsa, ek yardım almak için okumaya devam edebilirsiniz.
Yeni SSD'mi nasıl başlatırım?
Yeni bir SSD'yi başlatmak için:
Adım 1. EaseUS Partition Master'ı indirin. Sabit sürücüyü veya SSD'yi PC'ye bağlayın
Adım 2. Hedef HDD veya SSD'ye sağ tıklayın ve "Initialize to MBR" veya "Initialize to GPT" yi seçin.
Adım 3. İşlemi yürütün ve "Apply" ı tıklayın.
SSD'yi başlatmam gerekiyor mu?
PC'ye yepyeni bir SSD veya HDD takıldığında, bu PC'de hemen görünmeyebilir. Algılanabilir hale getirmek ve verileri depolamak için onu başlatmak zorundasınız.
Samsung SSD'mi nasıl başlatırım?
Samsung SSD'yi Disk Yönetiminde başlatmak için:
Adım 1. Win + R tuşlarına basın, diskmgmt.msc yazın. ve Disk Yönetimi aracını açmak için Tamam'a tıklayın.
Adım 2. Başlatmanız gereken HDD veya SSD'yi bulun ve üzerine sağ tıklayın ve Diski Başlat'ı seçin.
Adım 3. Başlatmak için doğru diski seçin. Ve sonra Tamam'ı tıklayın.
İlgili Makaleler
-
Windows ve Mac Kurulumu için SSD Biçimlendirme
![author icon]() Ezgi Bıçakcı/2021/01/27
Ezgi Bıçakcı/2021/01/27
-
Windows 10 / 7'de Ayrılmamış Alan Nasıl Birleştirilir
![author icon]() Ezgi Bıçakcı/2021/02/23
Ezgi Bıçakcı/2021/02/23
-
64GB SD Kartı / USB Flash Sürücüyü FAT32'ye Biçimlendirme
![author icon]() Ezgi Bıçakcı/2021/01/19
Ezgi Bıçakcı/2021/01/19
-
Bozuk SD Kartı Nasıl Biçimlendirilir
![author icon]() Ezgi Bıçakcı/2021/05/28
Ezgi Bıçakcı/2021/05/28