İçindekiler
Windows parolasını unuttuğu veya kaybettiği için bilgisayarının dışında kilitli kalmak sık karşılaşılan bir durumdur. Bu duruma birçok faktör katkıda bulunabilir, ancak parolayı görmezden gelmek birincil ve en yaygın nedendir. Belirli neden ne olursa olsun, Windows cihazınızın dışında kilitli kalmanın yarattığı hayal kırıklığı ve kaygı bunaltıcı olabilir.
Korkmayın, çünkü günümüzde çözümler parmaklarınızın ucunda. EaseUS , bilgisayarınız kilitlendiğinde Windows parolanızı sıfırlamak için kapsamlı bir kılavuz sunacaktır. Basitten daha gelişmişe kadar çeşitli yaklaşımları inceleyeceğiz. Windows parola kilidi açıcı ile Windows sisteminize erişiminizi geri kazanmanıza yardımcı olmak için ayrıntılı, sistematik rehberlik ve değerli içgörüler sunmayı hedefliyoruz.
Kilitlendiğinde Windows Parolası Nasıl Sıfırlanır - 7 Yol
Kilitliyken Windows parolanızı sıfırlamak için adım adım prosedürden önce, temel araçları ve kaynakları bir araya getirmek çok önemlidir. Başarılı bir parola kurtarma işlemini garantilemek için neye ihtiyacınız olacağını özetleyen kısa bir kontrol listesi aşağıdadır:
- Windows PC: Windows parolanızı sıfırlamak için gerekli işlemleri gerçekleştirmek üzere bilgisayar gibi başka bir cihaza erişmeniz gerekecektir.
- İnternet Bağlantısı: İkincil cihazınızın bağlı olduğundan emin olun; bazı yöntemler çevrimiçi kaynaklar veya indirmeler gerektirebilir.
- Yönetici Hesabına Erişim: Kilitli Windows cihazınızda yönetici ayrıcalıklarına sahip başka bir hesabınız varsa, parola sıfırlama sırasında bu sizin için faydalı olabilir.
- USB Sürücü (Gerekirse): Bazı yöntemler Windows parolasını sıfırlamak için bir USB sürücü gerektirebilir.
Şimdi, Windows şifrenizi kilitlediğinizde sıfırlamanın en iyi 7 yolunu tartışacağız:
- Yöntem 1. Windows Parola Sıfırlama Uzmanı
- Yol 2. Güvenlik Sorularını Cevaplayın
- Yol 3. Windows Sistemini Orijinaline Geri Yükleyin
- Yol 4. Parola Sıfırlama Diski Kullanın
- Yol 5. Microsoft Hesabını Çevrimiçi Değiştirin
- Yol 6. Güvenli Modda Başlatma
- Yöntem 7. Windows İşletim Sistemini Yeniden Yükleyin
Yöntem 1. Windows Parola Sıfırlama Uzmanı
EaseUS Partition Master Professional, kilitlendiğinizde Windows parolanızı sıfırlamak için kapsamlı bir çözüm sağlayan çok yönlü ve kullanıcı dostu bir bölüm yönetim aracıdır. Bu güçlü yazılım, öncelikle olağanüstü bölüm yönetim yetenekleriyle bilinir. Öne çıkan bir özelliği, bir Windows parolasını sıfırlamak için önemli bir unsur olan önyüklenebilir bir disk oluşturma kapasitesidir.
Bu önyüklenebilir disk, oturum açma ekranını atlatmak için bir geçittir ve sisteminize erişmenizi sağlar. Unuttuğunuz Windows parolanızı yalnızca bir USB sürücü ve erişilebilir bir PC ile zahmetsizce sıfırlayabilirsiniz.
Adım 1. Hedef USB diski bilgisayara takın, EaseUS Partition Master'ı indirip çalıştırın ve "Araç Takımı" > "Parola Sıfırlama"ya tıklayın.

Adım 2. Küçük bir pencere açılacak. Dikkatlice okuduktan sonra "Oluştur"a tıklayın.

Adım 3. Doğru USB flash sürücüyü veya harici mobil sabit diski seçin ve tekrar "Oluştur"a tıklayın. Sabırla bekleyin. Parola sıfırlama USB flash sürücüsü oluşturulduktan sonra "Bitir"e tıklayın.

Adım 4. Parola sıfırlama USB'sini çıkarın, kilitli bilgisayara takın ve yeniden başlatın. Bilgisayarı USB'den başlatmak için önyükleme sürücüsünü değiştirmeniz istenecektir. Tamamlandığında, sistem otomatik olarak USB'den önyükleme yapacaktır.
Adım 5. Yeniden başlattıktan sonra, EaseUS Partition Master'ı tekrar bulun ve "Parola Sıfırlama"ya gidin. Bilgisayardaki tüm hesaplar arayüzde görüntülenecektir; hedef hesaba tıklayın ve "Sıfırla ve Kilidi Aç"ı işaretleyin.

Adım 6. Bu istemi aldığınızda, devam etmek için "Onayla"ya tıklayın. Parolanız silinecektir.

EaseUS Partition Master'ın Önemli Özellikleri
- " Windows Hello PIN Bu Seçenek Şu Anda Kullanılamıyor " sorununu düzeltin.
- Bölüm Yönetimi: Temel işlevi olarak disk bölümlerinizi kolayca yönetmenizi ve optimize etmenizi sağlar.
- Windows 10'da yönetici şifresini atlatma .
- Bölüm Klonlama: Sisteminizi ve verilerinizi güvende tutmak için Windows kurulumunuzun bir klonunu oluşturabilirsiniz.
- Windows Vista Parolasını Sıfırla
Kilitli bir Windows durumuyla karşı karşıya kaldıklarında kullanıcılara EaseUS Partition Master'ı denemelerini şiddetle tavsiye ediyoruz. Windows parolalarını sıfırlamadaki basitliği, çok yönlülüğü ve etkinliği onu dijital araç setinizde değerli kılar.
Yol 2. Güvenlik Sorularını Cevaplayın
Kendinizi tanımlamak ve Windows parolanızı sıfırlamak için güvenlik sorularını yanıtlayın, Windows işletim sisteminde kilitli bir kullanıcı hesabına yeniden erişim sağlamak için kullanışlı bir yöntem sağlayın. Oturum açamadığınızda Windows parolanızı sıfırlamak için Güvenlik Sorusunu kullanmak üzere şu adımları izleyin:
Adım 1: Hatalı şifre girdikten sonra "Şifreyi sıfırla" seçeneğine erişin.

Adım 2: Listelenen güvenlik sorularını yanıtlayın ve "Gönder"e tıklayın.
Yol 3. Windows Sistemini Orijinaline Geri Yükleyin
Bilgisayarınıza erişiminizi geri kazanmak için alternatif bir yöntem, kendinizi kilitlenmiş halde bulursanız Windows sisteminizi orijinal yapılandırmasına geri yüklemektir. Bu işlem esasen Windows kurulumunuzu fabrika ayarlarına geri döndürür. Ancak, bu eylemin parolanızı ortadan kaldırdığını ve tüm verilerinizi sildiğini unutmamak önemlidir. Bu prosedürü başlatmak için lütfen şu adımları izleyin:
- Uyarı
- Sistem sürücüsündeki tüm kişisel veriler işlem sırasında silinecektir. Gerekirse bir yedek oluşturun.
Adım 1. Windows oturum açma ekranındayken, Windows Kurtarma Ortamına erişmek için "Shift" tuşunu basılı tutarken "Yeniden Başlat" seçeneğine basın. Oraya vardığınızda, "Bir Seçenek Seçin" ekranından "Sorun Giderme"yi seçin.

Adım 2. Bir sonraki ekranda "Bu Bilgisayarı Sıfırla"ya tıklayın ve ardından "Her Şeyi Kaldır"ı seçin. Ardından, "Sürücüyü tamamen temizle"yi seçin ve tamamlanması biraz zaman alacak olan Windows fabrika sıfırlama işlemini başlatmak için Windows yeniden yükleme yöntemini seçin.
Şifre Olmadan Bilgisayar Nasıl Açılır | 2023'ün En İyi Yolları
Basit kılavuzumuzla Windows 10/11'de şifresiz bilgisayar/dizüstü bilgisayarınızın kilidini nasıl açacağınızı hızlıca öğrenin. Sadece birkaç kolay yöntem ve adımda bilgisayarınıza sorunsuz bir şekilde tekrar erişin.

Yol 4. Parola Sıfırlama Diski Kullanın
Windows hesabınız için bir parola sıfırlama diski oluşturarak, bilgisayarınıza tekrar giriş yapma prosedürünü kolaylaştırabilirsiniz. Kendinizi dışarıda bulursanız size yardımcı olur ve aynı zamanda olası veriyle ilgili tehlikeleri azaltır. Bu yöntem yalnızca önceden bir parola sıfırlama diski oluşturduysanız işe yarar. Aşağıdaki adımlar, bir parola sıfırlama diski kullanarak dışarıda kaldığınızda Windows parolanızı nasıl sıfırlayacağınızı açıklar:
Adım 1. Bilgisayarınızı yeniden başlatın ve parolayı oluşturduğunuz USB'yi bilgisayara bağlayın. Parola Sıfırlama Sihirbazını başlatmak için, giriş ekranında bulunan "Parolayı Sıfırla"ya tıklamanız yeterlidir.
Adım 2. "İleri"ye tıklayın, parola sıfırlama diskini içeren sürücüyü seçin ve "İleri"ye dokunun. Sonraki ekranda yeni bir parola belirleyin, bir ipucu ekleyin ve devam etmek için "İleri"ye basın. Son olarak, parola sıfırlama işlemini tamamlamak için "Bitir"e tıklayın.

Bu, Windows'ta parola sıfırlama diski oluşturmanın en hızlı ve en güvenli yoludur ve aşağıdaki makalede mevcut çözümler hakkında daha fazla bilgi edinebilirsiniz:
Yol 5. Microsoft Hesabını Çevrimiçi Değiştirin
Windows bilgisayarınıza erişmek için bir Microsoft hesabı mı kullanıyorsunuz? Parolanızı kaybettiyseniz, resmi Microsoft hesap kurtarma prosedürü aracılığıyla bir parola sıfırlama işlemi başlatabilirsiniz. Bu, özellikle Windows hesaplarını bir Microsoft hesabıyla entegre eden kişiler için faydalıdır. Microsoft hesap parolanızı çevrimiçi olarak değiştirmek için aşağıdaki adımlar izlenebilir:
Adım 1. Microsoft Hesabı oturum açma web sitesini açın ve "Şifremi unuttum"a tıklayın. Sonraki ekranda, ayarladığınız kurtarma e-postasını veya numarasını veya ilişkili telefon numaranızı kullanarak "Kodu Al"a tıklayın.

Adım 2. Kodu aldıktan sonra girin ve "Şifrenizi Sıfırlayın" penceresine erişeceksiniz. Burada yeni bir şifre belirleyin ve bunu kullanarak bilgisayarınıza giriş yapın.

Ayrıca bakınız:
Yol 6. Güvenli Modda Başlatma
Windows bilgisayarınızı Güvenli Mod'da başlatmak, kilitlendiğinizde sisteminize erişimi etkili bir şekilde geri kazanmanızı sağlar. Güvenli Mod yalnızca temel sistem sürücülerini ve hizmetlerini yükler ve bazen parola gereksinimini atlamanıza olanak tanır. Windows parolanızı sıfırlamak için Güvenli Mod'da başlatmak üzere şu adımlara bakın:
Adım 1. Windows Kurtarma Ortamı'ndaki "Bir Seçenek Seçin" ekranına eriştikten sonra "Sorun Giderme"ye tıklayın. Ardından "Gelişmiş Seçenekler"e dokunun ve mevcut seçeneklerden "Başlangıç Ayarları"na tıklayın.

Adım 2. Şimdi, "Yeniden Başlat"a dokunun, bilgisayarınız yeniden başlatıldığında, Güvenli Mod'da başlatmak için F4 veya F5 tuşuna basın. Bunu takiben, "Denetim Masası" üzerinden "Kullanıcı Hesapları"na erişin ve hedeflenen hesabın parolasını sıfırlayın.
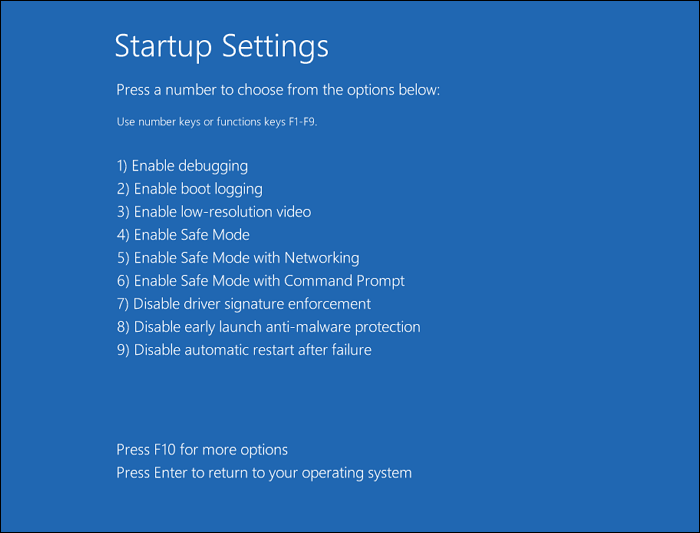
Parola Sıfırlama Diski Windows 7: Nasıl Oluşturulur ve Kullanılır
Windows 7 için bir parola sıfırlama diski nasıl oluşturulur? Ve bunu bir Windows 7 PC'nin parolasını sıfırlamak için nasıl kullanırsınız? Bu makale bu sorunlar hakkında ayrıntılı kılavuzlar sağlar. Öğrenmeye dalın.

Yöntem 7. Windows İşletim Sistemini Yeniden Yükleyin
Diğer tüm yollar tükendiğinde, Windows işletim sistemini yeniden yüklemek bilgisayarınızın kontrolünü yeniden kazanmak için son çare haline gelir. Bu yaklaşım esasen sisteminizi temizler ve Windows'un yeni bir kurulumunu gerçekleştirir. Parolanızı kaldırır ve tüm verilerinizi, uygulamalarınızı ve yapılandırmalarınızı siler. Bu yöntemi, diğer tüm seçeneklerin keşfedildiği ve hiçbirinin kalmadığı durumlar için saklayın.
Talimatlar:
- Microsoft'un Medya Oluşturma Aracı'nı kullanarak Windows 10 yükleme medyası oluşturun ve bilgisayarınızı yükleme diskinden başlatın.
- Mevcut Windows diskini biçimlendirerek Windows 10'da temiz bir kurulum gerçekleştirin.
- Kurulumu tamamlayın ve güvenli bir parola ile yeni bir kullanıcı hesabı oluşturun.

Daha öncesinde, aynı sorunla karşılaşan kullanıcılarla bu kapsamlı yazıyı aşağıdaki butonları kullanarak paylaşabilirsiniz:
Kilitli olduğunuzda Windows parolanızı CMD aracılığıyla sıfırlamak için aşağıdaki adım adım kılavuz videosuna da başvurabilirsiniz:

Bonus İpucu: Windows Parolası Nasıl Değiştirilir
Kilitlendiğinizde Windows parolanızı nasıl sıfırlayacağınızı öğrendikten sonra, Windows parolanızı değiştirme prosedürünü kavramak da aynı derecede önemlidir. Parolanızı güncellemek, sisteminizi ve verilerinizi olası tehditlere karşı korumak için hayati bir güvenlik uygulamasıdır. Aşağıda, bilgisayarınızın parolasını değiştirmenize yardımcı olacak net ve basit adımları keşfedeceksiniz:
Adım 1: Windows bilgisayarınızda, sol köşeden "Başlat" düğmesine tıklayın ve "Ayarlar"a erişin. Burada "Hesaplar"a dokunun ve "Oturum Açma Seçenekleri"ni seçin.

Adım 2: Şimdi, "Şifre" seçeneğini bulun ve altında "Değiştir"e tıklayın. Daha sonra, Windows'ta hesap şifrenizi değiştirmek için ekrandaki talimatları izleyin.
Windows 10'da Oturum Açmadan Parola Nasıl Kaldırılır
Windows 10'da oturum açmadan parolalar nasıl kaldırılır? Bu makale, bu hedefe ulaşmanıza yardımcı olacak dört yol sunar.

Çözüm
Sonuç olarak, kilitlendiğinizde Windows parolanızı sıfırlamanıza yardımcı olacak çeşitli yöntemleri inceledik. Parola sıfırlama diski oluşturma ve Microsoft hesabınızın parolasını çevrimiçi değiştirme gibi kullanıcı dostu çözümleri inceledik. Makale ayrıca CMD kullanma veya Windows sistemini orijinal durumuna geri yükleme gibi daha gelişmiş teknikler de sağladı.
Basitliğe, çok yönlülüğe ve etkinliğe değer verenler için öne çıkan bir çözüm EaseUS Partition Master'dır. Olağanüstü bölüm yönetimi yetenekleriyle tanınan bu sağlam yazılım, ayrıca Windows parola sıfırlaması için önyüklenebilir bir disk oluşturma kolaylığı sağlar. Kullanıcı dostu arayüzü, çeşitli Windows sürümleriyle uyumluluğu ve sistem yönetimi görevleri için ek özellikleri onu dijital araç kutunuz için vazgeçilmez bir varlık haline getirir.
Kilitlendiğinde Windows Parolasının Nasıl Sıfırlanacağına İlişkin SSS
Kilitlendiğinizde Windows parolanızı nasıl sıfırlayacağınızla ilgili ek bilgiye ihtiyacınız varsa, aşağıdaki sık sorulan sorulara (SSS) bakın:
1. Windows şifresini unuttuğunuzda dizüstü bilgisayarınızın kilidini açabilir misiniz?
Kesinlikle. Parola sıfırlama diski, Komut İstemi veya EaseUS Partition Master gibi üçüncü taraf yazılımları kullanmak gibi çeşitli yöntemler kullanabilirsiniz. Her yöntem, kilitli dizüstü bilgisayarınıza erişimi yeniden kazanmak için farklı bir yaklaşım sunar.
2. Windows 10 şifresini nasıl atlayabilir veya sıfırlayabilirim?
Windows 10 parolasını parola sıfırlama diski kullanarak sıfırlamak için aşağıdaki adımları izleyin:
Adım 1. Şifre sıfırlama USB/diskinizi bilgisayarınıza bağlayın ve giriş ekranına geldiğinizde "Şifreyi Sıfırla"ya tıklayın.
Adım 2. Yeni bir parola oluşturmak için ekrandaki kılavuzu izlemeniz gereken Parola Sıfırlama Sihirbazı başlatılacaktır. Daha sonra, bilgisayarınıza giriş yapmak için yeni parolayı kullanın.
3. Windows 10'da oturum açma ekranını nasıl atlayabilirim?
Windows 10'da oturum açma parolası ekranını atlamak için şu adımları izleyin:
Adım 1. Çalıştır iletişim kutusunu açmak için "Windows + R" tuşlarına basın, netplwiz yazın ve "Enter"a basın.
Adım 2. Burada, kullanıcıların bu bilgisayarı kullanmak için bir kullanıcı adı ve parola yazması gerektiğini belirten kutunun işaretini kaldırın. Son olarak, Tamam'a tıklayın ve onaylamak için parolanızı girin.
İlgili Makaleler
-
2021 Windows Biçimlendirmeyi Tamamlayamadı Hatasına 7 Çözüm
![author icon]() Ezgi Bıçakcı/2022/09/21
Ezgi Bıçakcı/2022/09/21
-
Dosya Kayıt Segmentinin Okunamadığı Duruma 3 Çözüm
![author icon]() Mike/2025/03/13
Mike/2025/03/13
-
Windows 10/11'de Ayrılmamış Alan C Sürücüsüne Nasıl Taşınır
![author icon]() Banu/2024/10/17
Banu/2024/10/17
-
Windows 10/8 / 7'de Bölüm Nasıl Taşınır? [Yeni]
![author icon]() Ezgi Bıçakcı/2022/09/21
Ezgi Bıçakcı/2022/09/21