İçindekiler
- Yol 1. Şifre Sıfırlama Aracını Kullanın - En İyisi
- Yol 2. PIN'imi Unuttum Seçeneğini Deneyin
- Yol 3. Şirket İçi Kaynaklar için Sertifikayı Devre Dışı Bırakın
- Yol 4. TPM'yi sıfırlayın
- Yol 5. Şifrenizle Giriş Yapın
- Yöntem 6. İş veya Okul Hesaplarını Kaldırın
- Yöntem 7. Yerel bir Microsoft Hesabıyla Kaydolun
Windows 10, kullanıcılara geleneksel güvenlik tekniklerinden daha iyi güvenlik izni sağlayan yeni bir özellik olan Windows Hello PIN'i tanıttı. İster bir PIN, ister yüz kimliği veya parmak izi ayarlamak isteyin, Windows Hello PIN bunları kullanıcı için kullanılabilir hale getirir. PIN'i değiştirmeye çalışırken, kullanıcılar " Windows Hello PIN, bu seçenek şu anda kullanılamıyor." sorununu bildirdi.
EaseUS , "Windows Hello PIN bu seçenek şu anda kullanılamıyor" hatasını gidermek ve cihazı her türlü tehditten korumak için temel çözümler sunacak.
Windows Hello PIN'ini Düzeltin Seçenek Şu Anda Kullanılamıyor
Bu hatanın nedenini anlamak sizin için kafa karıştırıcı olabilir. Bu sorun, bilgisayarınızdaki bozuk NCG klasör verilerinden kaynaklanabilir ve cihazınızın PIN kodunu girmenizi engelleyebilir. Diğer durumlarda, izin hataları veya kötü amaçlı yazılım enfeksiyonları Windows Hello PIN sorununa neden olabilir. Bu sorunu sona erdirmek için, uygulanabilir çözümleri öğrenmek üzere bu bölümü izleyin.
Yol 1. Şifre Sıfırlama Aracını Kullanın - En İyisi
Bir Windows kullanıcısı olarak, hızlı yürütme çözümleri arayabilirsiniz. Windows'unuzda çalışabilecek veya çalışmayabilecek seçenekler bulmak yerine, uygun sonuçlar veren bir çözüme ihtiyacınız var. EaseUS Partition Master Professional, PIN'i atlatabilir ve Windows parolalarını sıfırlayabilir. Bu etkili çözüm, hem yerel hem de etki alanı parolalarını kolayca sıfırlar. En iyi parola kaldırma aracıyla, cihaz parolanızı değiştirmek için önyüklenebilir bir disk veya USB sürücüsü kullanarak bilgisayarı başlatabilirsiniz.
EaseUS Partition Master'ı kullanarak Windows parolanızı değiştirmek için kullanabileceğiniz basitleştirilmiş adımlar aşağıda verilmiştir:
Adım 1. Hedef USB diski bir bilgisayara takın, EaseUS Partition Master'ı çalıştırın ve "Araç Takımı" > "Parola Sıfırlama"ya tıklayın.

Adım 2. Bir mesaj açılacak. Dikkatlice okuduktan sonra, önyüklenebilir medya oluşturmak için "Oluştur"a tıklayın.

Adım 3. Doğru USB flash sürücüyü seçin ve "Oluştur" ve "Evet"e tıklayın. Bu USB'deki tüm verileri silecektir, bu nedenle üzerinde önemli veriler varsa lütfen yedekleyin.

Adım 4. Sabırla bekleyin. Parola sıfırlama USB flash sürücüsü oluşturulduktan sonra, USB'yi kilitli bilgisayara bağlayın. Kilitli bilgisayarı yeniden başlatın ve BIOS'a girmek için F2/F8/F11/Del'e basın, önyüklenebilir USB'yi önyükleme sürücüsü olarak ayarlayın. Tamamlandığında, sistem otomatik olarak USB'den önyükleme yapacaktır.

Adım 5. Yeniden başlattıktan sonra, EaseUS Partition Master'ı tekrar başlatın ve "Parola Sıfırlama"ya gidin. Bilgisayardaki tüm hesaplar arayüzde görüntülenecektir; hedef hesaba tıklayın ve "Sıfırla ve Kilidi Aç"ı işaretleyin.

Adım 6. Bu istemi aldığınızda, devam etmek için "Onayla"ya tıklayın. Parolanız silinecektir.

EaseUS Partition Master'ın Dikkat Edilmesi Gereken Diğer Özellikleri
- Şifre olmadan bilgisayarın kilidini açın
- Düşük Disk Alanı Sorunlarını Yönetme: Cihazınızın disk bölümü doluysa, yeniden başlatma yapmadan boş alanı genişletebilirsiniz.
- Kilitlendiğinde Windows Parolasını Sıfırla
- Yeterli Windows 11 Yükseltme Seçenekleri: Windows 11'e yükseltmek için EaseUS Partition Master, C: sürücünüzü genişletebilir veya MBR sistem diskinizi GPT'ye dönüştürebilir.
- Windows PIN'ini kaldır
Windows cihazınızın şifresini değiştirmeyi düşünüyorsanız, bu etkili şifre sıfırlama aracını hemen deneyin!
Yol 2. PIN'imi Unuttum Seçeneğini Deneyin
Windows Hello PIN sorununu çözmek için denenebilecek ilk çözüm "PIN'imi Unuttum" seçeneğidir. Bu seçeneğe eriştiğinizde, PIN kodunu sıfırlamak için verilen talimatları kolayca takip edebilirsiniz:
Adım 1. "Ayarlar"ı başlatın veya cihazın ayarlarını açmak için "Windows + I" kısayol tuşunu kullanın. "Hesaplar" bölümüne gitmek için sol üst bölümdeki profil simgesine tıklayın.

Adım 2. Aşağıdaki pencerede, Windows Hello seçeneklerine erişmek için "Oturum açma seçenekleri" ayarlarını arayın. "PIN (Windows Hello)" seçeneğini seçin ve seçiminden sonra çıkan seçeneklerde "PIN'imi unuttum" bağlantısını arayın. Windows bilgisayarınızın PIN kodunu başarıyla değiştirmek için ekrandaki adımları izleyin.

Yol 3. Şirket İçi Kaynaklar için Sertifikayı Devre Dışı Bırakın
Windows Hello for Business'ı (WHfB) "Yerel kaynaklar için sertifikayı etkinleştir" olarak yapılandırırken "Evet"i seçip seçmediğinizi kontrol edin, bu "Windows Hello PIN Bu Seçenek Şu Anda Kullanılamıyor" sorununa yol açabilir. Bu nedenle, aşağıdaki yönergeleri izleyerek yerel kaynaklar için sertifikayı devre dışı bırakabilirsiniz:
Adım 1. Windows arama kutusuna Grup İlkesi Düzenle yazın.
Adım 2. Bilgisayar Yapılandırması > Yönetim Şablonları > Windows Bileşenleri > İş İçin Windows Hello'ya gidin.
Adım 3. Şirket içi kimlik doğrulaması için sertifikayı kullan seçeneğini bulun ve bu politikayı Devre Dışı olarak ayarlayın.
Yol 4. TPM'yi sıfırlayın
Windows Hello PIN Bu Seçenek Şu Anda Kullanılamıyor hatasını çözmenin bir başka yolu da TPM yapılandırmanızı sıfırlamaktır. Durumu görüntülemek ve TPM'yi temizlemek veya sorunlarını gidermek için Microsoft TPM sitesine başvurabilirsiniz.
Yol 5. Şifrenizle Giriş Yapın
"Windows Hello PIN, bu seçenek şu anda kullanılamıyor" sorununu çözmenin bir diğer etkili yolu, başka bir seçenekle oturum açmayı denemektir. Bunu yapmak için, PIN yerine parola ile oturum açma seçeneğini belirleyebileceğiniz "Oturum açma seçenekleri" bölümüne erişin.

Yöntem 6. İş veya Okul Hesaplarını Kaldırın
Bilgisayarınıza bağlı bir İş veya Okul hesabı nedeniyle Windows Hello PIN'iyle ilgili bir sorun yaşıyor olabilirsiniz. Bunu çözmek için onu Windows'unuzdan kaldırmanız gerekebilir. Bunu başarıyla nasıl işleyeceğinizi anlamak için basit kılavuzu izleyin:
Adım 1. Windows bilgisayarınızda Ayarlar'ı açın ve sol üstten "Hesaplar" bölümüne erişin. Seçenekler listesinden "İş veya okul erişimi" ayarlarına devam edin.

Adım 2. Daha fazla seçeneğe doğru ilerlerken, bağlı İş veya Okul hesabını arayın ve cihazınızdan kaldırmak için "Kaldır/Bağlantıyı Kes"e tıklayın. "Windows Hello PIN bu seçenek şu anda kullanılamıyor" sorununun çözülüp çözülmediğini görmek için "Oturum açma seçenekleri"ne geri dönün.

Windows Hello PIN'inden rahatsız olan Windows kullanıcılarıyla bu sayfayı paylaşın:
Yöntem 7. Yerel bir Microsoft Hesabıyla Kaydolun
Windows Hello PIN'iyle ilgili soruna yönelik belirli bir çözüm yoksa, sorunu çözmek için yerel bir hesaba geçmeniz gerekebilir. Bunun nasıl yapıldığını öğrenmek için adımlara daha fazla bakın:
Adım 1. Windows ayarlarınızdan "Hesaplar" bölümünü açın. Mevcut listeden "Bilgileriniz" ayarlarına gidin ve yerel bir hesapla oturum açmak için "Bunun yerine yerel bir hesapla oturum aç" seçeneğini seçin. Ekrandaki talimatları izleyin ve başarıyla oturum açın.

Adım 2. İşlem tamamlandıktan sonra bilgisayarı yeniden başlatın ve aynı seçeneklere tekrar gidin. "Bilgileriniz" sayfasındayken, Microsoft hesabınızla oturum açmak için "Bunun yerine bir Microsoft hesabıyla oturum aç" seçeneğini seçin. Oturum açtığınızda, cihaz otomatik olarak Windows Hello PIN'ini ve diğer tanımaları ayarlamanızı ister. Sorunla tekrar karşılaşmadan Windows için PIN'inizi ayarlayın.

Windows PIN kodunuzu sıfırladıysanız ancak bir daha kullanılamaz hale geldiyse, aşağıdaki sayfa PIN hatalarını düzeltmek ve çalışır hale getirmek için gelişmiş çözümleri kapsamaktadır.
Bir Şey Oldu ve PIN'iniz Kullanılamıyor (Çözüldü)
Bu makale, 'Bir şey oldu ve PIN kodunuz kullanılamıyor' sorununa yönelik çözümleri ve düzeltmeleri kapsamaktadır. Sorunu yaşıyorsanız lütfen bu sayfaya bakın.
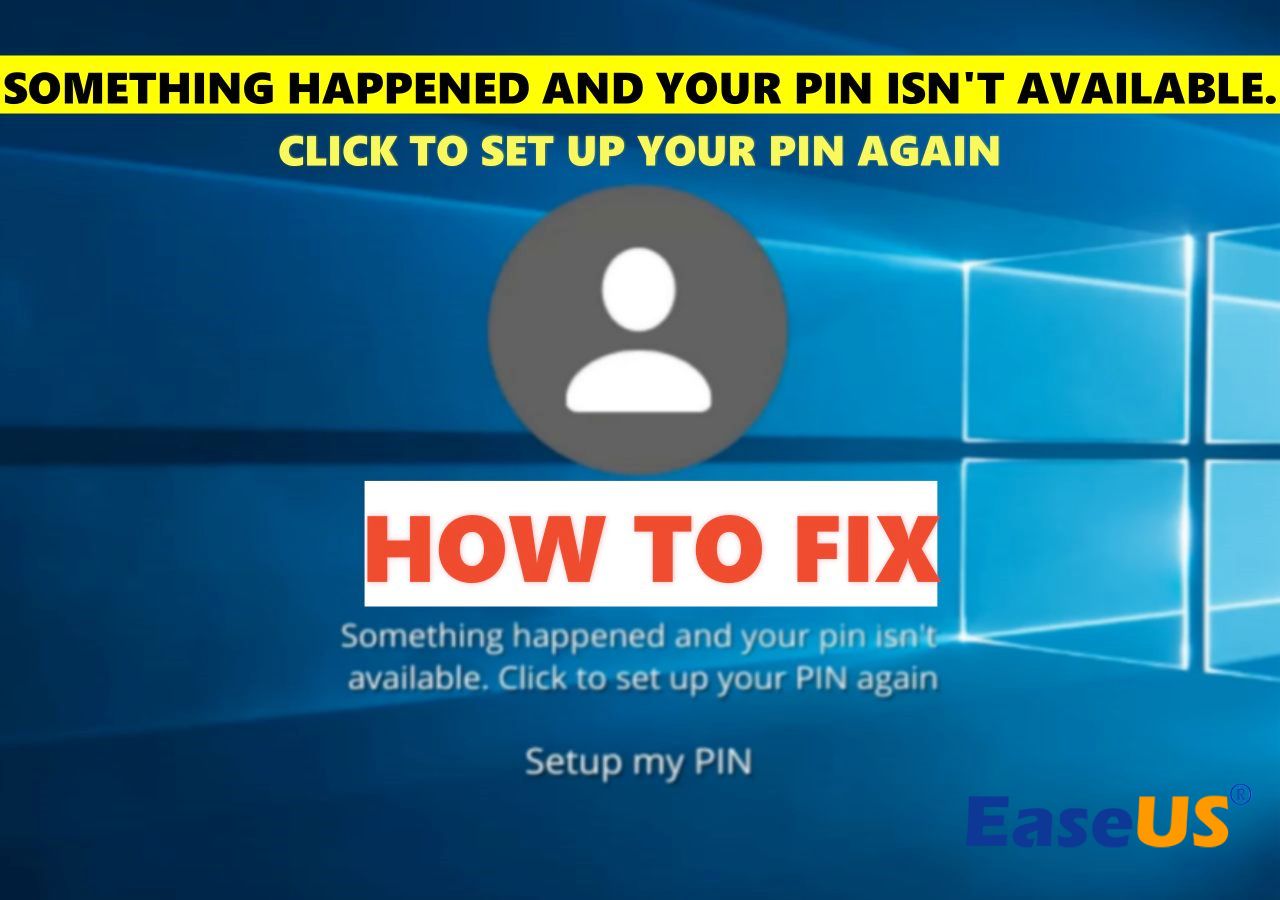
Çözüm
Bu makale, "Windows Hello PIN'i şu anda kullanılamıyor" sorununu çözmek için olağanüstü çözümler sağlamıştır. sorun. Parola ile oturum açmak veya "PIN'imi unuttum" seçeneğini kullanmak gibi basit çözümlerle sorunu çözebilirsiniz. Ancak, çeşitli durumlarda işe yaramayabilir, bu nedenle kullanıcıların daha iyi alternatifler araması gerekir.
Tartışmanın kurulmasıyla birlikte, EaseUS Partition Master'ın Windows Hello PIN sorununa basit bir çözüm sağladığı açıktır. Parolaları değiştirdiği için, birden fazla seçeneği tekrar tekrar gözden geçirmeniz gerekmez. Bu parola değiştirme olanağı, Windows Hello PIN'inizi değiştirmek istiyorsanız en iyi sonuçları verir.
Windows Hello PIN/Parmak İzi Hakkında SSS Bu Seçenek Şu Anda Kullanılamıyor
Windows Hello PIN/Parmak İzi hakkında başka sorularınız varsa ve neden kullanılamıyorsa, size daha iyi yanıtlar verebilecek bazı sorular şunlardır:
1. Windows Hello PIN kodum neden kullanılamaz diyor?
Windows Hello PIN'inin kullanılamamasının birden fazla nedeni vardır. İlk olarak, soruna neden olabilecek bir kötü amaçlı yazılım bulaşması olabilir. İkinci olarak, Windows cihazınızda izin sorunlarınız olabilir ve bu da bu soruna neden olabilir.
2. Windows PIN kodunun çalışmaması sorununu nasıl düzeltebilirim?
Bilgisayarınızda çalışmayan Windows PIN'ini düzeltmek istiyorsanız, aşağıdaki adımları deneyin:
Talimat. Windows cihazınız için bir acil durum parolası da ayarlamış olabilirsiniz. Oturum açarken, "Oturum açma seçenekleri" bölümünü arayın ve "Parola" seçeneğini seçin. Cihazınız için ayarladığınız parolayı ekleyin ve cihazınızda başarılı bir şekilde oturum açın.
3. Windows Hello PIN'ini nasıl etkinleştirebilirim?
Windows Hello PIN'ini etkinleştirmek için aşağıda verilen adımları izlemeniz gerekir:
Adım 1. Windows Ayarlarını açın ve sol üstten "Hesaplar" bölümüne ilerleyin. Listede "Oturum açma seçenekleri" ayarlarını seçmeye devam edin.
Adım 2. Bir sonraki pencerede "PIN (Windows Hello)" bölümüne ilerleyin ve bilgisayarınız için yeni bir PIN ayarlayın.
İlgili Makaleler
-
Ender 3 SD Kart Formatı: Ender 3'ün SD Kartı Okumamasını Düzeltin
![author icon]() Banu/2024/11/20
Banu/2024/11/20
-
Windows 10/11'de WD SSD Nasıl Klonlanır [Tam Kılavuz]
![author icon]() Mike/2025/03/13
Mike/2025/03/13
-
Windows 10'da SSD Sağlığı Nasıl Kontrol Edilir [Güvenli ve Verimli Kılavuz]
![author icon]() Banu/2024/09/23
Banu/2024/09/23
-
4 İpucu | Windows 10 / 8.1 / 8 / 7'de C Sürücüsü Nasıl Biçimlendirilir
![author icon]() Ezgi Bıçakcı/2022/09/21
Ezgi Bıçakcı/2022/09/21