İçindekiler
SSD sağlığının nasıl kontrol edileceğini bilmek, verilerinizi korumak için olmazsa olmazdır. Hız ve güvenilirlikteki gelişmeler nedeniyle, giderek daha fazla sabit disk SSD'lerle değiştiriliyor. Ancak SSD'ler hasara veya bozulmaya karşı bağışık değildir. Bu makale, SSD'nizi ve üzerinde depolanan verileri korumak için Windows 10'da SSD sağlığının nasıl kontrol edileceği konusunda size rehberlik eder.
Windows 10'da SSD Sağlığı Nasıl Kontrol Edilir - 5 Güvenli ve Etkili Yol
Bu bölüm, Windows 10'da SSD sağlığını kontrol etmenize yardımcı olacak beş yol sunar. İhtiyaçlarınıza göre üçüncü taraf yazılımları veya yerleşik araçları seçebilirsiniz. Bu yollar arasında, bilgisayar hakkında fazla bilginiz yoksa EaseUS Partition Master Professional bir yardımcı programdır. Şimdi, Windows 10'da SSD sağlığını kontrol etmek için nasıl kullanılacağını öğrenmeye başlayalım.
Yöntem 1. EaseUS Partition Master ile Windows 10'da SSD Sağlığını Kontrol Edin
EaseUS Partition Master, arayüzü açık olduğundan kullanımı kolaydır. Basit tıklamalarla SSD sağlığını kontrol edebilir, tüm Windows sürümlerini destekler ve yaygın olarak uyumludur. Bir SSD'nin sağlık sonucu, durumunu, sıcaklığını, toplam ana bilgisayar yazısını, toplam ana bilgisayar okumasını ve daha fazlasını gösterecektir. Bundan sonra, SSD sağlık durumunuzu net bir şekilde öğrenebilirsiniz. Şimdi, bu aracı indirin ve denemek için kılavuzu izleyin.
- Desteklenen sistem: Windows 11/10, Windows 8.1/7, Windows XP/Vista
- Arayüz: Temizle
- İşlem zorluğu: Düşük
- Hedeflenen kullanıcılar : Başlangıç seviyesindekiler ve deneyimli kullanıcılar
Adım 1. EaseUS Partition Master'ı başlatın ve "Keşif" bölümünün altında "Disk Sağlığı" özelliğini etkinleştirmek için mavi oka tıklayın.

Adım 2. Hedef diski seçin ve "Yenile" düğmesine tıklayın. Ardından, diskinizin sağlık durumunu görebilirsiniz.

Daha sonra EaseUS Partition Master yardımıyla diskinizi kontrol etmeyi tamamladınız, şimdi de programın diğer özelliklerine bakalım.
EaseUS Partition Master'ın temel özellikleri:
- SD kart sağlığını kontrol edin
- USB sağlık kontrolü gerçekleştirin
- HDD/SSD'nin sağlığını kontrol edin
- SSD'deki bölümleri ayırın veya birleştirin
- Windows 10'da SSD sıcaklığını kontrol edin
- Windows 7'de sabit disk sağlığını kontrol edin
- SSD'deki bölümleri yeniden boyutlandırma/silme/oluşturma/biçimlendirme
Disk bölümlemeyle ilgili sorunlar yaşıyorsanız, yardım için indirin.
Yol 2. Windows 10'da SSD Sağlığını CMD ile Kontrol Edin
Komut İstemi, SSD'nizi okuma ve yazma hataları, yüzde, sıcaklık, aşınma dengeleme ve diğer birkaç önemli ayrıntı açısından kontrol etmenizi sağlar ve SSD'niz büyük veri kaybına uğramadan önce sizi uyarır. İşte Windows 10'da CMD aracılığıyla SSD sağlığını kontrol etme yöntemi:
Adım 1. Komut İstemi penceresini açmak için Windows simgesi + R tuşlarına basın ve " cmd " yazıp "Enter" tuşuna basın.
Adım 2. Yeni pencerede " wmic " yazın ve "Enter" tuşuna basın.
Adım 3. " diskdrive get status " yazın ve Enter tuşuna basın.

Adım 4. Ardından, CMD her sürücüyü ve ardından iki durumdan birini görüntüler:
Tamam - SSD'niz sağlıklı bir performansa sahip.
Pred Fail - Sürücünüz yakın zamanda çökebilir.
Eğer durum Pred Fail ise, veri kaybını önlemek için verilerinizi hemen yedeklemeniz veya SSD'yi klonlamanız gerekir.
CMD temel bilgisayar bilgisi gerektirir; dolayısıyla bilgisayar konusunda çok az deneyiminiz varsa EaseUS Partition Master'a yönelin.
Yol 3. PowerShell ile Windows 10'da SSD Sağlığını Kontrol Edin
PowerShell, herhangi bir depolama yönetimi sağlayıcısı tarafından görülebilen tüm fiziksel diskleri alabilir ve SSD'nizin ayrıntılarını gösterebilir. PowerShell'i kullanarak SSD sağlığını kontrol etmek için şu adımları izleyin:
Adım 1. Windows 10 arama kutusuna PowerShell yazın ve yönetici olarak açın.
Adım 2. Ardından şu komutu yazın: Get-PhysicalDisk

Adım 3. SSD'nizin durumu görünecektir.
Yol 4. Windows Ayarları aracılığıyla Windows 10'da SSD Sağlığını Kontrol Edin
SSD'nizin sağlığını kontrol etmenin bir diğer kolay yolu Windows ayarlarıdır. Ancak bu yöntemi kullanarak yalnızca tahmini kalan ömrü, kullanılabilir yedekleri ve sıcaklıkları takip edebileceksiniz.
Adım 1. Pencere Ayarlarını açmak için Windows simgesi + I tuşlarına basın.
Adım 2. Depolama > Gelişmiş depolama ayarı > Diskler ve Birimler'i seçin.
Adım 3. Özellikler'e tıklayın ve Sürücü sağlığı altında tahmini kalan ömür, kullanılabilir yedek pil ve sıcaklık ayrıntılarını göreceksiniz.
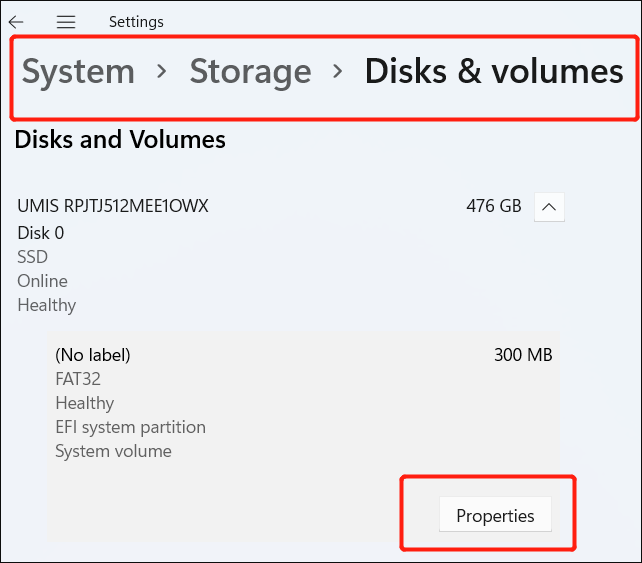
Windows 10'da SSD sağlığını kontrol etmek için hangi yolu tercih edersiniz? SSD durumunu kontrol etmek için daha fazla yol sunmaya devam edeceğiz. Arkadaşlarınızla paylaşmak ve tartışmak için sosyal düğmelere tıklayabilirsiniz!
Yöntem 5. Sürücüleri Birleştirme ve Optimize Etme Yoluyla Windows 10'da SSD Sağlığını Kontrol Edin
Sürücüleri Birleştir ve Optimize Et, SSD'nizin durumunu görüntüleyebilir. SSD'nizdeki verileri düzenleyerek SSD hızına yardımcı olur. Şimdi, nasıl olduğunu görelim.
Adım 1. Windows görev çubuğundan Anında Arama'ya gidin.
Adım 2. Sürücüleri Birleştir ve İyileştir öğesini arayın ve aracı başlatın.
Adım 3. Durum bölümünün altında SSD için Mevcut Durum sütununu kontrol edebilirsiniz.

Adım 4. Durum "Tamam" ise, bu iyidir. Aksi takdirde, düzeltmek için "Optimize" düğmesine tıklayın.
- Uyarı:
- Sürücüleri Birleştir ve Optimize Et işlemi SSD'yi yıpratacağından, SSD'nizi optimize etmek için bunu sık sık kullanmamalısınız.
Windows 10'da SSD Sağlığını Neden Kontrol Etmeliyiz
Sabit disk sürücüleri yavaş yavaş SSD'lerle değiştiriliyor çünkü SSD'ler bir fare kadar sessiz (hareketli parça yok, ses yok), HDD'lerden çok daha hızlı ve hasara daha az eğilimli. Ancak bir SSD'nin kullanım ömrü, onu nasıl kullandığınıza bağlı olarak sınırlıdır. Bu yüzden sağlığını düzenli olarak kontrol etmemiz gerekir. SSD sağlık kontrolleri yapmanın birkaç amacı vardır:
- SSD sağlık durumunu kontrol edin: SSD sağlığını kontrol etmek size SSD'nin durumunu gösterecek, bozuk sektörleri tespit edecek ve genel durumunu görüntüleyecektir.
- SSD arızasına karşı koruma: Windows 10'da bir SSD sağlık kontrolü gerçekleştirdiğinizde, SSD arızasının kaynağını öğrenebilir ve böylece sorunu giderebilirsiniz.
- SSD performansının optimize edilmesi: SSD performansının iyileştirilmesine yardımcı olmak için "çöp toplama" ve diğer parametreleri gerçekleştirebilirsiniz.
- SSD hızını test edin (aktarım hızı): Bir SSD sağlık kontrolü genellikle SSD/Disk aktarım hızını ortaya çıkarır. " SSD yavaş yazma hızı " hatasıyla karşı karşıya olduğunuzu keşfedebilirsiniz.
SSD sağlığını düzenli olarak kontrol etmenizi öneririz, ancak SSD'nizin durumunu kontrol etmeniz gereken bazı durumlar vardır:
- Dosyaların kaydedilmesi uzun zaman alıyor
- Bilgisayarınız sebepsiz yere çöküyor
- SSD'niz yavaşlıyor
- Çoğu dosya sistemi düzgün çalışmıyor
- SSD'nizi düşürdünüz veya üzerine su döktünüz
- Beklenmeyen hatalı bloklar ve salt okunur hatalar alın
Ancak, Windows 10'da SSD sağlık kontrolü nasıl yapılır? Endişelenmeyin. Bir sonraki bölümde size beş yol göstereceğiz.
Çözüm
Veri kaybını veya ekonomik kaybı azaltmanıza veya önlemenize yardımcı olabilecek disk sağlığını kontrol etmek çok önemlidir. SSD'nizin sağlığını düzenli olarak kontrol etmenin önemini tartıştık ve size yardımcı olacak beş yol sunduk. SSD'nizin sağlık durumunu yukarıda belirtilen ayrıntılı adımlara göre kontrol edebilirsiniz.
Bilgisayarda çok fazla deneyiminiz yoksa EaseUS Partition Master çok yardımcı olabilir. Herhangi bir komut gerektirmeden SSD'nizin sağlık durumunu görüntüleyebilir. Yardımcı olması için indirin.
Windows 10'da SSD Sağlığını Kontrol Etme SSS
Bir SSD'nin sağlığı günlük kullanımımız için önemlidir. Burada, Windows 10'da SSD sağlığını kontrol etmeyle ilgili sık sorulan bazı soruları listeliyoruz. Yardımcı olması için aşağıdaki cevaplara bakın.
1. SSD'min Windows 10'da arızalandığını nasıl anlarım?
SSD arızasının yaygın belirtileri şunlardır:
- Yavaş koşu hızı.
- SSD salt okunur hale gelir.
- Sık sık mavi/siyah donma hataları.
- Uygulama sık sık donuyor veya çöküyor.
- Makineniz önyükleme yapmıyor; Windows'ta "Önyüklenebilir aygıt yok" veya "Önyüklenebilir ortam yok" hata mesajı, Mac'te ise yanıp sönen bir soru işareti alıyorsunuz.
2. SSD hızımı ve sağlığını nasıl kontrol edebilirim?
SSD hızını ve sağlığını kontrol etmek için aşağıdaki kılavuzu izleyin:
Adım 1. EaseUS Partition Master'ı indirin ve açın.
Adım 2. "Keşif" bölümünün altında "Disk Sağlığı"nı bulun.
Adım 3. Kontrol etmek istediğiniz hedef diski seçin.
Adım 4. Kontrol sonucu hemen gösterilecektir.
3. Windows 10'da SSD testi nasıl çalıştırılır?
Bir SSD'yi test etmenin birçok yolu vardır. Aşağıdaki adımları izleyin:
Adım 1. Pencere Ayarlarını açmak için Windows simgesi + I tuşlarına basın.
Adım 2. Depolama > Gelişmiş depolama ayarı > Diskler ve Birimler'e tıklayın.
Adım 3. Özellikler'e tıklayın ve tahmini kalan ömrünü, kullanılabilir yedek parçayı ve sıcaklık ayrıntılarını görebilirsiniz.
İlgili Makaleler
-
Windows 10'da Sürücü Harfi ve Yolların Değiştir Gri Renkte Sorunu Düzeltildi
![author icon]() Ezgi Bıçakcı/2022/09/21
Ezgi Bıçakcı/2022/09/21
-
exFAT Dönüştürücü: exFAT'ı NTFS / FAT / FAT32'ye Dönüştürme
![author icon]() Ezgi Bıçakcı/2022/09/21
Ezgi Bıçakcı/2022/09/21
-
Windows 11'de USB'den Nasıl Önyükleme Yapılır [Tam Kılavuz]
![author icon]() Banu/2024/09/23
Banu/2024/09/23
-
Dinamik Diski Güvenle Temel Disk Olarak Değiştirme
![author icon]() Ezgi Bıçakcı/2022/09/21
Ezgi Bıçakcı/2022/09/21