İçindekiler
Her olası Windows 10 parolasını denediniz ama hiçbiri işe yaramıyor mu? Windows 10 oturum açma ekranında takılıp kaldınız ve devam edemiyor musunuz? Endişelenmeyin; EaseUS'tan bu makale, oturum açmadan Windows 10 parolalarını kaldırmanın dört yolunu sunacaktır.
- Yol 1. EaseUS Partition Master'ı kullanın
- Yol 2. Windows 10 Parola Sıfırlama Diski Kullanın
- Yol 3. Oturum Açmadan Windows 10'dan Çevrimiçi Parolayı Kaldırma
- Yöntem 4. Parolayı Kaldırmak İçin Windows 10'u Fabrika Ayarlarına Sıfırlayın
Windows 10'da Oturum Açmadan Parola Nasıl Kaldırılır
Dört yol arasında, EaseUS Partition Master daha az deneyime sahip kullanıcılar için dosttur. Bu yüzden onu ilk sıraya koydum. Bu aracı nasıl kullanacağımızı öğrenelim.
Yol 1. EaseUS Partition Master'ı kullanın
Oturum açmadan Windows 10 parolasını kaldırmanın en iyi ve en etkili yolu EaseUS Partition Master Professional'ı kullanmaktır. Oturum açma sayfasında takılı kaldığında geçerli bilgisayarın parolasını silmek için başka bir bilgisayarda parola sıfırlama USB'si oluşturmanızı sağlar (Windows'un kendi araçları bunu yapamaz).
- ✔️Diğer bilgisayarlar için şifre sıfırlama diski oluşturun.
- ✔️Windows 11/10/8/7'yi destekler.
- ✔️Şifre olmadan bir bilgisayarın kilidini açın.
Ve tek tıklamayla bir parola sıfırlama USB'si oluşturabilir, bu da verimliliği büyük ölçüde artıracaktır. Başlangıç seviyesindeki kullanıcılar için kullanımı çok kolaydır.
Oturumunuz kapalı olsa bile Windows 10 parolalarını silmek için kılavuzu izleyin.
Adım 1. Hedef USB diski bilgisayara takın, EaseUS Partition Master'ı indirip çalıştırın ve "Araç Takımı" > "Parola Sıfırlama"ya tıklayın.

Adım 2. Küçük bir pencere açılacak. Dikkatlice okuduktan sonra "Oluştur"a tıklayın.

Adım 3. Doğru USB flash sürücüyü veya harici mobil sabit diski seçin ve tekrar "Oluştur"a tıklayın. Sabırla bekleyin. Parola sıfırlama USB flash sürücüsü oluşturulduktan sonra "Bitir"e tıklayın.

Adım 4. Parola sıfırlama USB'sini çıkarın, kilitli bilgisayara takın ve yeniden başlatın. Bilgisayarı USB'den başlatmak için önyükleme sürücüsünü değiştirmeniz istenecektir. Tamamlandığında, sistem otomatik olarak USB'den önyüklenecektir.
Adım 5. Yeniden başlattıktan sonra, EaseUS Partition Master'ı tekrar bulun ve "Parola Sıfırlama"ya gidin. Bilgisayardaki tüm hesaplar arayüzde görüntülenecektir; hedef hesaba tıklayın ve "Sıfırla ve Kilidi Aç"ı işaretleyin.

Adım 6. Bu istemi aldığınızda, devam etmek için "Onayla"ya tıklayın. Parolanız silinecektir.

Windows 10'da Oturum Açmadan Parolayı Sıfırlama Hakkında Video Eğitimi
Bu videoda, oturum açmadan Windows 10 parolanızı sıfırlamanıza yardımcı olacak 2 yöntemi ortaya çıkardık. Ayrıntıları kontrol edin:
EaseUS Partition Master, başka bir bilgisayarda önyüklenebilir USB oluşturarak mevcut bilgisayarın şifresini silmenize ve Windows şifresini kırmanıza olanak sağlamasının yanı sıra aşağıdaki görevleri de yapabilir:
- Windows 10 şifresini USB ile sıfırlayın
- Parola olmadan Surface'ın kilidini açın
- Başka bir bilgisayar için Windows 10 parola sıfırlama USB'si oluşturun
- Windows 10 şifresini atlat
- Lenovo/Dell/ASUS dizüstü bilgisayarın kilidini açın
Windows 10 PC'nizin kilidi açıldıysa endişelenmeyin; bu aracı yükleyin ve Windows 10 parolanızı silmek için bir parola sıfırlama USB'si oluşturun.
Yol 2. Windows 10 Parola Sıfırlama Diski Kullanın
Windows ayrıca bir parola sıfırlama diski oluşturmak için bir araçla birlikte gelir, ancak bilgisayar kilitlenmeden önce bunu oluşturmanızı gerektirir. Bilgisayarınız kilitliyse, bu yöntem işe yaramaz. Ayrıca, Windows ile birlikte gelen araçlarla oluşturulan parola sıfırlama diski yalnızca geçerli bilgisayarda kullanılabilir.
Önceden bir parola sıfırlama diskiniz varsa, kilitli bir bilgisayardan parolayı kaldırmak için 5. Adıma geçin:
Adım 1. Windows 10 bilgisayarınıza bir USB flash sürücü takın.
Adım 2. Araç çubuğundaki arama kutusuna Şifre Sıfırlama Diski Oluştur komutunu yazın ve ardından Şifremi Unuttum Sihirbazı'nı açmak için Şifre Sıfırlama Diski Oluştur'u seçin.

Adım 3. "Şifremi Unuttum" sihirbaz penceresinde "İleri"yi seçin. USB flash sürücünüzü seçin ve İleri'yi seçin.
Adım 4. Mevcut şifrenizi girin ve İleri'yi seçin. Sihirbaz tamamlandığında, Son'a tıklayın.
Adım 5. Önyüklenebilir parola sıfırlama USB sürücüsünü bilgisayarınıza bağlayın.
Adım 6. Windows 10 giriş ekranında, önce yanlış şifreyi girin ve ardından "Şifreyi Sıfırla" seçeneğine tıklayarak şifre sıfırlama sihirbazını açın.
Adım 7. Şimdi, Windows 10'da yeni bir parola ayarlayabilirsiniz. Yeni parolanızı girdikten sonra İleri'ye tıklayın. Ardından, yeni parolanızı kullanarak Windows 10 bilgisayarınızda oturum açabilirsiniz.
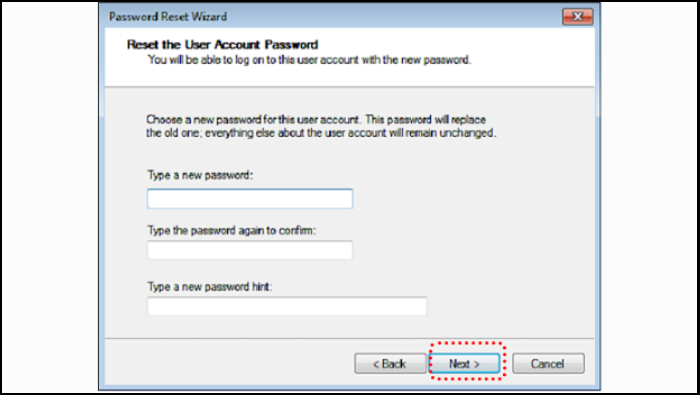
Ayrıca Şunları da Beğenebilirsiniz:
Yol 3. Oturum Açmadan Windows 10'dan Çevrimiçi Parolayı Kaldırma
Windows 10 parolanızı unutursanız, Microsoft parola sıfırlama sayfasını kullanarak çevrimiçi olarak sıfırlayın. İşte adımlar:
Adım 1. Sıfırlama sayfasına erişmek için https://account.live.com/password/reset adresine gidin ve Windows 10'da oturum açamamanızın nedenini seçin.
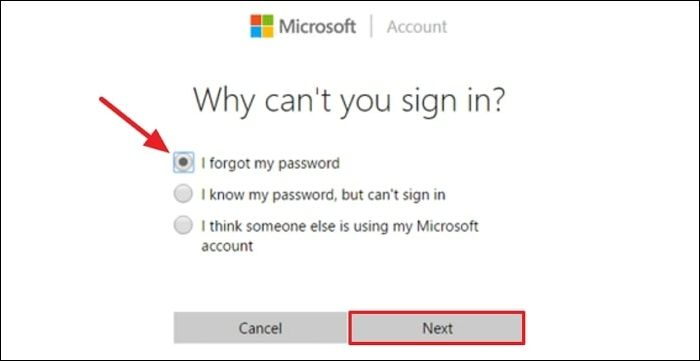
Adım 2. Parola sıfırlama kodunu almak için e-posta adresinizi yazın ve sağlanan alana doğrulama kodunu girin. Ardından parolanızı sıfırlamak için bir kod alacaksınız.
Ayrıca Okuyun:
Disk Olmadan Windows 7 Parolasını Sıfırlamak İçin 4 İpucu
Bu yazıda, profesyonel bir parola aracı ve Windows'un üç yerleşik aracını kullanarak, disk olmadan Windows 7 parolanızı sıfırlamak için kullanabileceğiniz dört uygulanabilir seçeneği paylaşacağız.

Yöntem 4. Parolayı Kaldırmak İçin Windows 10'u Fabrika Ayarlarına Sıfırlayın
Kayıp veya unutulmuş bir yönetici parolası nedeniyle Windows 10 bilgisayarınıza giriş yapamıyorsunuz. Endişelenmeyin ve Windows 10'u aşağıdaki giriş ekranına nasıl fabrika ayarlarına sıfırlayacağınızı öğreneceğiz.
🔎Ayrıca Okuyun: Şifre Olmadan Windows 11 Fabrika Ayarlarına Sıfırlama , Şifre Olmadan Windows 7 Fabrika Ayarlarına Sıfırlama
Adım 1: Windows 10 oturum açma ekranından, ekranın sağ alt köşesindeki güç simgesine tıklayın. Ardından, Shift tuşunu basılı tutarken Yeniden Başlat'ı seçmeniz gerekir.
Adım 2: Bilgisayar yeniden başlatılacak ve sorun giderme seçenekleri ekranına yönlendirileceksiniz. Tıklayın ve Sorun Giderme'yi seçin.
Adım 3: Bilgisayarınızı sıfırlama veya yenileme seçeneğini göreceksiniz. Bu Bilgisayarı Sıfırla'ya tıklayın.

Adım 4: İleri'ye tıklayın. Sistem yeniden başlatılacak ve bilgisayarı sıfırlamaya hazırlanacaktır.
Adım 5: Bilgisayarı Sıfırla ekranında Her şeyi kaldır'a tıklayın ve ardından Devam'a tıklayın.
Daha fazla kullanıcının Windows 10 parolalarını kilitlendiğinde nasıl sileceğini veya sıfırlayacağını öğrenmesine yardımcı olmak için bu makaleyi paylaşın.
Çözüm
Yukarıdaki tüm yöntemler, oturum açmadan Windows parolalarını devre dışı bırakmanıza yardımcı olabilir. Acemi kullanıcılar için EaseUS Partition Master'ın daha iyi bir seçim olduğunu belirtmekte fayda var. Bilgisayarınızı sıfırlamak son çare olmalıdır, çünkü bu bilgisayarınızdaki tüm verilerin kaybolmasına neden olur.
Bir PC'den kilitlendiğinizde Windows 10 parolasını atlatmak, doğru aracı edinirseniz kolay olabilir. Giriş parolasını kaldırmak ve Windows 10 parolanıza şimdi erişmek için yukarıdaki yöntemleri deneyin.
Oturum Açmadan Windows 10'da Parolayı Kaldırma SSS
Windows 10'da oturum açmadan parolayı nasıl devre dışı bırakırsınız? Bu konu hakkında başka sorularınız var mı? Varsa, yardımcı olması için aşağıdaki konuları okuyun.
1. Windows 10'da oturum açarken şifreyi kalıcı olarak nasıl kaldırabilirim?
" netplwiz " komutlarını kullanarak Windows 10 parolasını kaldırmak için şu basit adımları izleyin:
Adım 1: Windows 10 arama kutusuna " netplwiz " yazın ve sonuçlarda göründüğünde seçin.
Adım 2: "Kullanıcılar bu bilgisayarı kullanmak için kullanıcı adı ve parola girmelidir" yazan kutunun işaretini kaldırın ve "Tamam"a tıklayın.
Adım 3: İstendiğinde, geçerli parolayı yazın ve onaylayın ve ardından "Tamam"a tıklayın. Windows 10 dizüstü bilgisayarınızı yeniden başlatın, böylece parola olmadan erişebileceksiniz.
2. Oturum açmadan Windows 10 şifremi nasıl sıfırlarım?
Windows 10'u yeniden başlatın ve oturum açma ekranında, yönetici modu komut istemine girmek için aynı anda Shift tuşuna basın. Aşağıdaki komutu girin: net user USER-NAME NEW-PASSWORD .
3. Şifresini unuttuğunuzda dizüstü bilgisayarınızın kilidini açabilir misiniz?
Elbette. Eski şifrenizi unuttuğunuzda şifrenizi sıfırlamak için bir şifre sıfırlama USB'si veya diski kullanın. Bunu yapmak için şu adımları izleyin:
Adım 1. Şifre sıfırlama USB sürücüsünü kilitli bilgisayara bağlayın.
Adım 2. Windows oturum açma ekranında, yanlış parolayı yazın ve onaylayın ve ardından parola sıfırlama sihirbazını açmak için "Parolayı Sıfırla" seçeneğine tıklayın.
Adım 3. Şimdi Windows 10'da yeni bir parola belirleyebilirsiniz. Yeni parolanızı girdikten sonra İleri'ye tıklayın. Ardından yeni parolanızı kullanarak Windows 10 bilgisayarınızda oturum açın.
İlgili Makaleler
-
USB Sürücüsü Düşük Seviyede Nasıl Biçimlendirilir? Başlangıç Rehberi🔥
![author icon]() Banu/2024/09/23
Banu/2024/09/23
-
Windows 10/8 / 7'de OEM Bölümü Nasıl Silinir [2021 Güncellendi]
![author icon]() Ezgi Bıçakcı/2022/09/21
Ezgi Bıçakcı/2022/09/21
-
EaseUS Partition Master Portable | İndirmeden
![author icon]() Banu/2024/09/12
Banu/2024/09/12
-
Windows 10/8 / 7'de Western Digital Disk 1 Bilinmiyor, Başlatılmamış Sorunu Nasıl Onarılır
![author icon]() Ezgi Bıçakcı/2022/09/21
Ezgi Bıçakcı/2022/09/21