İçindekiler
USB sürücünüzdeki depolama alanı dolduğunda, onu biçimlendirmek isteyebilirsiniz. Bunun olumsuz tarafı, bu işlemin tüm bilgileri silmesidir. Ancak olumlu tarafı, gereken tüm ekstra alanı elde etmenizdir. Ayrıca, sürücünüzü vermeniz gerekirse, hiç kimsenin erişememesi için tüm verileri silmek uygulanabilir bir seçenek gibi görünüyor.
Ancak biçimlendirmeye başlamadan önce, özellikle düşük seviyeli biçimlendirme USB sürücüsüne mi yoksa yüksek seviyeli biçimlendirmeye mi ihtiyacınız olduğunu anlamak için doğru yöntemi anlamanız gerekir. EaseUS düşük seviyeli biçimlendirmeyi ve bunun nasıl yapılacağını ayrıntılı olarak açıklayacaktır. Bu yüzden, bunu kendi başınıza başarılı bir şekilde yapmak için okumaya devam edin!
Düşük Seviyeli Format Nedir
Düşük Seviyeli Biçimlendirme, LLF olarak da bilinir, diskinizi tamamen silen ve üzerinde yeni sektörler ve izler oluşturan biçimlendirme türünü ifade eder.
Sabit diskinizde veya USB flash sürücünüzde düşük seviyeli biçimlendirme yaparsanız, bunlar fabrika ayarlarına sıfırlanır ve kurtarma işlemi neredeyse imkansız hale gelir.
Windows'ta USB'yi Düşük Seviyede Biçimlendirmenin 3 Yolu
Düşük seviyeli biçimlendirmenin tüm avantajlarına rağmen, bir sınırlama vardır. Modern işletim sistemleri ve depolama aygıtları artık buna sahip değil ve insanların düşük seviyeli biçimlendirme konusunda kendilerine yardımcı olması için üçüncü taraf araçlara yönelmeleri gerekiyor. Ve bu yüzden tam özellikli disk yönetim aracı - EaseUS Partition Master dahil olmak üzere 3 düşük seviyeli biçimlendirme aracını listeliyoruz.
Ancak bunlardan herhangi birini seçmeden önce, daha önce de belirttiğimiz gibi, değerli verilerinizi yedeklemeniz gerektiğini unutmayın; bu işlem her şeyi silecektir!
İşte USB düşük seviyeli formatlama araçları:
- #1. EaseUS Partition Master
- #2. USB Düşük Seviyeli Biçimlendirme Aracı
- #3. HDD Düşük Seviyeli Biçimlendirme Aracı
Bunları sizin için daha kolay anlaşılır kılmak adına üçünü de bir tabloda karşılaştırdık:
| Parametreler | EaseUS Bölüm Yöneticisi | USB Düşük Seviye Biçimlendirme Aracı | HDD Düşük Seviye Biçimlendirme Aracı |
|---|---|---|---|
| Desteklenen Depolama Aygıtları |
|
Herhangi bir kapasitedeki USB flash sürücüler |
|
| Desteklenen İşletim Sistemleri | Windows 11/10/8/7 | Windows Vista, 10, 8.1, 8, 7, XP, 11, 2000 | MS Windows XP, Vista, 7, 8, Sunucu 2003, 2008, 2008R2 |
| Son Güncelleme | 17.9 sürümü (22 Temmuz 2023) | 15 Temmuz 2022 | 8 Eylül 2021 |
| Fiyat |
|
Özgür |
|
Bu araçlar arasında, USB flash sürücünün fiziksel hasara yol açmadan düşük seviyeli biçimlendirmesi için güvenli bir çözüm olan EaseUS Partition Master'ı indirip denemenizi öneririz.
Kılavuz 1. EaseUS Partition Master ile USB Sürücüyü Düşük Seviyede Biçimlendirin
Yani, USB sürücünüzü düşük seviyeli biçimlendirmek için tanıttığımız ilk araç EaseUS Partition Master'dır . Partition Master'ın silme özelliği, düşük seviyeli biçimlendirmeyle tam olarak aynı şekilde çalışır. Bunu size biraz daha ayrıntılı olarak açıklayalım.
Bu özellik, USB sürücünüzdeki tüm mevcut verileri ve bölümleri siler ve onu varsayılan durumuna geri yükler. Veriler kurtarılamaz ve USB flash sürücüye herhangi bir zarar vermez.
O halde bu yazılımı indirip USB belleğinize düşük seviyeli format atmada kullanmalısınız.
USB flash belleğin nasıl formatlanacağını öğrenmek için şu adımları izleyebilirsiniz.
Adım 1. Harici aygıtları PC'ye bağlayın. Ardından, harici aygıta sağ tıklayın ve "Wipe Disk"i seçin.

Adım 2. Verilerin kaç kez silineceğini ayarlayın. (En fazla 10 olarak ayarlayabilirsiniz.) Ardından "Tamam"a tıklayın.

Adım 3. "1 Görevi Yürüt"e tıklayın ve ardından "Uygula"ya tıklayın.

EaseUS Partition Master, önyüklenebilir USB sürücüsü oluşturmanıza ve biçimlendirmenize de olanak tanıyan kapsamlı bir araçtır.
Kılavuz 2. USB Düşük Seviye Formatı ile USB Düşük Seviye Formatı
USB Low-Level Format, USB aygıtları için sıfır doldurmalar gerçekleştirdiği için USB sürücülerini düşük seviyede biçimlendirmek için harika bir yazılımdır. USB'deki tüm işaretleri, verileri ve ayarları siler.
Bu yazılımın öne çıkan özellikleri şunlardır:
- Araç, USB sürücülerden tüm verileri tamamen siler ve ardından kaybolan kapasiteyi geri kazandırmak ve sürücüleri normale döndürmek için orijinal durumlarına geri yükler.
- Intel, Samsung, Micron, Phison, SMI, Marvell, Toshiba ve Silicon Motion gibi 20'den fazla USB sürücü kontrolcü markasını destekler.
- USB Düşük Seviyeli Format, verilerinizi güvenli bir şekilde silmek için 9 adet endüstriyel güçte veri silme seçeneği sunar.
- Yazılım, NTFS, FAT32, FAT ve exFAT gibi popüler dosya sistemlerinde herhangi bir kapasitedeki USB flash sürücülerin başlatılmasını destekler.
USB Düşük Seviyeli Biçimlendirme aracını kullanarak USB sürücüsünü düşük seviyede biçimlendirmenin yolu:
Adım 1. USB Low-Level Format yazılımını indirin ve kurun.
Adım 2. Hedef klasörü seçin.
Adım 3. Biçimlendirmek istediğiniz USB Aygıtını seçin ve "Başlat"a tıklayın. USB flash sürücünüz düşük seviyede biçimlendirilecektir.
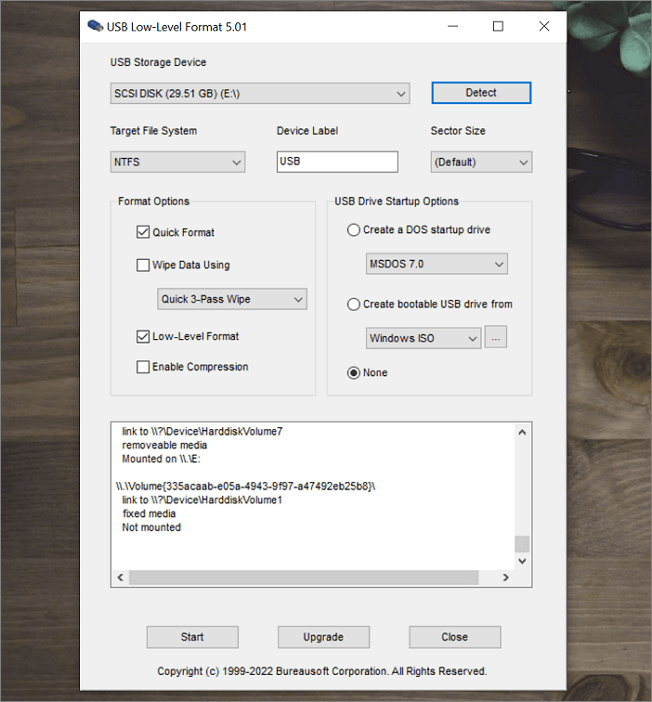
Bu araç yalnızca USB formatını destekler ve önyüklenebilir USB sürücüsü oluşturamazsınız. Sabit sürücü performansınızı iyileştirmek için daha kullanışlı özellikler istiyorsanız, EaseUS Partition Master'ı ücretsiz indirin.
Kılavuz 3. HDD Düşük Seviyeli Biçimlendirme Aracı ile USB'yi Düşük Seviyeli Biçimlendirme
HDD Low Level Format Tool, düşük seviyeli sürücü biçimlendirmesi için mükemmel bir yardımcı programdır. İki amacı vardır, tüm verileri silmek ve sürücüdeki tüm depolama alanını sıfırlarla doldurmak.
Özellikleri şunlardır:
- Yazılım, bölüm biçimlendirme ve işletim sistemini yeniden yüklemeyi kolayca sağlar.
- Desteklenen arayüzler arasında S-ATA (SATA), IDE (E-IDE), SCSI, SAS, USB ve FIREWIRE bulunur.
- Hız saatte 180 GB ile sınırlandırılmış, bu da saniyede 50 MB'a denk geliyor.
İşte HDD Düşük Seviyeli Biçimlendirme Aracı ile USB flash sürücünüzü düşük seviyeli biçimlendirme adımları:
Adım 1. HDD Low Level Format Tool'u indirin ve kurun.
Adım 2. Yazılımı indirdikten sonra biçimlendirmek istediğiniz USB flash sürücüyü seçin ve "Devam"a tıklayın.
Adım 3. Bir sonraki pencerede "Düşük seviye biçimlendirme"yi seçmelisiniz. Tüm verilerin silineceğini belirten bir uyarı görünecektir. Ardından "Bu cihazı biçimlendir"e tıklayın.
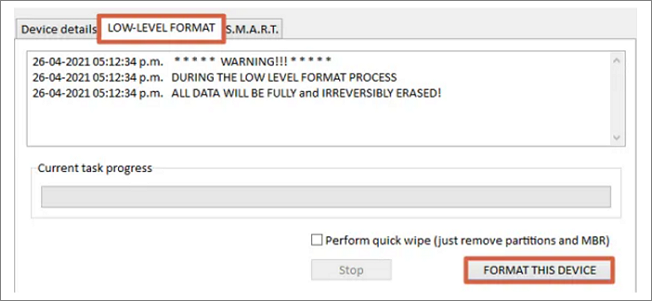
Adım 4. Başka bir uyarı kutusu göreceksiniz. Devam etmek için "Evet"e tıklayın ve biçimlendirme işlemi başlayacaktır. Biraz zaman alacaktır.
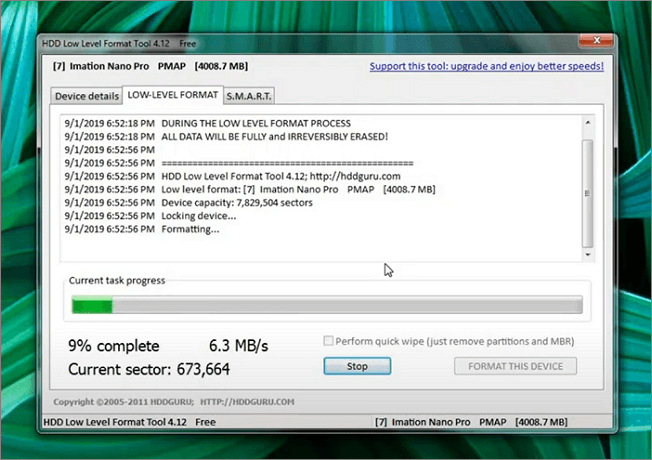
Adım 5. Şimdi Bilgisayarım/Dosya Gezgini'ne giderseniz, biçimlendirilmiş sürücüyü listede göremezsiniz. Bu nedenle, bir bölüm oluşturmanız gerekir. Bunun için Başlat Menüsüne sağ tıklayın ve Disk Yönetimi'ne gidin.
Adım 6. Yeni bir basit birim oluşturun.

Adım 7. Birim Etiketi ve Dosya Sistemini seçin. Şimdi "Tamam"a tıklayın.

USB flash sürücüyü düşük seviyede biçimlendirmenin basit bir yöntemi için EaseUS Partition Master'ı indirin:
USB flash sürücüyü CMD kullanarak biçimlendirme de dahil olmak üzere USB biçimlendirme hakkında daha fazla bilgi edinmek istiyorsanız, izlemek için aşağıdaki videoya tıklayın:
USB Sürücüyü Ne Zaman ve Neden Düşük Seviyeli Biçimlendirmem Gerekir
Aşağıdaki durumlarda USB sürücülerinizi düşük seviyeli biçimlendirmeye ihtiyacınız olabilir:
- USB belleğinizde önemli verileriniz varsa ve bunları başkasına vermek istiyorsanız, hiç kimsenin kişisel bilgilerinize erişememesi için bunları silmek amacıyla düşük seviyeli bir biçimlendirmeye ihtiyacınız olacaktır.
- USB sürücünüzde yer veya kapasite açmak için düşük seviyeli biçimlendirmeye ihtiyacınız olabilir.
- USB sürücünüzde bazı kötü parçalar veya sektörler varsa ve bunları geleneksel yöntemlerle kaldırmaya çalıştıysanız ancak sizin için işe yaramadıysa, o zaman düşük seviyeli bir biçimlendirmeniz olması en iyisi olacaktır.
USB sürücülerde düşük seviyeli biçimlendirmenin avantajları şunlardır:
- Düşük seviyeli biçimlendirme önyükleme sektöründe biriken virüsleri kaldırır. Aksi takdirde bu tür virüsleri ortadan kaldırmak oldukça zordur.
- Hataları düzeltme
- Sürücünüzü vermek istediğinizde kurtarılması imkansız hale gelecek şekilde her türlü veriyi siler.
- Hasarlı sürücü sektörlerini sıfırlama.
Yukarıda bahsettiğimiz en iyi USB düşük seviyeli biçimlendirme araçlarını takip edebilirsiniz. Ve önyüklenebilir USB sürücüsünü bile biçimlendirebilen EaseUS Partition Master'ı şiddetle tavsiye ediyoruz. Bu pasajın yararlı olduğunu düşünüyorsanız, daha fazla kişiyle paylaşmak için aşağıdaki düğmelere tıklayın.
Çözüm
Bu makale düşük seviyeli biçimlendirmeyi ayrıntılı olarak ve USB flash sürücüler için 3 farklı araçla nasıl yapılacağını açıklamaktadır. EaseUS Partition Master, USB Low Level Format Tool veya HDD Low Level Format Tool'u kullanabilirsiniz.
Bunlar arasında, EaseUS Partition Master, düşük seviyeli biçimlendirilmiş USB sürücüler için en güvenilir yazılımdır, çünkü tüm mevcut verileri siler ve hatta önyüklenebilir USB sürücüsünü biçimlendirebilir. Bu yüzden, bu yazılımı indirin ve deneyin!
Düşük Seviyeli USB Formatı hakkında SSS
Hala kafanız karışıksa, kullanıcıların çoğunlukla sorduğu ve cevapladığı bazı sık sorulan soruları aşağıda listeledik.
1. USB için en iyi düşük seviyeli biçimlendirme aracı hangisidir?
USB için en iyi düşük seviyeli biçimlendirme araçları şunlardır:
- HDD Düşük Seviyeli Biçimlendirme Aracı
- USB Düşük Seviye Biçimlendirme
- EaseUS Bölüm Yöneticisi
- Kingston USB Biçimlendirme Yardımcı Programı
Bunlar arasında EaseUS Partition Master, düşük seviyeli USB'leri formatlamak için en güvenilir yazılımdır.
2. USB sürücüsünü düşük seviyeli formatlayabilir misiniz?
Evet, yapabilirsiniz. Modern işletim sistemleri ve depolama aygıtları artık yerleşik düşük seviyeli biçimlendirme özelliklerine sahip değildir, bu nedenle USB flash sürücülerinizi düşük seviyeli biçimlendirmek için üçüncü taraf araçları indirmeniz gerekecektir.
3. Düşük seviyeli format tüm verileri siler mi?
Evet, düşük seviyeli bir biçimlendirme içindeki tüm verileri silerek kurtarılamaz hale getirir.
4. USB için NTFS mi yoksa FAT32 mi daha iyidir?
USB flash sürücünüzü ne için kullanmak istediğinize bağlıdır. USB'yi yalnızca Windows ortamı için kullanmanız gerekiyorsa NTFS en iyi seçenektir.
Öte yandan, Mac veya Linux gibi Windows dışı bir sistemle dosya alışverişi yapmanız gerekiyorsa, dosya boyutlarınız 4GB'tan küçük olduğu sürece FAT32 daha iyi bir seçenek olacaktır.
İlgili Makaleler
-
Windows 11'de Unutulan Parola Nasıl Sıfırlanır [2024 Eğitimi]
![author icon]() Banu/2024/09/12
Banu/2024/09/12
-
Windows 10/8 / 7'de 1 TB Sabit Disk Nasıl Bölümlenir
![author icon]() Ezgi Bıçakcı/2022/09/21
Ezgi Bıçakcı/2022/09/21
-
Dosyaları Silemiyorum: Windows 10/8 / 7'de Silinemeyen Dosyalar Nasıl Silinir
![author icon]() Ezgi Bıçakcı/2022/09/21
Ezgi Bıçakcı/2022/09/21
-
Düşük Seviyeli Biçimlendirme Aracı İndir, 2024 İncelemesi [Artıları ve Eksileri]
![author icon]() Banu/2024/09/12
Banu/2024/09/12