İçindekiler
Windows 7 parolanızı unutmak anlaşılabilir bir şekilde sinir bozucu bir deneyim olabilir. Ancak korkmayın, çünkü bu eğitim size yardımcı olmak için burada. EaseUS size USB sürücüsü kullanarak etkili parola kurtarma yöntemlerini gösterecek ve güvenilir ve kullanıcı dostu bir çözüm sunacaktır.
Bu derinlemesine, ardışık kılavuz, Windows 7 bilgisayarınıza güvenle yeniden erişim sağlamak için gerekli tüm bilgilere sahip olmanızı garanti eden titiz talimatlar sunar. Windows 7 parolanızı sıfırlamak için bir teknoloji uzmanı veya çok deneyimli olmanız gerekmez; sadece bu öğreticiyi izleyin ve Windows 7 parolanızı bir USB sürücüyle nasıl sıfırlayacağınıza dair adım adım talimatları öğrenin.
USB Sürücü ile Windows 7 Parolasını Tek Tıkla Sıfırlayın
Bu bölümde, USB sürücü kullanarak Windows 7 parolasını zahmetsizce sıfırlamak için tasarlanmış çok yönlü bir araç olan EaseUS Partition Master tanıtacağız. Tüm süreci basitleştirerek verilerinizi ve işletim sisteminizi korurken kullanıcı dostu bir deneyim sağlar. Karmaşık prosedürler veya veri kaybı endişeleri olmadan önyüklenebilir bir USB sürücü oluşturabilir ve parolanızı zahmetsizce kaldırabilirsiniz.
EaseUS Partition Master'ı kullanarak Windows 7 parolanızı bir USB sürücüyle sıfırlamak için kolay ve zahmetsiz bir yöntem öğrenelim. Karmaşık prosedürler veya veri kaybı konusunda endişelenmeyin.
Aşağıdaki adımları izleyin:
Adım 1. Hedef USB diski bilgisayara takın, EaseUS Partition Master'ı indirip çalıştırın ve "Araç Takımı" > "Şifre Sıfırlama"ya tıklayın.

Adım 2. Küçük bir pencere açılacaktır. Dikkatlice okuduktan sonra "Oluştur"a tıklayın.

Adım 3. Doğru USB flash sürücüyü veya harici mobil sabit diski seçin ve tekrar "Oluştur"a tıklayın. Sabırla bekleyin. Parola sıfırlama USB flash sürücüsü oluşturulduktan sonra "Son"u tıklayın.

Adım 4. Parola sıfırlama USB'sini çıkarın, kilitli bilgisayara takın ve yeniden başlatın. PC'yi USB'den başlatmak için önyükleme sürücüsünü değiştirmeniz istenecektir. Tamamlandığında, sistem otomatik olarak USB'den önyükleme yapacaktır.
Adım 5. Yeniden başlattıktan sonra tekrar EaseUS Partition Master'ı bulun ve "Şifre Sıfırlama"ya gidin. PC'deki tüm hesaplar arayüzde görüntülenecektir; hedef hesaba tıklayın ve "Sıfırla ve Kilidini Aç" seçeneğini işaretleyin.

Adım 6. Bu istemi aldığınızda devam etmek için "Onayla"ya tıklayın. Şifreniz silinecektir.

O halde EaseUS Partition Master'ı indirip kurmak için bir dakikanızı ayırın ve sorunsuz bir deneyimin tadını çıkarın!
Bu araç ayrıca aşağıdaki konularda da yardımcı olabilir:
Ayrıca bakınız:
Parola Sıfırlama Diski Nasıl Oluşturulur ve Windows 7 Parolası Nasıl Sıfırlanır
Bu yöntem, Windows 7 parolasını bir USB sürücü ile sıfırlamak için iki aşamayı içerir. İlk olarak, önceden bir Windows 7 parola sıfırlama diski oluşturun ve ikincisi, bu USB sürücüyü kullanarak Windows 7'deki parolayı sıfırlayın. Talimatlı adımlarla uygun şekilde öğrenmek ve anlamak için her iki aşamaya da derinlemesine dalalım.
Not: Parolanızı ilk kez oluşturduğunuzda veya bilgisayarınıza eriştiğinizde bir parola sıfırlama diski oluşturmanızı öneririz, böylece Windows 7 parolanızı unutmanız durumunda bu parola sıfırlama disketiyle parolanızı kolay ve hızlı bir şekilde sıfırlayabilirsiniz.
Windows 7 Parola Sıfırlama Araçları - En İyi 5 Kontrol Listesi
Windows 7'yi profesyonel veya kişisel nedenlerle mi kullanıyorsunuz? Hesabınız kilitlendi mi? O zaman, PC'yi biçimlendirmeden hesabınıza geri dönmenize yardımcı olabilecek en iyi 5 Windows 7 parola sıfırlama aracını öğrenmek için bu kılavuzu izleyin.
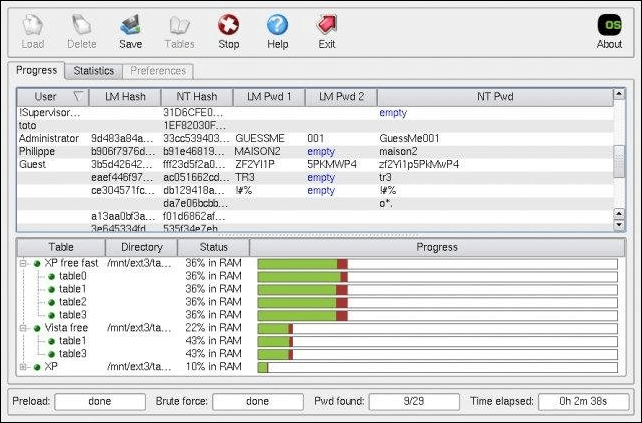
Aşama 1. Windows 7 Önyüklenebilir USB Oluşturun
Windows 7 parola sıfırlama diski oluşturmak çok kolaydır ve bunu zorlanmadan gerçekleştirebilir ve ardından parolanızı unuttuğunuzda Windows 7 yerel hesabınızın parolasını sıfırlamak için kullanabilirsiniz. Aşağıdaki basit talimat adımlarını takip etmeniz yeterlidir:
Adım 1. USB'nizi bilgisayarınıza bağlayın, Denetim Masası'na gidin, "Kullanıcı Hesapları"na tıklayın ve ardından "Parola sıfırlama diski oluştur"a tıklayın.

Adım 2. "Şifremi Unuttum sihirbazı" penceresi açılacaktır. "İleri"ye tıklayın.

Adım 3. USB'nizi seçin ve "İleri"ye tıklayın.
Adım 4. Mevcut şifrenizi girin ve "İleri"ye tıklayın.
Adım 5. Birkaç dakika bekleyin ve sistemin seçilen USB sürücüsünde parola sıfırlama diski oluşturmasına izin verin. İşlem tamamlandığında "İleri"ye tıklayın.
Adım 6. Yeni parola sıfırlama diskinizin oluşturulmasını tamamlamak için "Bitir"i seçin. USB sürücünüzde "userkey.psw" adlı bir dosya bulacaksınız.
Ayrıca Şunları da Beğenebilirsiniz:
Aşama 2. Windows 7 Parolanızı Sıfırlamak için Önyüklenebilir USB Kullanın
Oturum açmadan Windows 7 parolanızı nasıl sıfırlayacağınızı mı merak ediyorsunuz? Önceden bir Windows 7 parola sıfırlama USB'si hazırladıysanız, işlem basittir. İşte nasıl:
- Öncelikle, Parola sıfırlama diskinizin olduğu USB flash sürücüyü takın. Yanlış parolayı girdikten sonra, "Parolayı sıfırla" seçeneğini görebilirsiniz - üzerine tıklayın.
- Parola Sıfırlama Sihirbazı penceresi açılacaktır. "İleri"ye tıklayın.
- Açılır menüye gidin, hedef parola sıfırlama diskini seçin ve devam etmek için "İleri"ye tıklayın.
- Yeni bir parola ve ipucu girin. "İleri"ye, ardından "Bitir"e tıklayın.
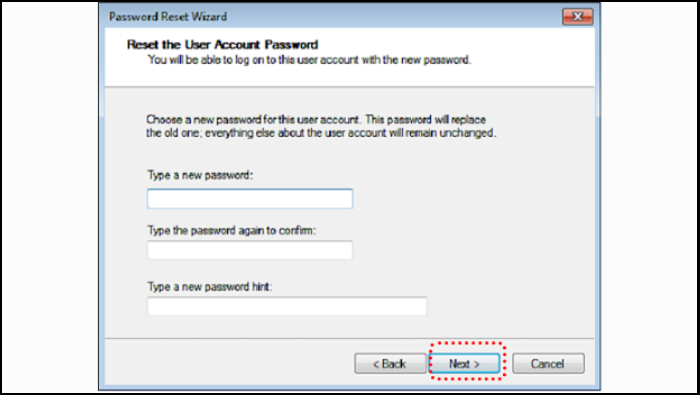
- Şimdi yeni şifrenizle giriş yapın.
Harika iş! USB sürücü kullanarak Windows 7 parolanızı başarıyla sıfırladınız. Benzer bir ikilemle karşılaşan diğer kişilere yardımcı olmak için bu makaleyi iletmeyi düşünün.
Parolayı Sıfırlamak İçin Windows 7 Kurulum USB'sini Kullanın
Bu yöntem, 1. ve 2. yöntemlerden daha fazla gereksinime sahiptir. Parola sıfırlamanın komut isteminde yapılması gerektiğinden, biraz komut satırı bilgisine sahip olmanız gerekir. Ayrıca, Windows yükleme medya araçları oluşturmak çok zaman alıcı ve zahmetli olduğundan sabırlı olmanız gerekir. Windows 7 yükleme medyanız yoksa, lütfen bir tane oluşturmayı öğrenmek için bu bağlantıya tıklayın.
Daha sonra aşağıdaki adımları izleyin:
Adım 1. Windows 7 kurulum diskini kilitli bilgisayara bağlayın ve BIOS'taki önyükleme sırasını bu kurulum diskinden önyükleme yapacak şekilde değiştirin.
Adım 2. Windows Ayarları penceresi görüntülendiğinde, komut istemine girmek için Shift + F10 tuşlarına basın.
Adım 3. Komut İstemi programı açıldığında, aşağıdaki komutu yazın ve "Enter" tuşuna basın:
c:\windows\system32\sethc.exe dosyasını c:\ kopyalayın
c:\windows\system32\cmd.exe dosyasını kopyala c:\windows\system32\sethc.exe
Adım 4. Komutu yürüttükten sonra, Windows 7 Parola Sıfırlama USB'sini bilgisayardan çıkarın ve bilgisayarı yeniden başlatın. Oturum açma ekranını gördüğünüzde, "erişim kolaylığı"na tıklayın ve Komut İstemi'ni seçin.
Adım 5. Yeni bir komut istemi penceresinde, parolanızı sıfırlamak için aşağıdaki komutu girin:
net user sherly 1234656 (sherly'i hesap adınızla değiştirin; 123456'yı istediğiniz yeni şifreyle değiştirin.)
Adım 6. Artık yeni şifrenizi kullanarak Windows 7'ye giriş yapabilirsiniz.
Aşağıda kullanıcıların veri kaybetmeden Windows parolalarını sıfırlamalarına yardımcı olacak kolay anlaşılır bir rehber videosu bulunmaktadır:
🔎Ayrıca Okuyun: Parola Sıfırlama USB Windows 7
Çözüm
Windows 7 parolanızı bir USB sürücüsü kullanarak sıfırlamak basit ve etkili bir çözümdür. Bu kılavuzla 3 yöntemi öğrendiniz: EaseUS Partition Master'ı kullanma, manuel olarak bir parola sıfırlama diski oluşturma ve bir Windows 7 yükleme diski kullanma.
Bu yöntemler, bilgisayarınıza yeniden erişim sağlamanızı sağlayarak, dışarıda kalmanın yarattığı hayal kırıklığını ortadan kaldırır. Bu makaleyi bundan faydalanabilecek diğer kişilerle paylaşın ve parolayla ilgili sorunları çözmelerine yardımcı olarak Windows 7 bilgisayarlarının kontrolünü zahmetsizce geri kazanmalarına yardımcı olun.
USB Sürücü ile Windows 7 Parolasını Sıfırlama SSS
Windows 7 şifresini USB sürücü ile sıfırlama hakkında daha fazla bilgiye ihtiyacınız varsa veya daha fazla sorunuz varsa, aşağıdaki sık sorulan soruları takip etmekten çekinmeyin.
1. Windows 7'de USB kullanarak şifre nasıl sıfırlanır?
Windows 7'de USB sürücü ile parolanızı nasıl sıfırlayacağınıza dair bu makalede tüm süreci adım adım öğrenebilirsiniz. Başarıyla sıfırlamak için EaseUS Partition Master gibi güvenilir yazılımları öneriyoruz; bu şekilde bilgisayarınıza herhangi bir güçlük çekmeden yeniden erişebilirsiniz.
2. Şifremi sıfırlamak için neden bir USB belleğe ihtiyacım var?
Parolanızı unuttuğunuzda ve Windows 7 parola sıfırlaması istediğinizde, hazır bir USB sürücüye sahip olmak gerçek bir cankurtaran olabilir. Temel dosyaları tutan önyüklenebilir bir USB ile, bilgisayarınızın verilerini kaybetmeden parolanızı güvenle ve emniyetli bir şekilde sıfırlayabilirsiniz. Bu yaklaşım, parola kurtarma için basit ve etkili bir çözüm sunar.
3. Oturum açmadan Windows 7 şifrenizi nasıl sıfırlarsınız?
Önyüklenebilir bir USB sürücü kullanarak basit bir kılavuzu izleyerek parolanızı sıfırlayabilir ve sisteminize ve dosyalarınıza yeniden erişim sağlayabilirsiniz. Bu makalede, oturum açmadan Windows 7 parolanızı nasıl sıfırlayacağınız konusunda size kapsamlı bir şekilde rehberlik ettik.
İlgili Makaleler
-
[Test Edildi ve Etkili] Windows 10/8 / 7'de Tüm Bölümleri Silin
![author icon]() Ezgi Bıçakcı/2022/09/21
Ezgi Bıçakcı/2022/09/21
-
Sabit Disk Tanılama Windows 10: Disk Hataları Nasıl Kontrol Edilir ve Onarılır
![author icon]() Ezgi Bıçakcı/2022/09/21
Ezgi Bıçakcı/2022/09/21
-
4 Yol | Windows 10'da Veri Kaybetmeden MBR'yi GPT'ye Dönüştürme
![author icon]() Ezgi Bıçakcı/2022/09/21
Ezgi Bıçakcı/2022/09/21
-
Windows 10/8 / 7'de SSD Nasıl Başlatılır / Bir Sabit Sürücü Nasıl Başlatılır
![author icon]() Ezgi Bıçakcı/2022/09/21
Ezgi Bıçakcı/2022/09/21