İçindekiler
Sürücü hataları, bozulmalar veya bozuk sektörler, uygun olmayan kapatmalar, zararlı yazılımlar, virüs saldırısı vb. nedenlerden kaynaklanabilir. Son olarak, bu hatalar Windows 10/8/7 sistem çökmesine, sabit sürücü arızasına, veri kaybı felaketine ve diğer bazı durumlara neden olabilir.
Windows 10 Sabit Disk Testi / Hata Bulma için En İyi 4 Yöntem
Bu durumda, Windows 10'da bu sorunlardan herhangi birine yakalanmak istemiyorsanız düzenli bir sabit sürücü tanılama her zaman iyi bir fikirdir. Windows 10/8 / 7'de ücretsiz bir sabit sürücü testi yapmanın dört yolu vardır. Sorunlarınızı kolaylıkla çözmek için yöntemlerden herhangi birini izleyin.
Yöntem 1. Yazılımla Sabit Sürücü Hata Tanılama Gerçekleştirin
Windows 10, 8, 7, Vista, XP için geçerlidir
Windows 10 bilgisayarınız hata veriyorsa, çöküyorsa veya başka bir şekilde yanlış davranıyorsa, bunu çözmenin en kolay yolu bir hata kontrol yazılımına başvurmaktır. Ve benim önerim EaseUS disk hatası kontrol yazılımı - EaseUS Partition Master Free. Çok fazla teknik bilginiz olmasa bile, bu ücretsiz yazılımla disk hatalarını hızlı bir şekilde kontrol edebilir ve onarabilirsiniz. Bu ücretsiz yazılım yalnızca disk hatalarını test edip düzeltmekle kalmaz, aynı zamanda diğer birçok disk yönetimi becerisine de sahiptir.
Önemli Özellikler:
- Bölüm boyutunu ayarlamak için bölümü yeniden boyutlandırın veya taşıyın
- Basit tıklamalarla diski klonlayın
- Bir sabit sürücüyü, USB'yi, SD kartı veya SSD'yi ücretsiz olarak biçimlendirin
- Bir bölümü hızla silin veya temizleyin
Bu yazılımı, sabit diskinizi hatalara, bozulmaya ve bozuk sektörlere karşı test etmek, onarmak ve daha iyi performans elde etmek için kullanabilirsiniz.
Windows 10'da disk kontrolü yapın:
Adım 1. Bilgisayarınızda EaseUS Partition Master'ı açın. Ardından diski bulun, kontrol etmek istediğiniz bölüme sağ tıklayın ve "Check File System" i seçin.
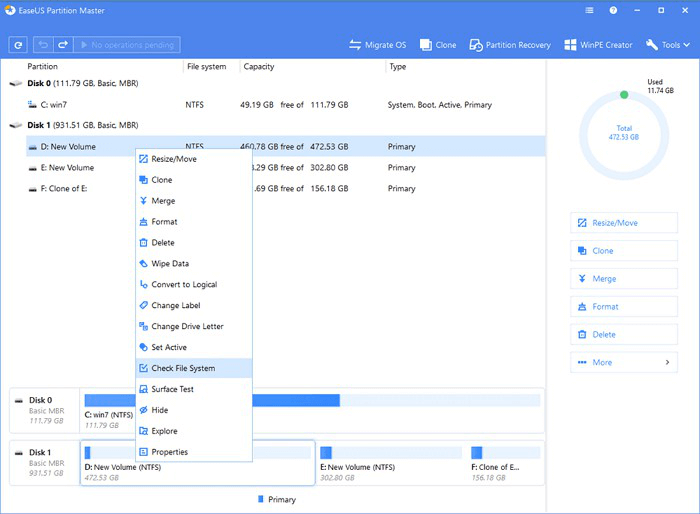
Adım 2. Dosya Sistemini Kontrol Et penceresinde, "Try to fix errors if found" seçeneğini seçili bırakın ve "Start" ı tıklayın.
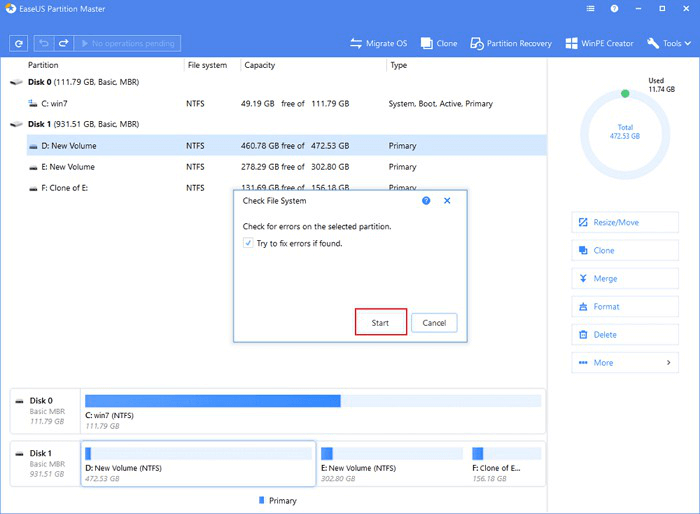
Adım 3. Yazılım, diskinizdeki bölüm dosya sisteminizi kontrol etmeye başlayacaktır. Tamamlandığında, "Finish" i tıklayın.
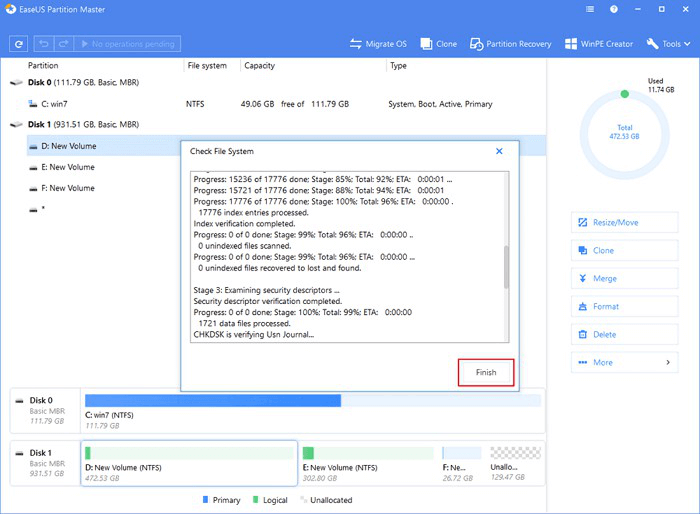
EaseUS Partition Magic yazılımıyla Windows 10/8 / 7'de bir sabit sürücüyü test etmek basit ve kolaydır.
Yöntem 2. Windows Özellikleri ile Sabit Sürücü Hata Kontrolü Gerçekleştirin
Windows, sistem hatalarını ve bozuk sektörleri bulmak için diskinizi tarayabilen ve sabit sürücünüzle ilgili herhangi bir sorun olup olmadığını gösteren yerleşik bir araca sahiptir. Bu işlev sorunları tarayabilir ve düzeltebilir. Mümkünse, sabit disk sağlığını kontrol etmenin ve bozuk sektörleri ve hataları onarmanın yolu burada.
Adım 1. "Bu PC" yi açın, taramak istediğiniz HDD / SSD'ye sağ tıklayın ve "Özellikler" i seçin.
Adım 2. "Araçlar" sekmesinin altında, Hata kontrolü bölümünün altındaki "Kontrol Et" düğmesini tıklayın.
Adım 3. Ardından, hata bulunursa sürücüyü Taramayı veya Onarmayı seçebilirsiniz.
Adım 4. Tarama bittiğinde, CHDSK günlüğünü Olay Görüntüleyicide görmek için Ayrıntıları Göster bağlantısını tıklayın.
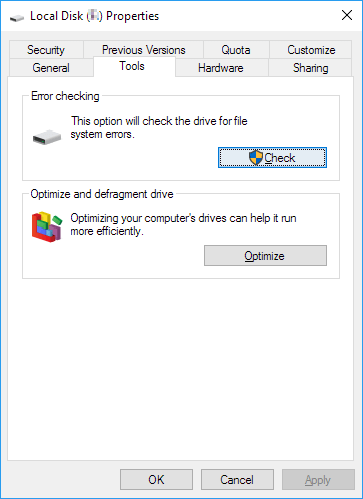
Yöntem 3. Sabit Sürücü Hata Bulma Taraması için Komut İstemi Kullanın
Windows 10'da disk kontrolü yapmanın başka bir yolu CMD kullanmaktır. Sabit sürücünüzün kötü performans gösterdiğini fark ettiğinizde, işi yapmak için CHKDSK'yi çalıştırabilirsiniz. Windows 10'da disk hatalarını onarmak için CHKDSK'yi nasıl çalıştıracağınız aşağıda açıklanmıştır.
Adım 1. Windows tuşuna basın ve cmd yazın.
Adım 2. "Komut İstemi" ni sağ tıklayın ve "Yönetici olarak çalıştır" ı seçin.
Adım 3. Aşağıdaki komutu girin: chkdsk E: / f / r / x
"E", kontrol etmek ve hataları onarmak istediğiniz bölümün sürücü harfidir.Bulunan hatalar bu komutla otomatik olarak düzeltilecektir.

Adım 4. Olası sistem dosyası bozulması durumunda, CHKDSK'yi çalıştırdıktan sonra eksik veya bozuk sistem dosyalarını onarmak için Sistem Dosyası Denetleyicisi aracını çalıştırmanız önerilir. Komut İstemi'nde aşağıdaki komutu yazın ve "Enter" tuşuna basın.
sfc / scannow
Yöntem 4. CHKDSK Alternatifini Kullanarak Diski Kontrol Edin ve Onarın (Ücretsizdir)
Herhangi bir teknik bilginiz yoksa ve veri riskini en aza indirmek istiyorsanız, üçüncü taraf yazılımları kullanmak daha iyi bir seçim olabilir. Komut satırı, yanlış komutlar ciddi sorunlara neden olabileceğinden bilgisayar uzmanları için uygundur. Bu nedenle, otomatik bir komut satırı alternatifini denemenizi şiddetle tavsiye ederiz.
EaseUS CleanGenius, güvenli ve kolay olan pratik bir bilgisayar düzeltme aracıdır. CHKDSK komutuna mükemmel bir alternatif. Bilgisayar sorunlarınızı çözmek için bu tek tıklama aracını kullanın.
Dosya sistemi hatasını veya disk hatasını düzeltmek için:
Adım 1: EaseUS CleanGenius'yi Ücretsiz İNDİRİN ve kurun.
Adım 2: Yazılımı açın ve "File Showing" seçeneğini seçin.
Adım 3: Sürücüyü seçin ve onarımı bekleyin. İşlem tamamlandıktan sonra, sürücüyü kontrol etmek için "View" e tıklayın.
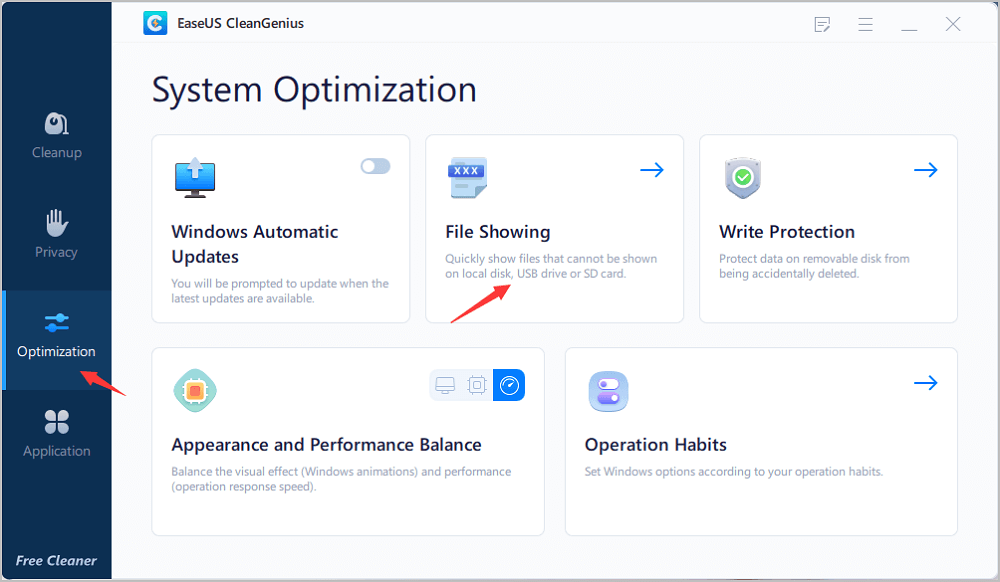
Sonuç
Sabit sürücü taraması (SD kart, Flash USB ve SSD sürücüler) arıyorsanız, yardım için bu içeriğe bakın. Yukarıdaki dört yöntem, sabit sürücü hata denetimini her zaman kolay ve hızlı hale getirebilir.
Windows 10 Disk Doktoru İle İlgili Sorular
Daha fazla yardım veya ek bilgi almak istiyorsanız, aşağıdaki soruları ve cevapları okuyun.
1. CHKDSK nasıl çalıştırılır?
CHKDSK'yi çalıştırmak için:
Adım 1. Windows tuşuna basın ve cmd yazın.
Adım 2. "Komut İstemi" ni sağ tıklayın ve "Yönetici olarak çalıştır" ı seçin.
Adım 3. Aşağıdaki komutu girin: chkdsk E: / f / r / x
2. Diski ücretsiz olarak nasıl kontrol edebilirim?
EaseUS bölümleme aracı, disk kontrolünü zahmetsiz hale getirir:
Adım 1. Bilgisayarınızda EaseUS Partition Master'ı açın. Diski bulun, bölüme sağ tıklayın ve "Check File System" i seçin.
Adım 2. Dosya Sistemini Denetle penceresinde, "Try to Fix Errors if found" seçeneğini seçili bırakın ve "Start" ı tıklayın.
Adım 3. Tamamlandığında, "Finish" e tıklayın.
3. Disk hatası denetimi yapmak ücretsiz mi?
Evet öyle. Sabit sürücünüzü test etmenin dört yolu vardır:
- Yazılımla Sabit Sürücü Hata Kontrolü Yapın
- Windows Özelliklerini kullanın
- Komut İstemi Kullanın
- CHKDSK Alternatifini Deneyin
İlgili Makaleler
-
Windows 10'da Sistem Bölümü Genişletmenin 4 Yolu
![author icon]() Ezgi Bıçakcı/2021/01/19
Ezgi Bıçakcı/2021/01/19
-
Windows 10'da Biçimlendirmeden Sabit Sürücü (C sürücüsü dahil) Nasıl Bölümlenir
![author icon]() Ezgi Bıçakcı/2021/05/18
Ezgi Bıçakcı/2021/05/18
-
TF Kartı - SD Kart: Bilmek İstediğiniz 10+ Şey
![author icon]() Ezgi Bıçakcı/2021/03/01
Ezgi Bıçakcı/2021/03/01
-
Windows SD Kartı ve USB Sürücüyü Biçimlendirmeyi Tamamlayamadı İçin Etkili Düzeltmeler
![author icon]() Ezgi Bıçakcı/2021/05/31
Ezgi Bıçakcı/2021/05/31