İçindekiler
Windows 10, verilerinizi korumak ve sistem bütünlüğünü korumak için titizlikle tasarlanmış sağlam güvenlik özelliklerine sahip güvenilir bir işletim sistemidir. Bazen, Windows 10 yönetici hesabınızdan kilitlendiğiniz ve erişimi yeniden kazanmak için acil bir çözüme ihtiyaç duyduğunuz durumlar ortaya çıkabilir.
İster unutulmuş bir paroladan isterse bir yönetici hesabına erişmeye yönelik meşru bir zorunluluktan kaynaklansın, EaseUS Windows 10'da yönetici parolasını aşmak için kapsamlı bir kılavuz sunuyor:
| ⏱️Süre | 3-6 dakikalık okuma |
| 💻Desteklenen Sistemler | Windows 10 ve Windows 11/7/8 için de uygundur |
| ✂️Araçlar | Parola Sıfırlama Diski, Windows Kurulum Medyası, Komut İstemi, Üçüncü Taraf Yazılımları |
| 🧑💻Durumlar | Unutulan Şifre, Devralınan Bilgisayar, Kaybedilen Yönetici Ayrıcalıkları, Güvenlik Ayarları Nedeniyle Kilitlenme |
Bu kılavuzda, yönetici parolasını aşmanıza yardımcı olacak en iyi parola sıfırlama araçlarından birini önereceğiz. Windows'un yerleşik araçlarına aşina değilseniz, EaseUS Partition Master'ı önceden indirebilirsiniz:
Windows 10'da Yönetici Parolası Nasıl Atlatılır
Artık sahneyi hazırladığımıza göre, Windows 10'da yönetici parolasını nasıl atlatacağımız ve bilgisayarı parola olmadan nasıl açacağımıza dair ayrıntılarla yolculuğumuza başlamanın zamanı geldi. Bu kapsamlı kılavuzda, bu zorluğun üstesinden iki farklı senaryoyu ele alarak geleceğiz:
Durum 1. Parolayı Unuttuysanız Windows 10 Yönetici Parolasını Atlatın
Durum 2. Eski Parolayı Biliyorsanız Windows 10 Yönetici Parolasını Atlatın
Bu vakaları incelemeyi ve Windows 10 yönetici parolasını aşmanın inceliklerini kapsamlı bir şekilde kavramanızı sağlamayı amaçlıyoruz. Konuyu derinlemesine inceleyelim ve bu engeli aşmak için gerekli içgörülerle sizi donatalım. Aynı sorunla karşılaşan başka arkadaşlarınız varsa, düğmelere tıklayın ve onlarla paylaşın.
Durum 1. Parolayı Unuttuysanız Windows 10 Yönetici Parolasını Atlatın
Windows 10 yönetici parolanızı unuttuğunuzda, bu durum anlaşılabilir bir şekilde hayal kırıklığına neden olabilir. Aşağıdaki aşamalarda, unutulan bir parola nedeniyle kilitlendiğinizde Windows 10 sisteminize erişiminizi geri kazanmak için sistematik bir prosedürde size rehberlik edeceğiz. Bu eğitim, unutulan yönetici parolasını aşmanıza yardımcı olacak üç yöntemi ve yardımcı programı kapsayacaktır:
- Yöntem 1. Parola Kaldırma Aracı ile Windows 10 Yönetici Parolasını Atlatma
- Yöntem 2. Windows Yükleme Diski ile Windows 10'da Yönetici Parolasını Atlatma
- Yöntem 3. Diski Sıfırla ile Windows 10 Yönetici Parolasını Atlatın
Bu kaynaklar, Windows 10 bilgisayarınız üzerinde kontrolü geri kazanmanızı ve oturum açmadan Windows 10 parolasını sıfırlamanızı sağlayacaktır. Dolayısıyla, kendinizi unutulmuş bir Windows 10 yönetici parolasının yarattığı hayal kırıklığıyla boğuşurken bulursanız, aşağıda Windows 10 yönetici parolasını nasıl atlatacağınıza dair üç yaklaşım bulacaksınız:
Yöntem 1. Parola Kaldırma Aracı ile Windows 10 Yönetici Parolasını Atlatma
Unutulan bir Windows 10 yönetici parolasını atlatırken, en kullanıcı dostu ve etkili çözümlerden biri güvenilir bir yazılım aracı kullanmaktır. Windows 10'da yönetici parolasını atlatmak için kullanmanızı önerdiğimiz araç EaseUS Partition Master . Kullanıcıların depolama cihazlarını etkili bir şekilde denetlemelerine ve sayısız disk ile ilgili zorluğu çözmelerine yardımcı olmak için kapsamlı özellikler sunan sağlam disk yönetimi yeteneklerine sahiptir.
EaseUS Partition Master, birçok özelliğinin yanı sıra Windows Password Reset olarak bilinen bir özelliği de içerir. Özellikle hem Windows başlangıç seviyesindekilere hem de ileri seviyedeki kullanıcılara Windows parolalarını zahmetsizce açmada yardımcı olmak için tasarlanmıştır. Unuttuğunuz bir Windows 10 yönetici parolasıyla ilgili yardıma ihtiyacınız varsa bu aracı indirip denemenizi şiddetle öneririz. EaseUS Partition Master, size zaman ve hayal kırıklığı kazandırabilecek basit, kullanıcı dostu bir çözümdür.
EaseUS Partition Master, Windows 10'da yönetici şifresini aşmayı kolaylaştırır. İndirin ve hatalarınızı düzeltmek için deneyin.
Adım 1. Hedef USB diski bilgisayara takın, EaseUS Partition Master'ı indirip çalıştırın ve "Araç Takımı" > "Şifre Sıfırlama"ya tıklayın.

Adım 2. Küçük bir pencere açılacaktır. Dikkatlice okuduktan sonra "Oluştur"a tıklayın.

Adım 3. Doğru USB flash sürücüyü veya harici mobil sabit diski seçin ve tekrar "Oluştur"a tıklayın. Sabırla bekleyin. Parola sıfırlama USB flash sürücüsü oluşturulduktan sonra "Son"u tıklayın.

Adım 4. Parola sıfırlama USB'sini çıkarın, kilitli bilgisayara takın ve yeniden başlatın. PC'yi USB'den başlatmak için önyükleme sürücüsünü değiştirmeniz istenecektir. Tamamlandığında, sistem otomatik olarak USB'den önyükleme yapacaktır.
Adım 5. Yeniden başlattıktan sonra tekrar EaseUS Partition Master'ı bulun ve "Şifre Sıfırlama"ya gidin. PC'deki tüm hesaplar arayüzde görüntülenecektir; hedef hesaba tıklayın ve "Sıfırla ve Kilidini Aç" seçeneğini işaretleyin.

Adım 6. Bu istemi aldığınızda devam etmek için "Onayla"ya tıklayın. Şifreniz silinecektir.

EaseUS Partition Master ayrıca Windows şifrelerini kırmak gibi unutulan şifrelerle ilgili daha fazla sorunu da çözebilir. Bu aracı indirin ve size getirdiği harika deneyimin tadını çıkarın.
Ayrıca Okuyun:
Defaultuser0 Şifre? Şimdi Düzelt! [5 Etkili Yol]
Bilgisayar ekranında defaultuser0 göründüğünde ne yapmalıyız? Endişelenmeyin; bu makale, defaultuser0 parola sorunlarıyla karşılaşan HP, Lenovo ve Dell kullanıcılarına yönelik üç çözüm öneriyor.

Yöntem 2. Windows Yükleme Diski ile Windows 10'da Yönetici Parolasını Atlatma
Unutulmuş bir Windows 10 yönetici parolasını atlatmanın bir diğer güvenilir yöntemi Windows yükleme diskidir. Bu yöntem yaygın bir popülerliğe sahiptir ve doğrudan ve pratik bir yaklaşımı tercih eden kişiler için idealdir. İşte Windows yükleme diski kullanarak Windows 10'da yönetici parolasını atlama süreci:
Adım 1. Bir Windows kurulum diski hazırladıktan sonra bilgisayarınıza bağlayın. Ardından bilgisayarınızı yeniden başlatın. Windows kurulum ekranına ulaştığınızda "Shift + F10" tuşlarına basın.
Adım 2. "Shift + F10" tuşlarına basmak Komut İstemi'ni başlatacaktır. Ardından, aşağıdaki komutları girmeniz ve yürütmeniz gerekir:
- " C :" (Windows'unuzun kurulu olduğu diskin harfine değiştirin)
- " cd Windows\System32 "
- " ren sethc.exe sethc.exe.bak "
- " cmd.exe sethc.exe'yi kopyala "

Adım 3. Şimdi CMD'den çıkın ve Windows kurulum diski olmadan bilgisayarınızı yeniden başlatın. Giriş ekranına ulaştığında, CMD'yi yönetici olarak açmak için "Shift" tuşuna beş kez dokunun.
Adım 4. Burada, önce bilgisayarınızda oluşturulan tüm hesapları almak için " net user " komutunu çalıştırın. Ardından, yönetici parolasını değiştirmek ve atlamak için " net user username password " komutunu çalıştırın. Yeni bir parola oluşturmanız ve kullanıcı adını hesap adınıza göre değiştirmeniz gerekecektir.
Yöntem, önceden bir Windows kurulum diski oluşturmanızı gerektirir; eğer işlem konusunda bilginiz yoksa, kurulum diskini oluşturmak için EaseUS Partition Master'ı kullanmanızı öneririz. Alternatif olarak, Windows parolasını doğrudan sıfırlamanın daha hızlı bir yolunu kullanabilirsiniz.
Ayrıca bakınız:
Yöntem 3. Diski Sıfırla ile Windows 10 Yönetici Parolasını Atlatın
Windows 10'da proaktif olarak bir parola sıfırlama diski oluşturmak akıllıca bir adımdır ve unutulan bir parola durumunda hesabınıza erişimi geri yüklemenizi sağlar. Zaten bir parola sıfırlama diski oluşturduysanız, Windows 10 yönetici parolanızı atlatmak için kullanmak üzere şu adımları izleyin:
Adım 1. Sıfırlama diskini şu anda kilitli olan Windows 10 bilgisayarınıza bağlayarak başlayın. Bilgisayarı açın ve oturum açma ekranına geçin. "Şifreyi Sıfırla" seçeneğini tetiklemek için, kasıtlı olarak birkaç kez yanlış bir şifre girin.
Adım 2. Sonra, Parola Sıfırlama Sihirbazı'nı başlatacak olan "Parolayı Sıfırla"yı seçin. Sıfırlama diskinin olduğu sürücüyü seçin ve "İleri"ye dokunun.
Adım 3. Sonraki ekranda, yeni parola alanlarını boş bırakın. Şimdi "İleri"ye dokunun ve işlemi tamamlamak için "Bitir"e tıklayın.

Ayrıca Okuyun: HP Varsayılan Yönetici Parolası , Dell Varsayılan Yönetici Parolası
Durum 2. Eski Parolayı Biliyorsanız Windows 10 Yönetici Parolasını Atlatın
Bu senaryoda, eski Windows 10 yönetici parolasını bilmenin avantajına sahipsiniz. Ancak, güvenlik önlemleri veya kişisel tercihler gibi çeşitli nedenlerle bunu güncellemeniz veya sıfırlamanız gerekir. Bu durum, çalışan bir oturum açmaya sahip olan kullanıcılara yöneliktir. Eski parolanızı bilmek, yönetici parolanızı değiştirmek veya sıfırlamak için daha sorunsuz bir yol sağlar. Bunu başarmak için kullanabileceğiniz yöntemler aşağıdadır:
- Yöntem 1. "netplwiz" aracılığıyla Windows 10 Yönetici Parolasını Atlatma
- Yöntem 2. Oturum Açarken Windows 10'da Yönetici Parolasını Atlatma
- Yöntem 3. Windows Ayarları ile Windows 10'da Yönetici Parolasını Atlatma
- Yöntem 4. CMD ile Windows 10'da Yönetici Parolasını Atlatma
Not: Windows parolanızı unutursanız endişelenmeyin. Oturum açmadan Windows parolasını sıfırlamak için EaseUS Partition Master'ı kullanabilirsiniz.
Yöntem 1. "netplwiz" aracılığıyla Windows 10 Yönetici Parolasını Atlatma
Windows 10 yönetici parolasını aşmak için belirsiz ancak etkili bir yaklaşım, 'netplwiz' yardımcı programını kullanmayı içerir. Bu yöntemle, sisteminizi sorunsuz otomatik oturum açma için yapılandırabilirsiniz. Böylece bilgisayarınızı her başlattığınızda parola girme gereksinimini ortadan kaldırırsınız. Windows 10 yönetici hesabınıza parolasız erişim için adımlar şunlardır:
Adım 1. Windows 10 bilgisayarınızda "Win + R" tuşlarını kullanarak Çalıştır işlemini başlatın. Göründüğünde, "netplwiz" yazın ve "Tamam"a tıklayın.
Adım 2. Sonraki sekmede "Kullanıcılar bu bilgisayarı kullanmak için bir kullanıcı adı ve parola girmelidir" seçeneğinin işaretini kaldırın, ardından "Uygula"ya tıklayın. İşlemi onaylamak için geçerli parolanızı girin.
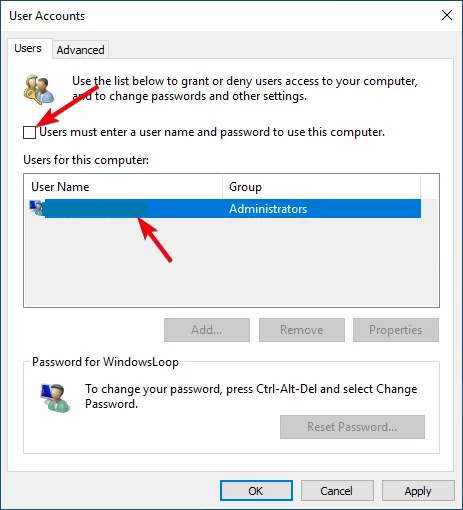
Yöntem 2. Oturum Açarken Windows 10'da Yönetici Parolasını Atlatma
Windows 10 yönetici parolasını geçici olarak atlamanız mı gerekiyor? Bunu oturum açma işlemi sırasında gerçekleştirebilirsiniz. Bu, parolayı kalıcı olarak değiştirmeden sisteminize hemen erişmenizi sağlar. Parolayı girmeden bilgisayarınıza hızlı bir şekilde erişmeniz gerektiğinde kullanışlı olabilir. Aşağıda, oturum açma prosedürü sırasında Windows 10'da yönetici parolasını atlama adımları verilmiştir:
Adım 1. Bilgisayarınızı yeniden başlatın ve eski parolanızı kullanarak oturum açın. Aynı anda klavyenizden "Ctrl + Alt + Del" tuşlarına basın ve "Parola Değiştir"e dokunun.
Adım 2. Bir sonraki ekranda, "Yeni Şifre" ve "Şifreyi Onayla" alanlarını boş bırakarak eski şifrenizi girin. Seçiminizi onaylamak için Enter'a basın.

Yöntem 3. Windows Ayarları ile Windows 10'da Yönetici Parolasını Atlatma
Windows 10'da, Windows Ayarları uygulaması kalıcı değişiklikler yapmadan yönetici parolasını geçici olarak atlatmanın kullanışlı bir yolunu sunar. Bu yöntem, sisteminize hızlı bir şekilde erişmeniz gerektiğinde ve her oturum açtığınızda parolayı girmekten kaçınmak istediğinizde özellikle kullanışlıdır. Aşağıda Windows 10'da yönetici parolasını atlatma adımları verilmiştir:
Adım 1. Windows 10 PC'nizde Ayarlar'a erişmek için "Win + I" tuşlarını kullanın ve "Hesaplar"a dokunun. Sol taraftaki panelden "Oturum Açma Seçenekleri" sekmesini seçin.
Adım 2. Şimdi "Şifre"ye dokunun ve "Değiştir"e tıklayın. Unutmayın, bu yöntem yalnızca yerel bir hesapla oturum açtığınızda çalışır.

Adım 3. Yerel hesabınızla oturum açtıktan sonra, parolanızı ayarlayın ve "İleri"ye tıklayın. Ardından, "Yeni Parola", "Parolayı Yeniden Girin" ve "Parola ipucu" vermeniz istenecektir.
Adım 4. Tüm bu alanları boş bırakın ve "İleri"ye tıklayın. Daha sonra, işlemi sonlandırmak için bir sonraki ekranda "Bitir"e tıklayın. Artık yönetici parolasına ihtiyaç duymadan oturum açabilirsiniz.
Yöntem 4. CMD ile Windows 10'da Yönetici Parolasını Atlatma
Komut İstemi veya CMD, Windows 10'da yönetici parolasını aşmanıza yardımcı olabilecek bir diğer kullanışlı araçtır. CMD'nin komut benzeri arayüzü göz önüne alındığında, bu yöntem CMD konusunda belirli bir bilgi birikimine sahip olan kullanıcılar için önerilir. İşte CMD kullanarak Windows 10 yönetici parolasını nasıl aşacağınıza dair bir kılavuz:
Adım 1. "Win + S" tuşlarını kullanarak Windows arama çubuğuna erişin ve Komut İstemi'ni arayın. CMD seçenekleri ekranda göründüğünde, "Yönetici olarak çalıştır"ı seçin.
Adım 2. Şimdi cihazınızın mevcut kullanıcılarını görmek için " net user " komutunu çalıştırın. Yönetici kullanıcısını seçin ve şifreyi kaldırmak için " net user (kullanıcı adı) " komutunu çalıştırın.

Daha fazla bilgi edinmek istiyorsanız, Windows parolalarını sıfırlamak için videoya tıklayın:

Ayrıca bakınız:
Çözüm
Sonuç olarak, Windows 10'da yönetici parolasını nasıl atlatacağınıza dair çeşitli yöntemleri inceledik. Kılavuz iki senaryoyu ele alıyor: eski parolayı unuttuğunuzda ve bildiğinizde ancak değişiklik yapmanız gerektiğinde. Bu teknikleri kullanarak Windows 10 sisteminize erişimi yeniden kazanabilirsiniz.
Sunulan tüm yöntemlerin kendi avantajları olsa da, en iyi çözüm için güçlü önerimiz EaseUS Partition Master'ı kullanmanızdır. Bu yazılım, hem kullanıcı dostu hem de pratik olan Windows Password Reset özelliğini sunar. Parola kurtarma sürecini basitleştirerek Windows 10 parolasını kaldırmanıza ve Windows 10 yönetici hesabınıza kolayca yeniden erişim sağlamanıza olanak tanır.
Windows 10'da Yönetici Parolasını Atlatma Hakkında SSS
Windows 10 yönetici parolalarını aşma konusunda daha fazla bilgi mi istiyorsunuz? Doğru kaynağa geldiniz. Aşağıda, birkaç kişi tarafından sıkça sorulan bazı sorulara verilen yanıtları bulacaksınız:
S1. Windows 10 şifresini CMD olmadan nasıl atlatabilirim?
Eski şifrenizi biliyorsanız, CMD kullanmadan Windows 10 şifresini aşmak için şu adımları izleyin:
Adım 1. "Win + R" tuşlarını kullanarak Çalıştır işlemini başlatın ve "netplwiz" yazın.
Adım 2. Açılan pencereden "Kullanıcıların bu bilgisayara erişmek için kullanıcı adı ve parola girmesini gerektir" seçeneğini seçin ve "Uygula"ya tıklayın.
S2. Windows 11'de yazılım yüklemek için yönetici parolası nasıl aşılır?
Windows 11'de yazılımı yüklemek için yönetici parolasını aşma adımları şunlardır:
Adım 1. Windows Arama özelliğine erişin, "Denetim Masası"nı arayın ve açın. Bunu takiben "Sistem ve Güvenlik"e dokunun.
Adım 2. Daha sonra, "Güvenlik ve Bakım" bölümünden "Kullanıcı Hesabı Denetimi ayarlarını değiştir"e tıklayın. "Kullanıcı Hesabı Denetimi Ayarları" penceresinde, "Asla Bildirme"ye doğru aşağı kaydırmanız gereken bir kaydırıcı göreceksiniz. Daha sonra, eyleminizi onaylamak için "Tamam"a tıklayın.
S3. Yönetici şifresi olmadan kilidi nasıl açabilirsiniz?
Yönetici parolası olmadan kilidi açmak için aşağıdaki adımları izleyin:
Adım 1. Windows kurulum medyasını bilgisayarınıza bağlayın ve bilgisayar önyükleme sürecini başlatın. Windows kurulum ekranına ulaştıktan sonra, Komut İstemi'ne erişmek için "Shift + F10" tuşlarına basın.
Adım 2. Aşağıdaki komutları belirtilen sırayla yürütün:
- "C:
- cd Windows\System32
- ren sethc.exe, etc.exe.bak
- cmd.exe sethc.exe'yi kopyala"
Adım 3. Windows kurulum DVD'sini çıkardıktan sonra bilgisayarınızı yeniden başlatın. Giriş ekranında, CMD'ye erişmek için "Shift" tuşuna 5 kez dokunun. Burada, yönetici parolasını değiştirmek için "net user [kullanıcı adı] [yeni_parola]" komutunu çalıştırın.
İlgili Makaleler
-
4 Yol | Windows 10'da Veri Kaybetmeden MBR'yi GPT'ye Dönüştürme
![author icon]() Ezgi Bıçakcı/2022/09/21
Ezgi Bıçakcı/2022/09/21
-
Windows 11'de HDD'yi SSD'ye Nasıl Kopyalarım ve Önyüklenebilir Hale Getiririm? 2024 Tam Kılavuz
![author icon]() Banu/2024/10/17
Banu/2024/10/17
-
Windows'ta SSD'ye Düşük Seviyeli Biçimlendirme Nasıl Yapılır
![author icon]() Banu/2024/09/23
Banu/2024/09/23
-
En İyi Bellek SD Biçimlendirme Aracı Ücretsiz İndir 2024
![author icon]() Banu/2024/11/20
Banu/2024/11/20