İçindekiler
- Soru: HDD'deki verilerimin bulunduğu işletim sistemini SSD'ye klonlayabilir miyim?
- Cevap: Evet.
Yeni Başlayanlar İçin: Bu sayfa, Windows 11'de hiçbir veri kaybetmeden bir sabit sürücüyü SSD'ye klonlamanın sizin için ne kadar kolay olabileceğini anlatır. Bir işletim sistemi sürücüsüyse, işletim sistemini yeniden yüklemenize bile gerek kalmaz.
Windows 11'de HDD'yi SSD'ye Klonlamak için hızlı bir kılavuza mı ihtiyacınız var? Bu sayfayı takip edin ve başlayalım:
Windows 11'de HDD'yi SSD'ye Nasıl Kopyalarsınız
Bilgisayarın sabit diskini yükseltmekten bahsederken, aklınıza ilk ne geliyor? İşte şu anda aklınıza gelebilecek iki yaygın soru:
1. Mevcut sabit diskimi SSD'ye nasıl kopyalayabilir ve önyüklenebilir hale getirebilirim?
2. Windows 11'de HDD'den SSD'ye klonlama için hangi araçlara ihtiyacım var?
SSD'nin depolama kapasitesinin orijinal sabit diskte kullanılan alandan eşit veya daha büyük olduğu sürece, sabit diskinizdeki her şeyi yeni SSD'ye kopyalayabileceğinizi unutmayın.
Buradaki kılavuzu takip ederek, Windows 11'de bilgisayarınızdaki sabit sürücüyü SSD'ye başarıyla yükselteceksiniz:
- #1. Sabit Disk Klonlama Yazılımını İndirin ve Kurun
- #2. Yeni SSD'yi Kurun ve Başlatın
- #3. HDD'yi SSD'ye Klonlayın ve Windows 11'de Önyüklenebilir Hale Getirin
ÖNEMLİ: SSD'niz kullanılmış bir sürücü ise lütfen verilerinizi önceden başka bir yere yedekleyin.
Kılavuz 1: Windows 11 Sabit Disk Klonlama Yazılımını İndirin ve Yükleyin
Araç: EaseUS Partition Master
Süre: 1 Dakika
Çevrimiçi olarak birçok sabit disk klonlama yazılımı olduğunu unutmayın ve burada size denemenizi önerdiğimiz şey EaseUS Partition Master'dır . Bu, disk klonlama yazılımından daha fazlasıdır; kapsamlı bir sabit disk bölümü yönetim yazılımıdır.
Bu yazılımı doğrudan buraya tıklayıp ücretsiz indirebilirsiniz:
Kılavuz 2: Windows 11'de Yeni SSD'yi Kurun ve Başlatın
Sabit sürücüyü kullanılmış bir SSD'ye kopyalamayı planlıyorsanız, bu bölümü atlayıp doğrudan Kılavuz 3'ü izleyerek disk klonlama prosedürünü başlatabilirsiniz.
Ancak yeni bir SSD kullanmayı planlıyorsanız, lütfen bilgisayarınıza doğru şekilde kurduğunuzdan ve aşağıdaki adımlarla başlattığınızdan emin olun:
Adım 1. Bilgisayar kasasını bir tornavidayla açın.
Bilgisayar kullanımı No.2, dizüstü bilgisayar kullanımı No.1.
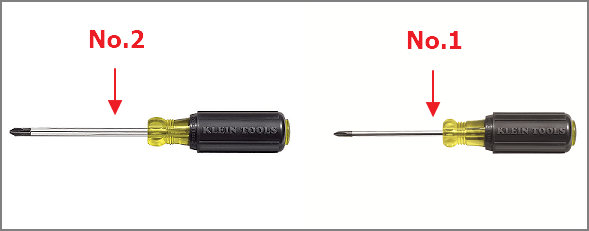
Adım 2. SSD’yi bilgisayarınıza takın.
SATA SSD için, onu bir güç kablosu ve bir SATA kablosu aracılığıyla bilgisayara takın.

M.2/NVMe SSD için, SSD yuvasına yerleştirin ve vidalarını sıkın.
SSD'yi yuvaya takarken dikkatli olun. Aksi takdirde cihazda düzgün çalışmayabilir. Daha fazla kullanıcıya yardımcı olmak için bu öğreticiyi resimlerle paylaşın.
Adım 3. İşlem tamamlandıktan sonra bilgisayar kasasını kapatın ve bilgisayarı yeniden başlatın.
Adım 4. Windows 11 başlatıldığında, Windows + R tuşlarına basın, diskmgmt.msc yazın ve Disk Yönetimi'ni açmak için Enter'a basın.
Adım 5. Yeni SSD'ye sağ tıklayın ve Diski Başlat'ı seçin ve disk türü olarak MBR veya GPT'yi seçin.
SSD'deki disk türünün kaynak sabit sürücünüzle aynı olması gerektiğini unutmayın. Kaynak sabit sürücü Windows 11 ile yüklendiyse, türü GPT olarak ayarlayın.
Kılavuz 3: HDD'yi SSD'ye Kopyalayın ve Windows 11'de Önyüklenebilir Hale Getirin
Artık Windows 11'de sabit sürücüyü SSD'ye klonlamaya hazırsınız. Gösterilen işlem, ücretsiz disk klonlama yazılımı EaseUS Partition Master'ın yardımıyla gerçekleştirilir:
1. Sabit Sürücüyü SSD'ye Klonlayın
Adım 1. Kaynak diski seçin.
- "Klon" sekmesine gidin, "İşletim Sistemi Diski Klonla" veya "Veri Diski Tıkla" öğesine tıklayın. Ve ardından devam etmek için "İleri" öğesine tıklayın.
- Kopyalamak veya klonlamak istediğiniz kaynak diski seçin. Sonra, "İleri"yi seçin.

Adım 2. Hedef diski seçin.
- İstediğiniz HDD/SSD'yi hedef olarak seçin ve devam etmek için "İleri"ye tıklayın.

- Uyarı mesajını kontrol edin ve onaylamak için "Evet"e tıklayın.

Adım 3. Klon modunu seçin.
Disk düzeninizi özelleştirmek için "Diski otomatik sığdır", "Kaynak olarak kopyala" seçeneklerini seçebilirsiniz.
Adım 4. Klonlama işlemini başlatmak için "Başlat"a tıklayın.

2. Klonlanmış SSD'yi Windows 11'de Önyüklenebilir Hale Getirin
Eski sabit diskinizde işletim sisteminiz (Windows 11) varsa, yeni klonlanmış SSD'yi önyüklenebilir hale getirmek için şu adımları izlemeniz gerekir:
Adım 1. Bilgisayarı yeniden başlatın ve BIOS'a girmek için F2/F10/Del tuşuna basın.
Adım 2. Önyükleme Menüsüne gidin, önyükleme önceliği bölümünde yeni SSD'yi önyükleme sürücüsü olarak ayarlayın.

Adım 3. Tüm değişiklikleri kaydetmek için F10 tuşuna basın ve bilgisayarı yeniden başlatın.
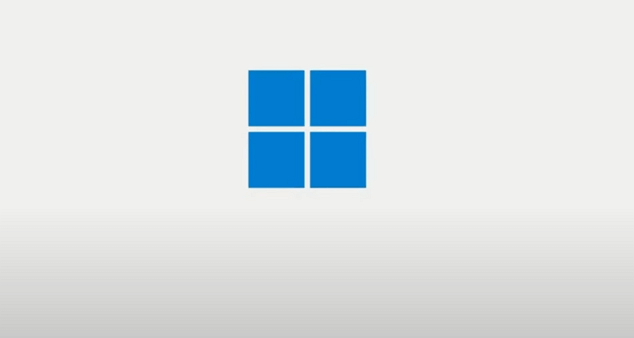
Bundan sonra, Windows 11'inizin yeni SSD'den başarıyla başlatıldığını göreceksiniz. Herhangi bir yardıma ihtiyacınız olursa, aşağıda verilen bağlantıdan uzman yardımı alabilirsiniz.
EaseUS İşletim Sistemi veya Disk Klonlama Çevrimiçi Hizmetleri
Ücretsiz olarak EaseUS Partition Master uzmanlarıyla iletişime geçmek için buraya tıklayın
EaseUS uzmanları size bire bir manuel hizmetler (7/24) sağlamak ve sistem veya disk klonlama başlatma sorunlarını çözmenize yardımcı olmak için hazırdır. Uzmanlarımız size ücretsiz değerlendirme hizmetleri sunacak ve onlarca yıllık deneyimlerini kullanarak disk klonlama veya sistem diski önyükleme sorunlarını etkili bir şekilde teşhis edip çözecektir.
- 1. Hedef disk önyükleme yapılamaz hale geliyor veya SSD klonlamadan sonra önyükleme yapmıyor.
- 2. Özelleştirilmiş bölümleme işlemleri gerçekleştirildikten sonra hedef disk önyükleme yapamıyor.
- 3. İşletim sistemi diskini sorunsuz bir şekilde yeni sürücüye kopyalamak ve bilgisayarı herhangi bir sorun olmadan başlatmak.
Windows 11'de Eski Sabit Sürücüyü Kullanma İpuçları
Windows 11'de sabit sürücünüzü SSD'nize kopyaladıktan sonra aklınıza gelen yeni soru eski sürücüyü nasıl kullanacağınız olabilir.
Burada iki seçeneğiniz var:
Eski Sabit Sürücüyü Silin ve Güvenli Hale Getirin
Sürücüyü satmak için sürücüdeki her şeyi silmeniz ve temizlemeniz gerekir. EaseUS Partition Master, silme özelliğiyle şu konularda yardımcı olabilir:
Verileri silmeniz için iki seçenek belirledik. İhtiyacınız olanı seçin.
Seçenek 1. Bölümü Sil
- Verilerini silmek istediğiniz bölüme sağ tıklayın ve "Sil" seçeneğini seçin.
- Yeni açılan pencerede, bölümünüzü silmek istediğiniz zamanı ayarlayın ve ardından "Tamam"a tıklayın.
- Sağ alt köşedeki "1 Görevi Yürüt" butonuna tıklayın, değişiklikleri kontrol edin ve ardından "Uygula" butonuna tıklayın.
Seçenek 2. Diski Sil
- HDD/SSD'yi seçin. Ve sağ tıklayıp "Wipe Disk"i seçin.
- Verilerin kaç kez silineceğini ayarlayın. (En fazla 10 olarak ayarlayabilirsiniz.) Ardından "Tamam"a tıklayın.
- "1 Görevi Yürüt"e tıklayın ve ardından "Uygula"ya tıklayın.
Eski HDD'yi Temizleyin ve Kullanın
Eski sürücüyü veri diski olarak kullanmak için, üzerindeki tüm bölümleri silebilir ve buradaki kılavuzdan yararlanarak EaseUS Partition Master'ı kullanarak yeniden bölümlendirebilirsiniz:
Tüm bölümleri silmek için:
Adım 1. EaseUS Partition Master'ı başlatın ve "Partition Manager"a tıklayın.
Diskinizdeki herhangi bir bölümü silmeden önce önemli verilerinizi yedeklediğinizden emin olun.
Adım 2. Sabit diskinizdeki bölümü silmeyi veya tüm bölümleri silmeyi seçin.
- Tek bir bölümü silme: Silmek istediğiniz bölüme sağ tıklayın ve " Sil " seçeneğini seçin.
- Tüm bölümleri sil: Tüm bölümlerini silmek istediğiniz sabit diske sağ tıklayın ve " Tümünü Sil " seçeneğini seçin.
Adım 3. Silmeyi onaylamak için " Evet "e tıklayın.
Adım 4. " xx Görevini Yürüt "e tıklayın ve ardından değişikliği kaydetmek için " Uygula "ya tıklayın.
0:00 - 0:26 Tek tek birimleri sil; 0:27 - 0:53 Tüm bölümleri sil.
Sabit sürücüyü bölümlemek için:
Windows 11'de HDD'yi SSD'ye Klonlamak Kolaydır, Diskinizi Şimdi Yükseltebilirsiniz
Bu sayfa, Windows 11'de herhangi bir önyükleme sorunu olmadan HDD'yi SSD'ye kopyalamak için eksiksiz ve basit bir kılavuz sağlar.
Yeni başlayan biriyseniz, burada kalın ve EaseUS Partition Master'ın yardımıyla bilgisayar diskinizi tamamen yeni bir SSD'ye yükseltebilirsiniz. Disk klonlamanın yanı sıra, bu yazılımı eski sürücünüzü satmak veya yeni kullanım için temizlemek için de kullanabilirsiniz.
Kısacası, Windows 11'de HDD'yi SSD'ye kopyalama işlemi kolaydır ve muhtemelen kendi başınıza yapılabilir. Şimdi bilgisayar sürücünüzü yükseltmek için takip edin. Hem HDD'yi hem de SSD'yi PC'nizde tutmayı planlıyorsanız, Windows 11'i yeniden yüklemeden işletim sistemini HDD'den SSD'ye aktarmak için bu yazılımı da kullanabilirsiniz.
Windows 11 Diskini SSD'ye Kopyalama Hakkında SSS
Burada bazı güncel konuları derledik, eğer bunlarla ilgileniyorsanız takip edip burada cevap bulabilirsiniz:
1. Windows 11'i SSD'ye ücretsiz olarak klonlayabilir miyim?
Evet, ancak bunu yapmak için yardım için üçüncü taraf disk klonlama yazılımına başvurmanız gerekir. EaseUS Partition Master Free, bölüm kopyalama özelliğiyle Windows 11'i SSD'ye ücretsiz klonlamanıza olanak tanır. Ayrıca işletim sisteminin önyüklenebilir olduğundan emin olmak için BCD önyükleme ayarlarını yeniden yapılandırmanız gerekir:
①. Bilgisayarınız BIOS Legacy önyükleme modunu kullanıyorsa, aşağıdaki komutu yazın:
- bcdedit /store x:\boot\bcd /set {varsayılan} aygıt bölümü=d:
- bcdedit /store x:\boot\bcd /set {varsayılan} osdevice bölümü=d:
②. Bilgisayarınız UEFI önyükleme modunu kullanıyorsa, aşağıdaki komutları yazın:
- bcdedit /store x:\efi\microsoft\boot\bcd /set {varsayılan} aygıt bölümü=d:
- bcdedit /store x:\efi\microsoft\boot\bcd /set {varsayılan} osdevice bölümü=d:
2. Windows 11'de disk klonlama yazılımı var mı?
Hayır, Windows 11, Windows 10/8/7 gibi yerleşik işletim sistemi yedekleme yardımcı programına ve disk yönetim aracına sahiptir. Ancak, herhangi bir klonlama yazılımı yoktur. Windows 11'i veya tüm diski klonlamak için yardım için güvenilir bir disk klonlama yazılımına başvurmanız gerekir. Klonlama özellikleriyle EaseUS Partition Master yardımcı olabilir.
3. Windows 11'i SSD'ye ücretsiz olarak nasıl taşıyabilirim?
- Yeni SSD'yi ikinci yeni disk olarak bilgisayara takın.
- SSD'yi Windows 11 işletim sistemi diskiyle aynı disk türüyle (MBR veya GPT) başlatın.
- SSD diskte 2 adet partition oluşturun.
- EaseUS Partition Master'ı başlatın, "Klonla"ya tıklayın ve "Bölümü Klonla"yı seçin.
- Kaynak olarak işletim sistemi birimini, hedef olarak da SSD'yi seçip "Görevi Çalıştır"a tıklayın.
- Sistem birimini SSD diskindeki diğer birime kopyalamak için işlemi tekrarlayın.
- Windows 11'in yükleme bilgilerini değiştirin ve SSD'deki yeni sistem biriminden önyükleme bilgilerini yükleyecek şekilde ayarlayın.
- Ve bilgisayarı yeni sürücüden önyükleme yapacak şekilde yapılandırın.
4. Windows'u sadece SSD'ye klonlayabilir miyim?
Evet, yapabilirsiniz. EaseUS Partition Master'daki Migrate OS to HDD/SSD veya Clone Partition özelliklerine dönerek Windows'u yalnızca SSD'ye kolayca klonlayabilirsiniz. Yardım için şu kılavuza başvurabilirsiniz: migrate OS to SSD .
İlgili Makaleler
-
Windows 11'de Sabit Sürücü Nasıl Klonlanır
![author icon]() Banu/2024/09/11
Banu/2024/09/11
-
Windows 7/8 / 10'da Veri Kaybı Olmadan Bölümü Genişletmenin veya Büyütmenin 7 Yolu
![author icon]() Ezgi Bıçakcı/2022/09/21
Ezgi Bıçakcı/2022/09/21
-
Windows 10da EFI Önyükleme Bölümü Eksik Olduğunda EFI Bölümünü Kurtarma / Oluşturma
![author icon]() Ezgi Bıçakcı/2022/09/21
Ezgi Bıçakcı/2022/09/21
-
Windows 10/8/7'de DiskPart G/Ç Aygıt Hatasını Düzeltin
![author icon]() Banu/2024/09/12
Banu/2024/09/12

