İçindekiler
SSD'ler daha iyi performansa sahip olduğundan, kullanıcılar daha akıcı bir deneyim için işletim sistemlerini SSD'lere taşımak isteyebilirler. İşletim sistemini SSD'ye taşıyabilecek bir araç mı arıyorsunuz? Cevabınız evetse, doğru yerdesiniz. Bu makale, EaseUS Partition Master ile işletim sistemini SSD'ye taşımaya yönelik adım adım bir kılavuz sunar.
Eğitime başlamadan önce, işletim sistemini SSD'ye nasıl taşıyacağımıza dair genel bir bakışa bakalım:
| ⏱️ Süre | 20 dakika - 1 saat+ |
| 💻 Desteklenen Sistemler | Windows 11/10/8/7 |
| ⛏️ Hazırlıklar |
Windows PC, SSD (ve SATA için bağlantı kablosu), sistem taşıma yazılımını indirin - EaseUS Partition Master |
| 👣 Adımlar |

Windows'ta Sistemi SSD'ye Aktarma İşlemine Devam Edin
Windows işletim sistemini bilgisayarınızdaki SSD'ye manuel olarak nasıl taşıyacağınızı öğrenmek için yazımızı takip edin ve ilerleyin:
Adım 1: SSD'nizi hazırlayın - bilgisayarınıza doğru şekilde takın.
Windows'un SSD'nizi ilk başta algılayıp erişebildiğinden emin olun. SSD'yi bir USB bağlantı kablosuyla takın ve bilgisayarınıza takın veya NVMe veya M.2 SSD ise SSD yuvasına takın. Yepyeni bir SSD için Disk Yönetimi'ni açın ve SSD'yi işletim sistemi sürücüsüyle aynı bölüm stilinde başlatın .
Adım 2: Verilerinizin yedeğini oluşturun ve gerekirse harici bir diske kaydedin.
Beklenmeyen bir sistem aktarım hatası veya kesintisi nedeniyle veri kaybı sorunları yaşanması durumunda, değerli verilerinizin yedeğini önceden harici bir sabit sürücüye almak akıllıca olacaktır.
Adım 3: Windows PC'nizin Sistem Görüntüsünü Oluşturun.
SSD hazır olduğunda, Denetim Masası > Yedekleme ve Geri Yükleme > Sistem Görüntüsü Oluştur'a giderek bir sistem yedekleme görüntüsü oluşturabilirsiniz. Ardından, sistem görüntüsünü kaydetmek istediğiniz diski seçmek için gezinin.
Adım 4: İşletim sisteminizi SSD'nize taşımak için Sistem Görüntüsü Kurtarma işlemini gerçekleştirin.
Bir USB flash sürücü kullanarak bir Windows yükleme ortamı oluşturun ve bilgisayarı önyüklenebilir ortamdan önyükleyin. Hedef SSD'nize Windows'u yüklemek için ayarlayın, yükleme penceresinde "Bilgisayarınızı onarın" seçeneğini belirleyin ve Sorun Giderme penceresine girin. Gelişmiş seçenekler penceresinden Sistem Görüntüsü Kurtarma'yı seçin, ardından SSD'ye geri yüklemek için Sistem görüntüsünü seçin.
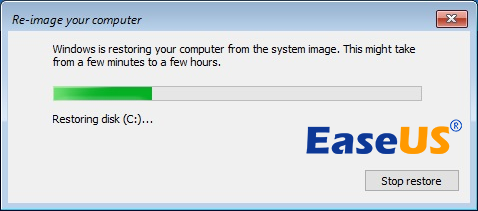
Adım 5: Windows'u yeni SSD'de önyüklenebilir hale getirin.
Bilgisayarı yeniden başlatın ve BIOS'a girmek için F2/F10/Del tuşuna basın, önyükleme menüsünde yeni SSD'yi önyükleme sürücüsü olarak ayarlayın. Değişiklikleri kaydedin ve bilgisayarı yeniden başlatın.
Windows işletim sistemini yeni SSD'nize taşımak için daha kolay veya başlangıç seviyesinde bir kılavuz tercih ederseniz, daha fazla ayrıntı için bir sonraki kılavuzu izleyin.
EaseUS OS Migration Tool ile İşletim Sistemini SSD'ye Nasıl Taşırsınız
EaseUS Partition Master'daki "Migrate OS" özelliği, işletim sistemi ve uygulamalar dahil olmak üzere sistem ve önyükleme bölümlerindeki tüm verileri Windows işletim sistemini ve uygulamalarını yeniden yüklemeden yeni bir SSD veya HDD'ye aktarmanıza yardımcı olabilir. Bu özellik işletim sistemi geçişini önemli ölçüde kolaylaştıracak ve size zaman kazandıracaktır.
Aşağıdaki adım adım eğitimleri izleyerek işletim sisteminizi HDD'den SSD'ye basit tıklamalarla taşıyabilirsiniz .
Adım 1. EaseUS Partition Master'ı başlatın, Klon bölümüne gidin, "İşletim Sistemini Taşı"ya tıklayın ve devam etmek için "İleri"ye tıklayın.

Adım 2. Windows işletim sistemini taşımak istediğiniz hedef SSD'yi seçin ve "İleri"ye tıklayın.

Adım 3. İşlemi yürütmek istediğinizi onaylamak için "Evet"e tıklayın.
Adım 4. İşletim sisteminizi yeni SSD'ye taşımaya başlamak için "Başlat"a tıklayın.

Ek İpuçları: İşletim Sistemi Geçişinden Sonra Windows'u Yeni SSD'den Başlatın
İşletim sistemini HDD'den SSD'ye taşıma adımlarını tamamlayın. Ardından, bilgisayarınızın klonlanmış SSD'den önyükleme yapmasını sağlamak için aşağıdaki adımları tamamlayın. Bu kısım, işletim sistemini önyükleyip yükleyemeyeceğinizi belirlediği için önemlidir. Bu makaleyi paylaşın ve diğerlerinin nasıl olduğunu bilmelerini sağlayın.
Adım 1. Bilgisayarınızı yeniden başlatın ve BIOS'a girmek için F2/F8/F11 veya Del tuşuna basın.
Adım 2. Önyükleme bölümüne gidin ve klonlanmış SSD'yi BIOS'ta önyükleme sürücüsü olarak ayarlayın.

Adım 3. Değişiklikleri kaydedin ve bilgisayarınızı yeniden başlatın.
Artık Windows'u aktardığınız yeni SSD'den bilgisayarınızı başlatabilmelisiniz.
- Uyarı:
- Bilgisayarınızı yeniden başlattığınızda ve Windows'un masaüstünün sağ köşesinde "Windows'u Etkinleştir" bilgisiyle sizi uyardığını gördüğünüzde endişelenmeyin. Bunun nedeni işletim sistemi diskinizi değiştirmiş olmanız ve Windows sisteminin hesabınızı doğrulamanızı istemesidir. Bu nedenle, Microsoft Windows Yeniden Etkinleştirme öğreticisini izleyerek Windows lisansınızı yeniden etkinleştirin.
İşletim sistemini HDD'den SSD'ye aktarmanın yanı sıra, EaseUS Partition Master ayrıca HDD/SSD'yi bölümlemenize ve diskinizi tam olarak kullanmanıza yardımcı olur:
- Boş disk alanını doğrudan bir sürücüden diğerine aktarın, örneğin D sürücüsünden C sürücüsüne alan taşıyın .
- Bölümleri yeniden boyutlandırın/taşıyın, bölümler oluşturun, biçimlendirin, silin ve birleştirin.
- Hedef bölüm kaynak bölümden daha küçük olsa bile, bir diskin tamamını başka bir diske kopyalayın ve klonlayın .
- Mantıksal bölümü birincil bölüme veya birincil bölümü mantıksal bölüme, FAT'ı NTFS bölümüne, MBR diski GPT'ye veya GPT diski MBR'ye dönüştürün.
- Bilgilerin sızdırılmasını veya kurtarılmasını önlemek için sabit diskteki tüm verileri tamamen silin.
İşletim Sistemini SSD'ye Neden Aktarmalıyım?
İşletim sistemini HDD'den SSD'ye taşımak iyi bir şey midir? Evet, elbette. SSD, veri okuma ve yazma hızı, düşük gürültü ve yüksek performans gibi birçok açıdan HDD'yi geride bırakıyor. Ayrıca, daha yeni sistemler daha yüksek disk depolama performansı gerektirir, bu nedenle Windows'u yeni bir SSD'ye aktarmanız gerekir.
Güçlü ve tam özellikli bir araç olarak EaseUS Partition Master, işletim sisteminizi HDD/SSD'den SSD'ye hızlı ve güvenli bir şekilde taşıyabilir. Aşağıdaki durumlarla karşılaştığınızda daha iyi performans elde etmek için bu aracı kullanabilirsiniz:
- Daha hızlı önyükleme hızları için işletim sisteminizi bir SSD'ye taşıyın.
- Sistemi yeniden kurmadan eski sabit diski değiştirmek.
- İşletim sistemini daha büyük bir SSD'ye taşımak, orijinal diskteki yetersiz alan sorununu çözer.
Kısacası, bir işletim sistemini taşımak için birçok senaryo vardır. Profesyonel araçlar kullanarak bir sistemi taşımak veri kaybına yol açmaz. İşletim sistemini EaseUS Partition Master ile SSD'ye taşımak akıllıca bir seçimdir.
Çözüm
Bu eğitimi takip ederek işletim sisteminizi kolayca SSD'ye taşıyabilirsiniz! EaseUS Partition Master size büyük ölçüde yardımcı olabilir. Süreci basitleştirir ve geçiş başarı oranını artırır.
Daha sonra, bu aracı 4K hizalı SSD'ler gibi SSD'lerin performansını optimize etmek için de kullanabilirsiniz. Herhangi bir ihtiyacınız varsa, EaseUS Partition Master'ı ücretsiz indirin ve bu aracı deneyin!
EaseUS Migrate OS Hakkında Daha Alakalı Konular
Aşağıda EaseUS Partition Master ve Clone and Migrate OS özellikleri hakkında oldukça alakalı sorular bulunmaktadır. Siz de bu sorunlardan herhangi biriyle karşılaşırsanız kısa cevapları kontrol edin.
1. Sabit disk SSD'ye nasıl kopyalanır?
HDD veya SSD'yi klonlamak için EaseUS Partition Master'ın Klon seçeneğini kullanabilirsiniz. Daha büyük bir HDD'yi daha küçük bir SSD'ye bile klonlayabilirsiniz .
Adım 1. EaseUS Partition Master'ı açın. Kopyalamak veya klonlamak istediğiniz kaynak diske sağ tıklayın. Ardından, "Klonla"yı seçin.
Adım 2. Hedef SSD'yi hedef olarak seçin ve devam etmek için "İleri"ye tıklayın.
Adım 3. "Diski otomatik sığdır", "Kaynak olarak kopyala" veya "Disk düzenini düzenle"yi seçebilirsiniz. Disk düzeninizi düzenleyin.
Adım 4. "İşlemi yürüt" seçeneğine tıklayın ve sabit sürücüyü SSD'ye klonlamaya başlamak için "Uygula"ya tıklayın.
2. EaseUS Migrate OS VS Clone
EaseUS Partition Master'ın Clone özelliğini bir bölümü veya tüm diski klonlamak için kullanabilirsiniz. HDD'yi HDD'ye klonlayabilir veya HDD'yi SSD'ye kopyalayabilirsiniz. Bu işlev en iyi veri disklerini klonlamak için kullanılır. Sistem disklerini klonlamak istiyorsanız Migrate OS seçeneğini denemenizi öneririz.
Migrate OS, sistem diskinizi yeniden yükleme veya herhangi bir önyükleme sorunu olmadan daha büyük bir HDD veya SSD'ye kopyalayabilir. Sistem bölümünü ve önyükleme sürücüsünü birlikte kopyalayacağı için hedef diskin çalışmadan sonra doğru şekilde önyüklenebilmesini sağlar.
3. İşletim sistemi SSD'ye taşınamıyor mu?
Belirsiz bir nedenden dolayı işletim sistemini HDD'den SSD'ye taşıyamayabilirsiniz. Bu durumda, işi yapacak güvenilir bir sistem taşıma yazılımı seçmek en etkili yoldur. İşletim sistemini SSD'ye taşımak için EaseUS Partition Master'ı indirin.
İşletim sistemini SSD'ye taşımak için:
- Üst Araç Çubuğu'ndan İşletim Sistemini Taşı'ya tıklayın.
- Hedef diski seçin ve hedef diskteki bölüm düzenini özelleştirin.
- Klonlamayı başlatmak için Tamam'a tıklayın.
4. Klonlanmış SSD önyükleme yapmıyor mu?
Klonlanmış SSD'nizin önyükleme yapmamasının birkaç nedeni vardır, örneğin eksik klonlama, klonlama hatası, BCD hatası, uygunsuz önyükleme sırası vb. Klonlamadan sonra çalışmayan SSD'yi düzeltmek için bu çözümleri deneyebilirsiniz.
- EaseUS Partition Master ile HDD'yi SSD'ye yeniden klonlayın
- BCD hatasını kontrol edin ve düzeltin
- Klonlanmış SSD'ye gerekli sürücüleri ekleyin
- BIOS'ta önyükleme sırasını değiştirin
- Sistem bölümünü etkin bölüm olarak ayarlayın
- SSD'yi SATA kablosuyla bilgisayara bağlayın
İlgili Makaleler
-
Veri Kaybetmeden Bozuk SSD / HDD'yi Onarın
![author icon]() Ezgi Bıçakcı/2022/09/21
Ezgi Bıçakcı/2022/09/21
-
Seçilen GPT Formatlı Disk Bölümü Türünde Değildir Sorununu Düzeltme
![author icon]() Ezgi Bıçakcı/2022/09/21
Ezgi Bıçakcı/2022/09/21
-
C Sürücü Alanını Artırmak İçin C Sürücüsüne Alan Ekleme
![author icon]() Ezgi Bıçakcı/2022/09/21
Ezgi Bıçakcı/2022/09/21
-
Windows'u Silmeden Sabit Disk Nasıl Silinir
![author icon]() Ezgi Bıçakcı/2022/09/21
Ezgi Bıçakcı/2022/09/21