İçindekiler
Nitelikli bir SD kart, dosyaları paylaşmanıza, veri aktarmanıza ve kişisel bilgileri bilgisayarlarda, cep telefonlarında, kameralarda ve bazı medya oynatıcılarda kaydetmenize olanak tanıyan taşınabilir bir depolama ortamıdır. Bazen, SD karta belirli bir dosya sistemi ayarlayabilirsiniz veya hafıza kartı içeriğini verimli bir şekilde temizlemeniz gerekebilir. Hafıza kartını kullanışlı bir SD kart biçimlendirme yazılımıyla biçimlendirmek en iyi seçeneklerden biridir.
Bu sayfada, ücretsiz olarak indirebileceğiniz ve SD kartları tek seferde temizlemek için ilgili eğitimleri takip edebileceğiniz en iyi 4 hafıza kartı formatlama aracını ortaya çıkardık.
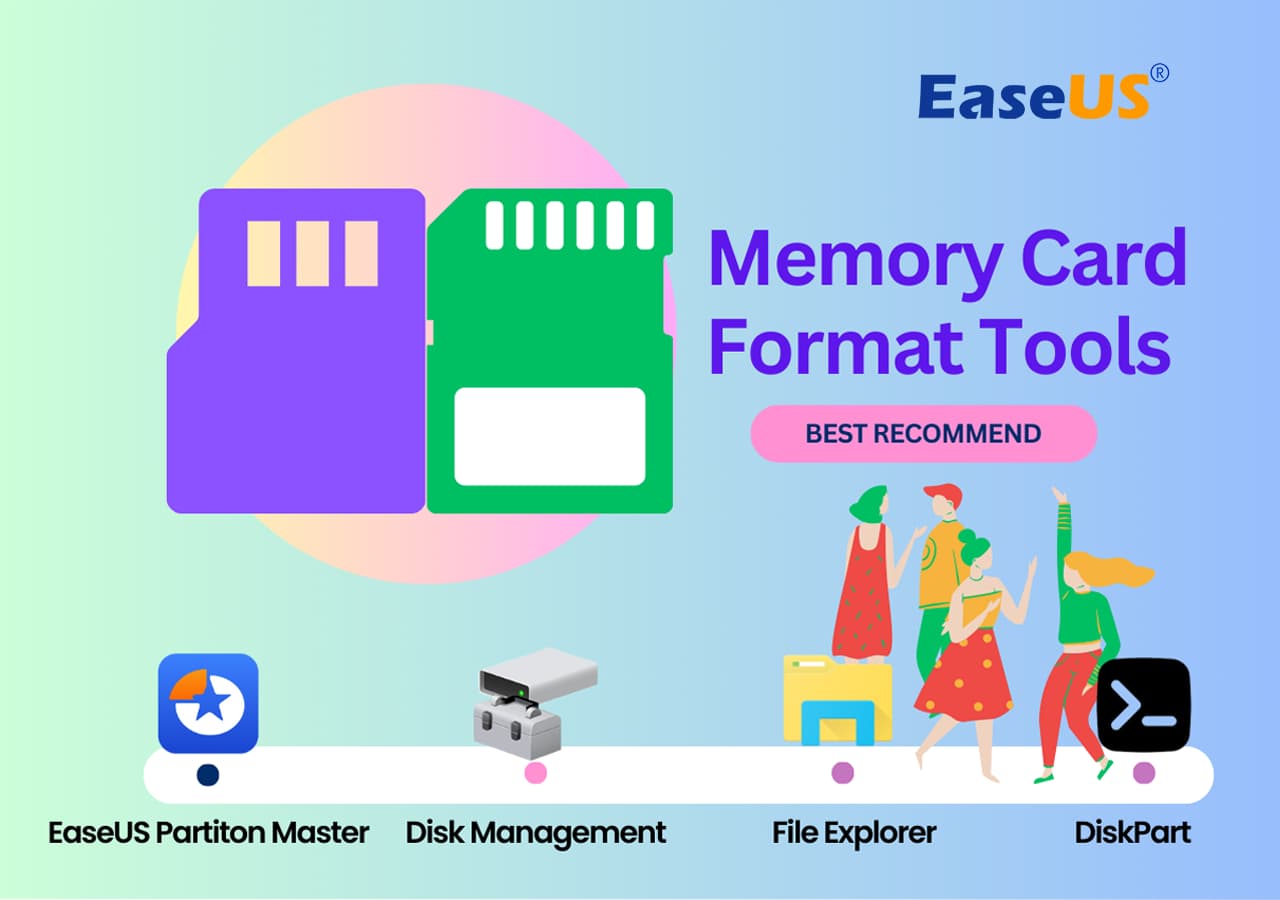
En İyi Hafıza Kartı Biçimlendirme Aracı Ücretsiz İndir
Bellek kartı ve USB sürücüsü için birçok biçimlendirme aracı vardır, örneğin, HP USB Disk Storage Format Tool, MMC Format tool, Panasonic SD Card Formatter , Urescue Format Tool , Samsung SD card format tool , SD formatter, MMC format tool , vb. Hangisi en iyisidir?
SD kart içeriğinizi güvenli bir şekilde biçimlendirmek ve temizlemek için ücretsiz deneyebileceğinizi düşündüğümüz en iyi 4 bellek SD kart biçimlendirme aracının listesi aşağıdadır:
#1. EaseUS Partition Master
#2. Disk Yönetimi
#3. Windows Gezgini
#4. Diskpart
Arkadaşlarınızın hafıza kartlarını ücretsiz olarak uzman gibi temizlemelerine yardımcı olmak için bu hafıza SD kart biçimlendirme yazılımları listesini çevrimiçi olarak paylaşmayı unutmayın:
#1. EaseUS Partition Master
Burada size EaseUS ücretsiz bölümleme yazılımını tavsiye etmek istiyoruz. Disk bölümünü ve SD kart, USB sürücü gibi diğer harici depolama aygıtlarını tüm karmaşık durumlarda kolayca biçimlendirmenize olanak tanır, örneğin, yazmaya karşı korumalı SD kartı, USB flash sürücüyü biçimlendirin , SD kartı orijinal boyutuna geri biçimlendirin, RAW sürücü/bölümü veri kaybetmeden NTFS'ye biçimlendirin.
Sandisk, Kingston, Panasonic, Lexar, Samsung, Sony vb.'nin tüm hafıza kartı tiplerini destekler. Şimdi Android, Raspberry Pi, 3DS SD kartınızı biçimlendirmek için aşağıdaki kılavuzu deneyebilirsiniz. Sadece basit adımlar atmanız gerekir.
EaseUS SD Kart Biçimlendiricisini İndirin (Techradar Tarafından Tavsiye Edilir):
#EaseUS Formatter #Hafıza Kartı Biçimlendirme Aracı #Ücretsiz Biçimlendirme Aracı
EaseUS Ücretsiz SD Kart Biçimlendirme Aracı ile SD Kartı Biçimlendirin
Adım 1. SD kartınızı bulun ve biçimlendirmek istediğiniz bölüme sağ tıklayın ve "Biçimlendir"i seçin.
Adım 2. Seçili bölüme yeni bir bölüm etiketi, dosya sistemi (NTFS/FAT32/EXT2/EXT3/EXT4/exFAT) ve küme boyutu ayarlayın, ardından "Tamam"a tıklayın.
Adım 3. Devam etmek için açılan pencerede "Evet"e tıklayın.
Adım 4. Araç çubuğundaki "1 Görevi Yürüt" düğmesine tıklayın, ardından SD kartınızı biçimlendirmeye başlamak için "Uygula"ya tıklayın.
FAT32'ye Nasıl Biçimlendirileceğine İlişkin Video Kılavuzu
Bu video eğitimi, EaseUS Partition Master ve diğer 3 Windows biçimlendirme aracını kullanarak Windows'ta sd kartlarınızı nasıl biçimlendireceğinizi göstermektedir.
01:17 Not: Bir sürücüyü biçimlendirmek, üzerindeki tüm verileri silecektir!
01:30 Yöntem 1. Sürücüyü Dosya Gezgini'nde biçimlendirin
02:13 Yöntem 2. Sürücüyü Disk Yönetimi'nde biçimlendirin
02:46 Yöntem 3. Sürücüyü DiskPart kullanarak biçimlendirin
03:49 Sürücüyü Biçimlendirmek İçin EaseUS Partition Master'ı Uygulayın
SD kart biçimlendirme aracının dışında, program aynı zamanda sabit disk/hafıza kartı/USB bölümleme, bölüm yeniden boyutlandırma, düşük disk alanı sorununu çözme, MBR ve GPT diskinde disk alanını kolayca yönetme gibi birçok görevle başa çıkmanıza yardımcı olabilecek ücretsiz bir disk bölümü yönetim aracıdır. İhtiyacınız olduğunda deneyin. İyi şanslar!
Daha Fazla SD Formatlayıcıyı Gör:
En İyi 5 SD Kart Biçimlendirici Ücretsiz İndir
2023'ün en iyi 5 ücretsiz SD kart biçimlendiricisi burada Windows 11/10/8/7'de SD kartı indirmek ve biçimlendirmek için mevcuttur. Bunların arasında, EaseUS Partition Master Free, SD/SDHC/SDXC hafıza kartını FAT32, NTFS, exFAT ve hatta Ext2/3/4'e güvenli bir şekilde biçimlendirebileceğiniz en iyi SD biçimlendiricidir.

#2. Disk Yönetimi
Tam kapasite elde etmek için dosyaları silmek gibi normal koşullarla karşılaştıysanız, Windows'un yerleşik aracı olan Disk Yönetimi'ni kullanabilirsiniz. Kullanımı kolaydır ve birimi genişletme, birimi küçültme ve birimi silme gibi birçok işlevi vardır.
#Hafıza Kartı Biçimlendirici #Windows Biçimlendirme Aracı #Ücretsiz
SD kartı nasıl biçimlendireceğinizi öğrenmek için adımları izleyin (SD kart/mikro SD kart biçimlendirmeyi denerseniz, ihtiyacınız olan şey kart okuyucudur.):
Adım 1 : SD kartınızı bilgisayarınıza takın.
Adım 2 : Windows + X tuşlarına basın , Bilgisayar, Disk Yönetimi'ni seçin. Biçimlendirmek istediğiniz SD karta sağ tıklayın, açılan menüden Biçimlendir'i seçin.
Adım 3 : Biçimlendirme penceresinde, birim etiketini, dosya sistemini ve ayırma birimi boyutunu ayarlayın. Ardından Tamam'a tıklayın.

#3. Windows Gezgini
Windows Explorer, normal koşullarla başa çıkmak için bir başka hafıza kartı biçimlendirme aracıdır. SD hafıza kartını etkili bir şekilde temizlemenizi, dosya sistemi biçimini birkaç tıklamayla ücretsiz olarak sıfırlamanızı sağlar.
#Windows Biçimlendirici #Biçimlendirme Yardımcı Programı #Ücretsiz
SD kartın nasıl biçimlendirileceğine dair kılavuz:
Adım 1 : SD kartınızı kart okuyucuya takın ve bilgisayarınıza bağlayın.
Adım 2 : Dosya Gezgini'ni açın, Bu Bilgisayar'ı seçin. SD karta sağ tıklayın ve Biçimlendir'i seçin.
Adım 3 : Dosya sisteminizi ve birim etiketinizi özelleştirin. Başlat ve Tamam'a tıklayın.

#4. DiskPart
Microsoft, gelişmiş Windows sahiplerinin komut satırları aracılığıyla bilgisayara işletim komutları yerleştirmesini sağlamak için Windows işletim sistemine bir yönetici aracı - DiskPart ekledi. Ayrıca bazı bölüm yönetim özellikleri de içerir ve biçimlendirme bunlardan biridir.
#CMD Biçimlendirme #Komut Satırı Biçimlendirici #Windows
SD kartınızı DiskPart aracılığıyla nasıl biçimlendireceğinizi öğrenmek için buradaki adımları izleyin:
Adım 1. Arama kutusuna Diskpart yazın, sağ tıklayın ve Yönetici olarak çalıştır'a tıklayın.
Adım 2. Komutları birer birer yazın ve Enter'a basın.
- liste diski
- diski seç *
- liste bölümü
- bölümü seç *
- fs=fat32 formatını hızlı yapın
- çıkış

Eğer sunulan SD bellek biçimlendiricilerini beğendiyseniz, daha fazla arkadaşınıza yardımcı olmak için bu öğretici makaleyi çevrimiçi olarak paylaşmayı unutmayın:
Bellek/SD Kart Biçimlendirme Aracı Sizin İçin Ne Yapabilir
Normal şartlarda, Windows'un yerleşik aracıyla (Disk Yönetimi/Windows Gezgini/Diskpart) bir SD kartı, USB flash sürücüyü, harici sabit sürücüyü veya diğer depolama aygıtlarını kolayca biçimlendirebilirsiniz. Ancak bazı karmaşık durumlarda, bu işi başarıyla yapmanıza yardımcı olması için üçüncü taraf bir SD kart biçimlendirme yazılımına ihtiyaç duyabilirsiniz. İşte bu tür durumlardan bazılarını listeliyoruz:
- SD kartın yeniden kullanım için biçimlendirilmemiş hatasını düzeltin
- Bozuk, tanınmayan veya erişilemeyen SD kartı onarın
- Dosya sistemini değiştirin, raw'ı NTFS'ye, FAT32'yi NTFS'ye, vb.
- SD kartı orijinal boyutuna veya tam kapasitesine geri yükleyin
- SD kartın yazma korumasını kaldırın
- Bilinmeyen kötü amaçlı yazılımları veya virüsleri temizleyin
- Gizliliği korumak için verileri silin
- En iyi performans için SD kartı biçimlendirin
SD Kart Biçimlendirme Araçları SSS
Aşağıdaki sık sorulan sorulara bakın, ihtiyacınız olana bakın:
SD kartımı exFAT mı yoksa FAT32 mi olarak biçimlendirmeliyim?
SD kartlar için biçimlendirme seçeneklerine gelince, iki ana seçeneğiniz var: exFAT ve FAT32. Peki, hangisini seçmelisiniz? Cevap birkaç faktöre bağlıdır. Eski cihazlarla uyumluluğa ihtiyacınız varsa, o zaman FAT32 doğru yoldur. Ancak, 4 GB'tan büyük dosyalarla çalışıyorsanız, SD kartınızı exFAT olarak biçimlendirmeniz gerekir. exFAT'ın daha modern bir dosya sistemi olduğunu ve bu nedenle FAT32 kadar çok cihazla uyumlu olmadığını unutmayın.
Micro SD kartı biçimlendirmenin en iyi yolu nedir?
Micro SD kartı biçimlendirmeye gelince, kartın hangi tür cihazda kullanılacağına bağlı olarak kullanılabilecek birkaç farklı yöntem vardır. Çoğu akıllı telefon için, bir micro SD kartı biçimlendirmenin en iyi yolu, cihazın yerleşik ayarlar menüsünü kullanmaktır. Bu, kartın doğru dosya sistemi kullanılarak biçimlendirilmesini ve karttaki mevcut verilerin silinmesini sağlar. Bilgisayarlar için, bir micro SD kartı biçimlendirmenin en iyi yolu EaseUS Partition Master'ı kullanmaktır.
128GB SD kartımı FAT32'ye nasıl biçimlendirebilirim?
Tıpkı diğer USB sürücüler veya SD kartlarda olduğu gibi, Windows biçimlendirme aracını kullanarak 128 GB'lık bir SD kartı FAT32'ye biçimlendirebilirsiniz. Ancak, FAT32'nin dosya başına 4 GB boyut sınırı olduğundan, SD kartınızı bunun yerine exFAT olarak biçimlendirmeniz gerekir. Bu biçim, en büyük video ve ses dosyaları için bile fazlasıyla yeterli olan 16 EB'a kadar boyuttaki dosyalara izin verir. 128 GB'lık SD kartınızı exFAT olarak biçimlendirmek için, kartı bilgisayarınıza takın ve Windows biçimlendirme aracını açın. Ardından, açılır menüden "exFAT" seçeneğini seçin ve "Başlat"a tıklayın. SD kartınız artık exFAT olarak biçimlendirilecek ve kullanıma hazır olacaktır.
İlgili Makaleler
-
2021 İpuçları | Windows'ta Sabit Diskte Eksik Alan Bulma ve Kurtarma
![author icon]() Ezgi Bıçakcı/2022/09/21
Ezgi Bıçakcı/2022/09/21
-
Surface Test Nedir? Windows 10'da HDD/SSD'de Disk Surface Testi Nasıl Yapılır
![author icon]() Banu/2024/09/23
Banu/2024/09/23
-
SSD / HDD'yi Ücretsiz Olarak Başlatın ve 'Disk Tanınmıyor, Başlatılmadı' Hatasını Düzeltin
![author icon]() Ezgi Bıçakcı/2022/09/21
Ezgi Bıçakcı/2022/09/21
-
USB / Harici Sabit Sürücüde 'Dosya Hedef Dosya Sistemi için Çok Büyük' Sorunu Çözümü
![author icon]() Ezgi Bıçakcı/2022/09/21
Ezgi Bıçakcı/2022/09/21