İçindekiler
SD kartlar ve diğer harici depolama sürücüleri önemli dosyalarımızı güvenli bir şekilde depolamak ve aktarmak için olmazsa olmaz cihazlardır. Bir Samsung SD kart kullanıcısıysanız, eski verileri biçimlendirmek veya hatta yeni dosyaları depolamak için sd kartı fat32 olarak biçimlendirmek isteyebilirsiniz . İlerlemeden önce, biçimlendirmenin ne anlama geldiğini ve 2024'te Windows sisteminiz için en iyi biçimlendirme araçlarının hangileri olduğunu biliyor musunuz?

Biçimlendirme, bir SD kartı silmenin en iyi yoludur. Bir SD kartı biçimlendirme komutunu verdiğinizde, dahili gizli dosyalar dahil olmak üzere her bir dosyayı siler.
Bu yazımızda 2024'ün en gelişmiş disk yönetimi ve biçimlendirme yazılımları da dahil olmak üzere en iyi hafıza kartı biçimlendirme yazılımlarını paylaşacağız. Ayrıca her aracı kullanmak için adım adım bir kılavuz da yer alıyor.
Samsung SD Kartımı Nasıl Biçimlendirebilirim?
Samsung Micro SD kartınızdaki bilgileri okuyamıyorsanız veya eski dosyaları silmek ve yeni dosyaları kaydetmek istiyorsanız, verilen ayarları seçin ve belleği biçimlendirmek için şu adımları izleyin.
- Uyarı:
- Biçimlendirme işlemi geri alınamaz, biçimlendirmeden önce tüm verilerinizi yedeklemeniz gerekir.
Adım 1. Android Ayarlarınızı > Cihaz Bakımı'nı açın.
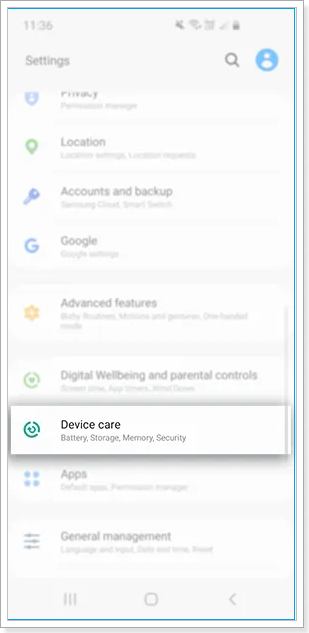
Adım 2. SD kartı biçimlendirmek için "Depolama"yı seçin.
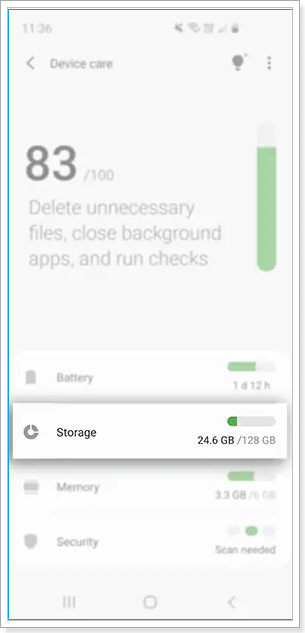
Adım 3. "Gelişmiş"e dokunun.
Adım 4. Taşınabilir depolama altında " SD Kart"ı seçin.
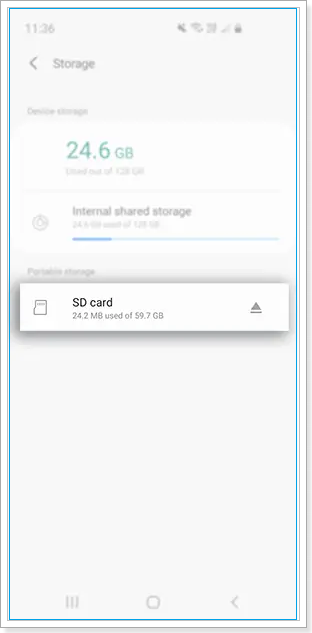
Adım 5. "Biçimlendir"e dokunun.
Adım 6. Açılan mesajı okuyun ve ardından "SD Kartı Biçimlendir" seçeneğini seçin.
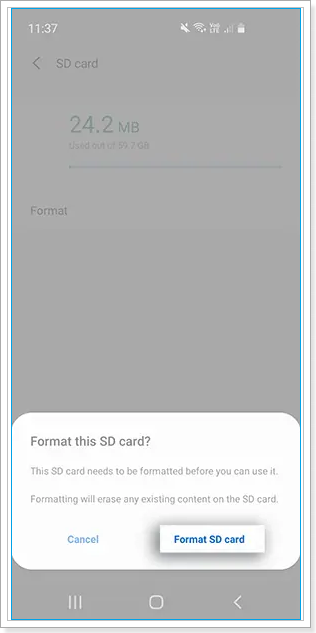
Ancak, bir SD kartı biçimlendirmeye çalıştığınızda, cihaz burada gösterildiği gibi "SD Kart Biçimlendirilemiyor" diyerek bir hata mesajıyla sizi uyarır, bu da şu anda SD kartınızda bu hatayı yaşadığınız anlamına gelir. Aşağıdaki makale bu sorunu nasıl çözeceğinizi gösterecektir:
Samsung Format Utility Ücretsiz İndir [Kılavuzlu]
Samsung Format Utility nedir? Samsung Format Utility 2.5/2.4'ü ücretsiz olarak nasıl indirebilirim? Bir Samsung depolama aygıtını biçimlendirmek için ideal bir araç mıdır? Bu sayfada yanıtları bulun.
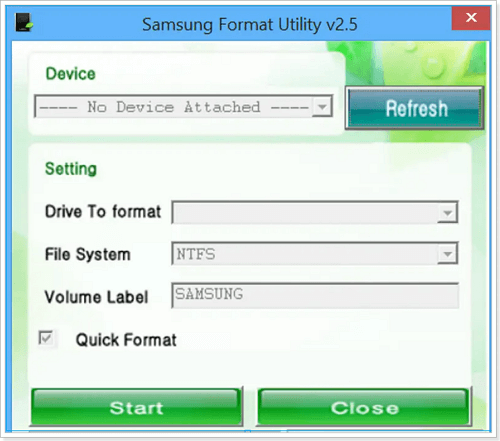
SD Kart İçin Format Aracı Nedir?
Gerçekten de SD kartlar değerli verilerimizi saklamak için olmazsa olmaz depolama aygıtlarıdır, ancak verileri uzun vadede saklamak için kullanamayız. Uzun bir süre sonra dosyalar bozulmaya başlayabilir. Standart biçimlendirme işlemi, kartın içindeki karmaşayı temizlemek için uygun şekilde çalışmaz.
Bu nedenle, belirli bir SD kart biçimlendirme aracı, onu çalışır durumda tutmak için düzgün biçimlendirme için çalışır. SD Bellek Kartı Biçimlendiricisi, SD Birliği tarafından tanımlanan flaş parametrelerini izleyerek SD kartın veri yapısını optimize eder. Hızlı biçimlendirme ve boş bir bölüm oluşturmaktan sorumludur.
Sonuç olarak, cihazda saklanan hassas bilgiler kurtarılamaz ve daha güvenli bir biçimlendirme elde edilir. SD kart biçimlendirme için farklı SD kart biçimlendirme araçları vardır Windows 7, Windows 10 ve 11. Windows'un belirli biçimlendirme araçları olarak çalışan işlevleri vardır. Bu işlevleri kullanarak 32 GB'ın üzerindeki SD kartları biçimlendiremezsiniz.
Ancak, güvenilir bir üçüncü taraf biçimlendirme aracı olan EaseUS Partition Master'ı elinize alabilirsiniz. Bu SD Kart Biçimlendirici aracının en büyük avantajlarından biri, teknik özellikleri tam olarak koruması ve tüm SD ana bilgisayar aygıtları için geçerli olmasıdır. Ayrıca, FAT'ın performansı en üst düzeye çıkaran dahili flaş sınırlarına göre bölümle hizalanmasını sağlar. İndirin ve deneyin.
Samsung SD Kart Biçimlendirme Aracı Nasıl Yapılır Kılavuzuyla Ücretsiz İndirin
Samsung Format Utility adlı bir program, Samsung harici depolama sürücüleri için özel olarak tasarlanmıştır ve Samsung SD kartlarını NTFS veya FAT32 dosya sistemleri kullanarak biçimlendirir (Fat32'yi ntfs'ye dönüştürebilir veya ntfs'yi biçimlendirerek fat32'ye dönüştürebilirsiniz). Bu aracı ve nasıl kullanılacağını anlamanıza yardımcı olacağız.
Samsung SD Kart Formatlama Aracı Nedir?
Samsung, Samsung SD kart biçimlendirme yardımcı programı adlı belirli bir Biçimlendirme aracı sunar. Bu, sabit diskler veya SD kartlar gibi harici Samsung depolama aygıtları için biçimlendirme özellikleri sağlayan Windows bilgisayarlar için zahmetsiz bir uygulamadır. Bu aracı kullanarak, Samsung SD Kartınızdaki verileri kolayca silebilirsiniz. Kullanımı kolaydır ve daha az çabayla herhangi bir bilgisayarda çalıştırabilirsiniz.
SD kart biçimlendirme aracı uygulamasını başarıyla indirip yükledikten sonra, herhangi bir dosyayı bırakıp çalıştırmanıza olanak tanır. Samsung cihazını, biçimlendirilecek sürücüyü, dosya sistemi türünü seçebilir ve Samsung SD kart biçimlendirme aracının normal penceresinden bir birim etiketi yazabilirsiniz. Ancak, bu araç sınırlı biçimlendirme seçenekleri sunar ancak Samsung SD kartınızda ne kadar veri olduğuna bağlı olarak biçimlendirme moduyla görevi hızlı bir şekilde gerçekleştirebilir.
Bu Samsung SD kart biçimlendirme aracını kullanmak için verilen adımları izleyin.
Samsung SD Kart Formatlama Aracı Nasıl Kullanılır?
Adım 1. İnternet tarayıcınıza gidin ve Samsung Format Utility uygulamasını Windows bilgisayarınıza indirin.
Adım 2. Zip dosyasını açmak için, üzerine sağ tıklayın ve çıkartın.
Adım 3. İstediğiniz konumu seçin dosyayı çıkarmak için.
- Uyarı:
- Lütfen Samsung SD kartınızın bilgisayarınıza bağlı olduğundan emin olun.
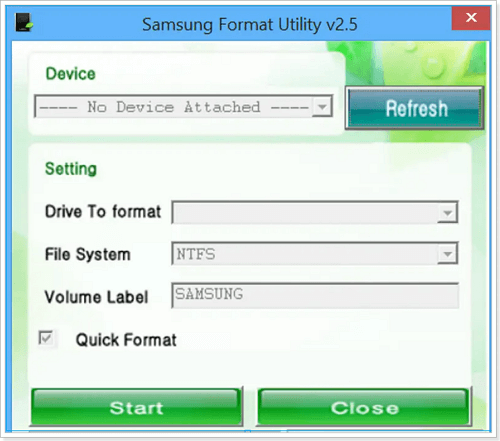
Adım 4. "Formatter_v2.5.exe" dosyasına çift tıkladıktan sonra talimatları izleyin.
SD Kartınızı Biçimlendirmek İçin Daha Fazla SD Kart Biçimlendirme Aracı
SD kartları biçimlendirmek için üç farklı yöntemden bahsettik. Windows 10/11, 32 GB'a kadar bir SD kartı biçimlendirmeyi kolaylaştıran disk yönetimi ve Dosya Gezgini araçlarıyla birlikte gelir. Ancak, herhangi bir SD kartı biçimlendirme yeteneğine sahip daha kolay, daha gelişmiş ve daha zahmetsiz bir yol arıyor olabilirsiniz. Bu nedenle, herhangi bir SD Kartı zahmetsizce biçimlendirmenize yardımcı olmak için EaseUs Partition Master'dan bahsettik.
- Düzeltme 1. SD Kartı EaseUS Partition Master ile biçimlendirin
- Düzeltme 2. SD Kartı Windows Dosya Gezgini ile Biçimlendirin
- Düzeltme 3. Samsung SD'yi Disk Yönetimi aracılığıyla biçimlendirin
Düzeltme 1. SD Kartı EaseUS Partition Master ile biçimlendirin
SD Kartı Biçimlendirme Nedenleri farklı olabilir, ancak biçimlendirmeye yönelik hızlı ve basit bir çözüm EaseUS bölümleme aracını kullanmaktır. SD kartınız okunamıyor olsa bile herhangi bir biçimlendirme sorununu çözmek için güvenilir bir araçtır. Dünya çapında ücretsiz olarak en son teknoloji disk yönetim çözümleri sunar ve kullanıcı dostu arayüzü bunu daha zahmetsiz hale getirir. Bu biçimlendirme aracı, örneğin FAT32 dosya sistemi gibi bir dosya sistemi biçimine sahip 32 GB'tan büyük SD kartları kolayca ve hızlı bir şekilde biçimlendirebilir.
Gelişmiş disk bölümleme seçenekleri sunar ve Biçimlendirme işlevi en çok kullanılan özelliklerden biridir. Bu araç, SD Kartınız bozulmuş ve sistem tarafından okunamaz durumda olsa bile verileri silmek için kullanışlıdır. Ancak, okunamayan bir SD Karttan tüm verileri siler. Önemli dosyalarınızı kurtarmak için EaseUS Data Recovery aracını kullanabilirsiniz.
EaseUS bölümleme aracı kolay kullanılabilirliğe sahiptir ve önceden deneyimi olmayan herkes tarafından erişilebilir. Samsung SD Kartınızın performansını ve veri yazma hızını artırır. Yazılımı Windows PC'nize yüklediğinizde, SD kartı otomatik olarak algılar ve optimize eder ve size kullanımı kolay seçenekler sunar.
SD kartınızı EaseUS Partition Master ile kolayca biçimlendirmek için lütfen aşağıdaki adımları izleyin:
Adım 1. SD kartınızı bulun ve biçimlendirmek istediğiniz bölüme sağ tıklayın ve "Biçimlendir"i seçin.
Adım 2. Seçili bölüme yeni bir bölüm etiketi, dosya sistemi (NTFS/FAT32/EXT2/EXT3/EXT4/exFAT) ve küme boyutu ayarlayın, ardından "Tamam"a tıklayın.
Adım 3. Devam etmek için açılan pencerede "Evet"e tıklayın.
Adım 4. Araç çubuğundaki "1 Görevi Yürüt" düğmesine tıklayın, ardından SD kartınızı biçimlendirmeye başlamak için "Uygula"ya tıklayın.
Düzeltme 2. SD Kartı Windows Dosya Gezgini ile Biçimlendirin
Dosya Gezgini, Windows bilgisayarlarda yerleşik bir uygulamadır. Hepimiz bilgisayarlarımızı kullanırken bunu birçok kez kullanırız. Bu uygulamayı kullanarak, sisteminizdeki tüm mevcut dosyaları kontrol edebilir ve SD kartınızı biçimlendirmenin en kolay yolu olarak kullanabilirsiniz. En iyi sonuçları elde etmek için lütfen şu adımları izleyin.
Adım 1. Dosya Gezgini simgesine gidin ve tıklayın veya Windows 11/10'da hızlı bir şekilde açmak için "Windows + E" tuşlarına basın.
Adım 2. Sol taraftaki panelde "Bu Bilgisayar"ı seçin.
- Uyarı:
- SD Kartınızın doğru şekilde takıldığından emin olun.
Adım 3. SD kartınızın bir cihaz olarak listelendiğini kontrol edin, ardından üzerine sağ tıklayın ve "Biçimlendir"i seçin seçenek.
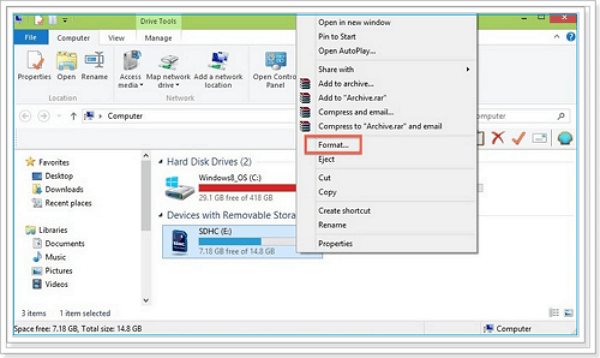
Adım 4. Biçimlendirme penceresinde NTFS, FAT32 veya exFAT arasından istediğiniz dosya sistemini seçin.
- Uyarı:
- "NTFS"yi seçin veya "FAT32" 32 GB SD kartlar veya "exFAT" için 64 GB için SD kartlar.
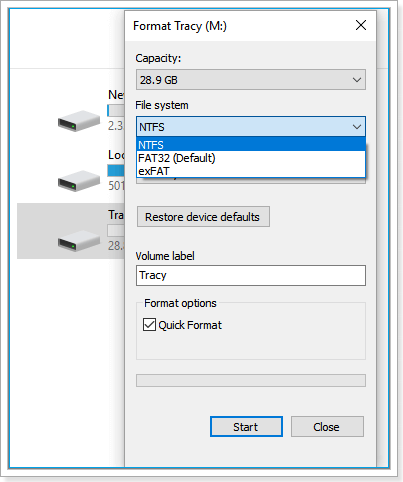
Adım 5. "Başlat"a tıklayın Biçimlendirme işlemini başlatmak ve bitene kadar beklemek.
Düzeltme 3. Samsung SD'yi Disk Yönetimi aracılığıyla biçimlendirin
Disk Yönetimi mükemmel işlevselliğe sahiptir ve SD kartları biçimlendirmenin etkili bir yoludur. Kullanıcılar diski biçimlendirme, oluşturma veya silme vb. gibi farklı disk hacmi işlemleri yapabilir. İşte bir SD kartı nasıl biçimlendirebileceğinize dair ayrıntılı adımlar ve ayrıca SD kartı biçimlendirememe hatasını çözmenize yardımcı olur.
Adım 1. SD kartınızın bilgisayarınıza takılı olduğundan emin olun. Eğer öyleyse, dosya gezginini açın ve "Bu Bilgisayar"a sağ tıklayın.
Adım 2. "Yönet"e gidin seçeneğini tıklayın, ardından Depolama altında "Disk Yönetimi"ni seçin.
Adım 3. Samsung SD kartını bulun, sağ tıklayın ve "Biçimlendir"i seçin seçeneği. Dosya sistemini ayarlayın ve "Tamam"a tıklayın.
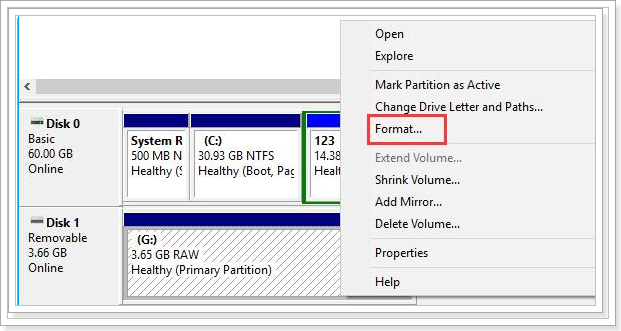
- Uyarı:
- Bu Windows özelliği 32GB'ın altındaki FAT32'ye uygulanabilir. 32GB'ın üzerindeki SD kartları FAT32'ye biçimlendirmek için EaseUS Partition Master'ı kullanabilirsiniz.
Çözüm
Bir Samsung SD kartını biçimlendirmek istediğinizde, istediğiniz sonucu elde etmek için belirli talimatları izlemeniz gerekir. Ancak, 32 GB'tan büyük bellek alanı olan hafıza kartları Windows 10/11'in varsayılan araçlarıyla biçimlendirilemez. Bu makaleyi okuduktan sonra, özel bir araç olan EaseUS Partition Master'ı kullanarak Samsung SD kartınızı nasıl biçimlendireceğinizi biliyorsunuz. Bu aracı ücretsiz olarak indirip kullanabilir ve işlemi hızla gerçekleştirebilirsiniz.
Samsung SD Kart Biçimlendirme Aracı SSS
SD kartların biçimlendirilmesi hakkında en sık sorulan üç sorunun listesini aşağıda bulabilirsiniz.
1. SD Kart için En İyi Format Hangisidir?
FAT32 daha uyumludur. Cihazınızın exFAT'ı destekleyip desteklemediğinden emin değilseniz hafıza kartını FAT32 olarak biçimlendirmenizi öneririz. Ancak, FAT32 32 GB'tan daha az kapasiteye sahip SD/USD kartlarıyla işlevseldir ve 4 GB'tan büyük dosyaları depolayamaz veya iletemez. Ancak, SD kartınız 32 GB'tan daha önemliyse, üçüncü taraf bir SD kart biçimlendirme aracı olan EaseUS Partition Master'ı kullanabilirsiniz.
2. Samsung Sabit Diskimi veya USB'mi Nasıl Biçimlendirebilirim?
Genellikle, harici bir depolama aygıtını biçimlendirmenin iki yolu vardır, disk yönetimi ve Windows Dosya Gezgini. Ancak bu Windows işlevleri 32 GB'ın üzerindeki SD kartları biçimlendiremez. Bu nedenle gelişmiş bir üçüncü taraf aracı olan EaseUS Partition Master'ı kullanmanız önerilir.
3. SD Hafıza Kartımı Neden Biçimlendiremiyorum?
- SD kart, SD kartın okuma kapasitesini bozan hatalı bloklarla dolu.
- Yazma korumalı olduğundan SD kartınızı biçimlendiremeyebilirsiniz.
- Windows platformları artık bozuk bir hafıza kartından veri biçimlendiremiyor.
İlgili Makaleler
-
Windows 11'de SD Kart Nasıl Biçimlendirilir? İşte 2024'te Sizin İçin 4 Yol
![author icon]() Banu/2024/11/20
Banu/2024/11/20
-
USB Bölümleme Aracı/Yöneticisi: USB'yi Bölümlendirin veya Taşınabilir USB Sürücüsü Oluşturun
![author icon]() Banu/2024/09/12
Banu/2024/09/12
-
Windows 10/8 / 7'de RAW SD Kartı / USB Sürücüyü Biçimlendirme
![author icon]() Ezgi Bıçakcı/2022/09/21
Ezgi Bıçakcı/2022/09/21
-
Word Çalıştırmak İçin Yeterli Bellek veya Disk Alanı Yok Hatası için 8 Düzeltme
![author icon]() Ezgi Bıçakcı/2022/09/21
Ezgi Bıçakcı/2022/09/21