İçindekiler
Verilerimi hafıza SD kartıma taşımaya çalıştığımda neden [ disk yazmaya karşı korumalı ] bildirimi alıyorum? Ne oldu? SD kartınız, kalem sürücünüz veya USB sürücünüz yazma koruması etkinleştirildiğinde erişilemez hale geldiğinde, yeni verileri depolamak veya verileri normal şekilde aktarmak için kullanamazsınız.
Yeni veri yükleme, veri silme veya veriyi bir sürücüden yenisine taşıma gibi temel işlevler o zamana kadar kapatılmış olacaktır. Windows 10 veya daha yeni işletim sistemlerinde SD kartınızdaki disk yazma korumalı hatası nasıl düzeltilir ? Doğrudan çözüm, SD kart veya USB sürücü vb. depolama aygıtlarındaki yazma korumasını kaldırmaktır.
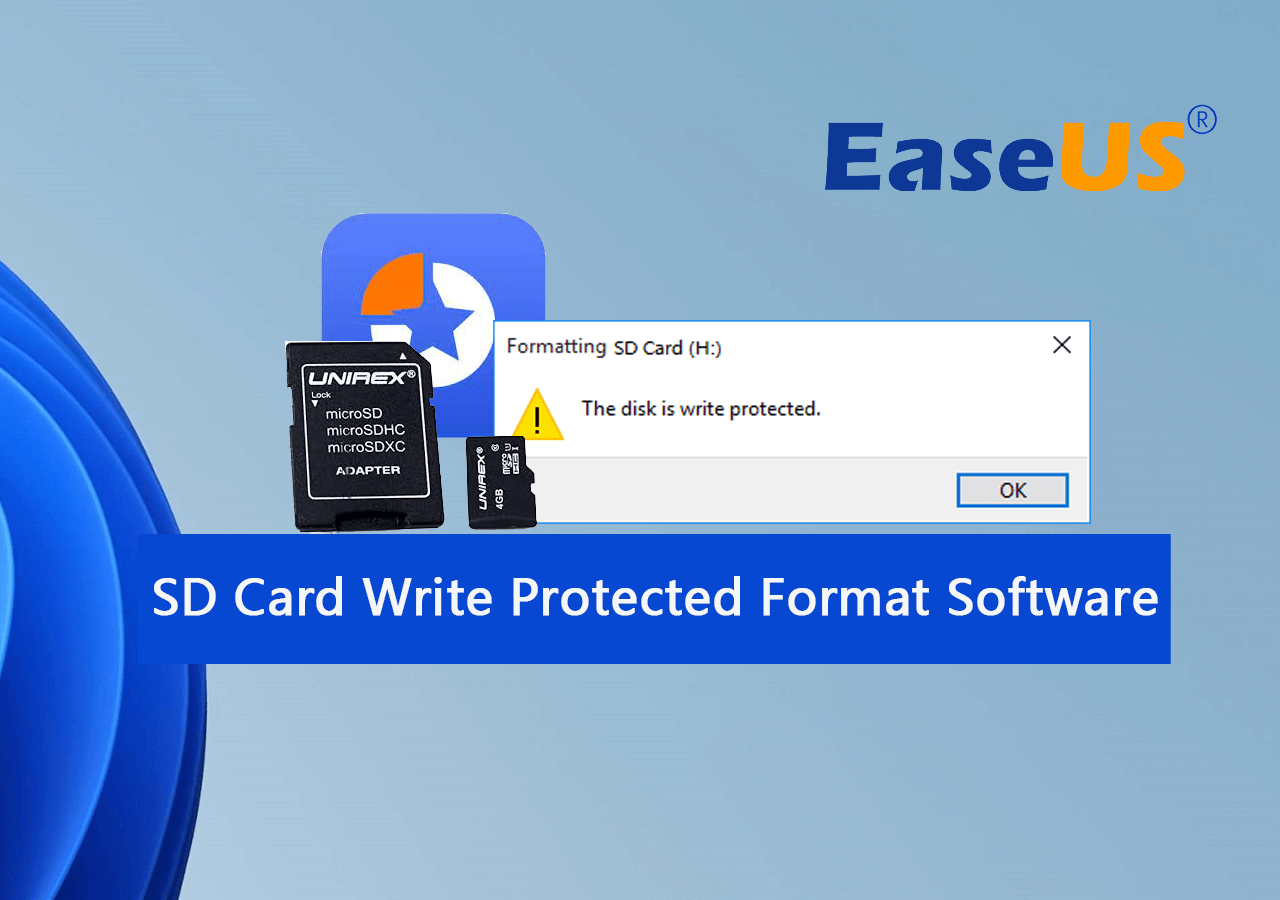
En İyi Yazma Korumalı SD Kart Biçimlendirme Yazılımı Ücretsiz İndir
Yazma korumasını kaldırmanız için birkaç ulaşılabilir yol vardır ve bunların arasında EaseUS Windows CleanGenius en çok önerilen yazma koruması kaldırma aracıdır . Komut yöntemlerini basitleştiren ve yazma korumalı bir SD kartın kilidini en etkili ve en hızlı şekilde açmanızı sağlayan üçüncü taraf yazma koruması kaldırma yazılımıdır.
SD kartınızı tam olarak kullanabilmek için, öncelikle SD karttan yazma korumasını nasıl kaldıracağınızı öğrenmenizi öneririz, ardından SD kartı verileri tekrar depolamak için güvenli ve emniyetli bir şekilde sıfırlamak için güvenilir bir yazma korumalı SD kart biçimlendirme yazılımına yönelebilirsiniz. Ve işte bunu nasıl yapacağınız:
#1. SD Karttan Yazma Korumasını Kaldırın
EaseUS Partition Master Free Edition, yazma korumalı USB'nizden, USB harici diskinizden veya SD kartınızdan yazma korumasını basit tıklamalarla kaldırmanız için doğrudan bir çözüm sunar. İşte bunu nasıl yapacağınız:
Adım 1. EaseUS Partition Master'ı indirip kurun, Araç Takımı bölümüne gidin ve "Yazma Koruması"na tıklayın.

Adım 2. Yazma korumalı USB'nizi, USB harici diskinizi veya SD kartınızı seçin ve "Devre Dışı Bırak"a tıklayın.

#2. En İyi Yazma Korumalı SD Kart Biçimlendirme Yazılımı Ücretsiz İndirin
Yazma korumasını kaldırdıktan sonra SD karta veya USB sürücüye erişebileceksiniz. SD kartınızın kullanımının güvenli olduğundan emin olmak için, SD kartı güvenilir yazma korumalı SD kart biçimlendirme yazılımıyla biçimlendirmeniz şiddetle önerilir.
Ayrıca, hala bir SD karta veya USB sürücüye erişemiyorsanız, onu tamamen biçimlendirmek için EaseUS Partition Master Free'yi kullanabilirsiniz. Ücretsiz olarak indirip hemen denemeniz için burada mevcuttur:
Adım 1. Biçimlendirilecek USB sürücüsünü seçin.
USB sürücüsünü veya kalem sürücüsünü bilgisayarınıza bağlayın. EaseUS bölüm yazılımını indirin ve başlatın. Biçimlendirmek istediğiniz USB sürücüsüne sağ tıklayın ve "Biçimlendir"i seçin.
Adım 2. USB'deki sürücü harfini ve dosya sistemini ayarlayın.
Seçili bölüme yeni bir bölüm etiketi, dosya sistemi (NTFS/FAT32/EXT2/EXT3/EXT4/exFAT) ve küme boyutu atayın, ardından "Tamam"a tıklayın.
Adım 3. USB'yi biçimlendirmeyi onaylamak için "Evet"i işaretleyin.
Uyarı penceresini görürseniz "Evet"e tıklayın. Üzerinde önemli verileriniz varsa, verileri önceden yedekleyin.
Adım 4. Değişiklikleri uygulayın.
Önce "1 Görevi Yürüt" butonuna tıklayın ve ardından USB sürücüyü biçimlendirmek için "Uygula" butonuna tıklayın.
SD Kart, USB veya USB Sürücüden Yazma Korumasını Manuel Olarak Nasıl Kaldırabilirsiniz
SD kartınızı açmak için yazma koruması kaldırma yazılımını otomatik olarak indirmenin yanı sıra, yazma korumalı depolama aygıtınızı normale döndürmek için diğer üç yöntemi de kendi başınıza deneyebilirsiniz.
Yöntem 1. SD kartınızdaki/USB sürücünüzdeki kilit anahtarını kontrol edin
Yapmanız gereken ilk şey SD kartınızın veya USB belleğinizin kilitli olup olmadığını kontrol etmektir.
SD kart veya USB belleğin anahtarları olup olmadığını kontrol edin, anahtar kilitliyse lütfen kilidi açın.

Yöntem 2. SD Kart/USB Sürücünün Özelliklerini Kontrol Edin
Adım 1. Bilgisayarım'a gidin ve Çıkarılabilir Depolama Birimine Sahip Aygıtlar'a tıklayın.
Adım 2. SD kart veya USB sürücüye sağ tıklayın ve "Özellikler"i seçin.
Adım 3. "Yazma korumasını kaldır" seçeneğini seçin.
Bu seçeneğin tüm SD kartlarda görünmediğini, yalnızca çok az SD kart markasının bu seçeneğe sahip olduğunu unutmayın. SD kartınızda yoksa, yardım için bir sonraki yönteme geçin.
Yöntem 3. Kayıt Defterinde Yazma Korumasını Devre Dışı Bırakın
- SD kartınızı veya USB belleğinizi bilgisayarınıza bağlayın ve Başlat'a tıklayın.
- Arama çubuğuna regedit yazıp tıklayın.
- "HKEY_LOCAL_MACHINE" öğesini seçin ve "Sistem" öğesine tıklayın.
- "Mevcut Kontrol Seti"ni bulun ve "Kontrol"e tıklayın
- "DWORD değeri" kutusundaki rakamı "0" olarak değiştirmek için "Depolama Aygıtı Politikaları" adında bir anahtar olup olmadığını kontrol edin ve değişikliği kaydetmek için "Tamam"a basın.
Not:
"Storage Device Policies" adlı anahtarı bulamıyorsanız, bir tane oluşturmanız gerekiyor:
- Yeni bir anahtar oluşturmak için "Control" tuşuna sağ tıklayın ve buna "Storage Device Policies" adını verin.
- Bu yeni anahtara sağ tıklayarak "DWORD Değeri"ni açın ve adını "yazma koruması" olarak belirleyin.

- Üzerine çift tıklayarak DWORD numarasını "1"den "0"a değiştirebilirsiniz.
Bundan sonra, Kayıt Defteri Düzenleyicisini kapatabilir ve ardından SD kartınızı çıkarabilir, bilgisayarı yeniden başlatabilirsiniz. Ve sonra, bilgisayarınızı yeniden başlatabilir ve SD kartını yeniden bağlayarak artık kullanılabilir olup olmadığını görebilirsiniz.
Değilse sorun değil, yukarıda gösterildiği gibi EaseUS Partition Master'ı uygulayıp tekrar kullanılabilir hale getirebilirsiniz.
Bonus İpucu: Korumalı SD Kartı Silin ve Sıfırlayın Fabrika Ayarlarına Döndürün
Yazma korumalı SD kartınızı fabrika ayarlarına sıfırlamaya karar verirseniz, lütfen bazı önemli içerikleri harici bir cihaza veya başka bir güvenli konuma yedekleyin.
Daha sonra EaseUS Partition Master Free Edition'ı kullanarak silme özelliğini kullanarak SD kartınızı tamamen fabrika ayarlarına döndürebilirsiniz.
Bunu nasıl yapacağınız aşağıda açıklanmıştır:
Adım 1. Harici aygıtları PC'ye bağlayın. Ardından, harici aygıta sağ tıklayın ve "Wipe Disk"i seçin.

Adım 2. Verilerin kaç kez silineceğini ayarlayın. (En fazla 10 olarak ayarlayabilirsiniz.) Ardından "Tamam"a tıklayın.

Adım 3. "1 Görevi Yürüt"e tıklayın ve ardından "Uygula"ya tıklayın.

Bundan sonra SD kartınızı yeni bir SD kart olarak kullanabilir ve üzerine istediğiniz her şeyi depolayabilirsiniz.
Wirte Protected SD Kart Biçimlendirme Yazılımı Hakkında SSS
Bu sayfada, SD kartınızdaki yazma korumasını tamamen kaldırmanıza yardımcı olacak en iyi yazma koruması kaldırma aracını ve en iyi yazma korumalı SD kart biçimlendirme yazılımını topladık.
Windows bilgisayarlara aşinaysanız, yardım için bu sayfanın ikinci bölümünde sağlanan manuel yöntemleri de kullanabilirsiniz. SD kart yazma koruması kaldırma sorunu hakkında hala sorularınız varsa, takip edin ve aşağıdaki yanıtları bulun.
1. Yazma korumalı bir SD kart nasıl biçimlendirilir?
Yazma korumalı bir SD kartı biçimlendirmek için, öncelikle yazma korumasını kaldırma aracını kullanmalı veya SD karttan yazma korumasını manuel olarak kaldırmalısınız.
Daha sonra, Windows Dosya Gezgini'ni veya Disk Yönetimi'ni kullanabilir, SD karta sağ tıklayıp "Biçimlendir"i seçebilirsiniz. Daha sonra SD karta yeni bir dosya sistemi ayarlayın, biçimlendirmeyi onaylayın.
2. SD karttaki kablosuz koruma nasıl kaldırılır?
Bir SD karttan yazma korumasını kaldırmak için, yukarıda önerildiği gibi EaseUS Windows CleanGenius gibi üçüncü taraf yazma koruması kaldırma aracını kullanabilirsiniz. Veya, yazma korumasını temizlemek için CMD veya Kayıt Defteri Düzenleyicisi'ni çalıştırmayı deneyebilirsiniz.
3. Cmd kullanarak yazma korumalı SD kart nasıl biçimlendirilir?
Yazma korumalı bir SD kartı CMD kullanarak biçimlendirmek için şu ipuçlarını deneyebilirsiniz:
- SD kartı bilgisayara bağlayın.
- Komut İstemi'ni açın ve diskpart yazın.
- Aşağıdaki komutları yazın ve her seferinde Enter'a basın:
- liste diski
- disk * seçin ( * işaretini SD kartın disk numarasıyla değiştirin).
- öznitelikler disk temizleme salt okunur
- List volume yazın ve Enter'a basın.
- select volume * yazın ve * işaretini SD kartın ses alanıyla değiştirin.
- format fs=fat32 veya fs=ntfs quick yazıp Enter'a basın.
Bundan sonra diskpart penceresini kapatın ve CMD ile yazma korumalı SD kartınızı biçimlendirmeyi bitirin.
İlgili Makaleler
-
Windows 10'da Sistem Bölümü Genişletmenin 4 Yolu
![author icon]() Ezgi Bıçakcı/2022/09/21
Ezgi Bıçakcı/2022/09/21
-
En İyi 5 USB FAT32 Biçimlendirici [Ücretsiz İndirme]
![author icon]() Banu/2024/09/11
Banu/2024/09/11
-
Windows 10/8 / 7'de RAW SD Kartı / USB Sürücüyü Biçimlendirme
![author icon]() Ezgi Bıçakcı/2022/09/21
Ezgi Bıçakcı/2022/09/21
-
C Sürücü Alanını Artırmak İçin C Sürücüsüne Alan Ekleme
![author icon]() Ezgi Bıçakcı/2022/09/21
Ezgi Bıçakcı/2022/09/21