İçindekiler
EaseUS, USB dosya sistemini basit tıklamalarla etkili bir şekilde biçimlendirmenize ve FAT32'ye geçirmenize yardımcı olmak için en iyi 5 USB FAT32 biçimlendiricisini listeleyecektir. Başlamaya hazır mısınız? Hadi başlayalım. USB'mi FAT32'ye Biçimlendirebilir misiniz? Evet, USB'nizi FAT32'ye biçimlendirebilirsiniz. Çoğu flash sürücü kullanıcısı biçimlendirmeyi asla düşünmez.
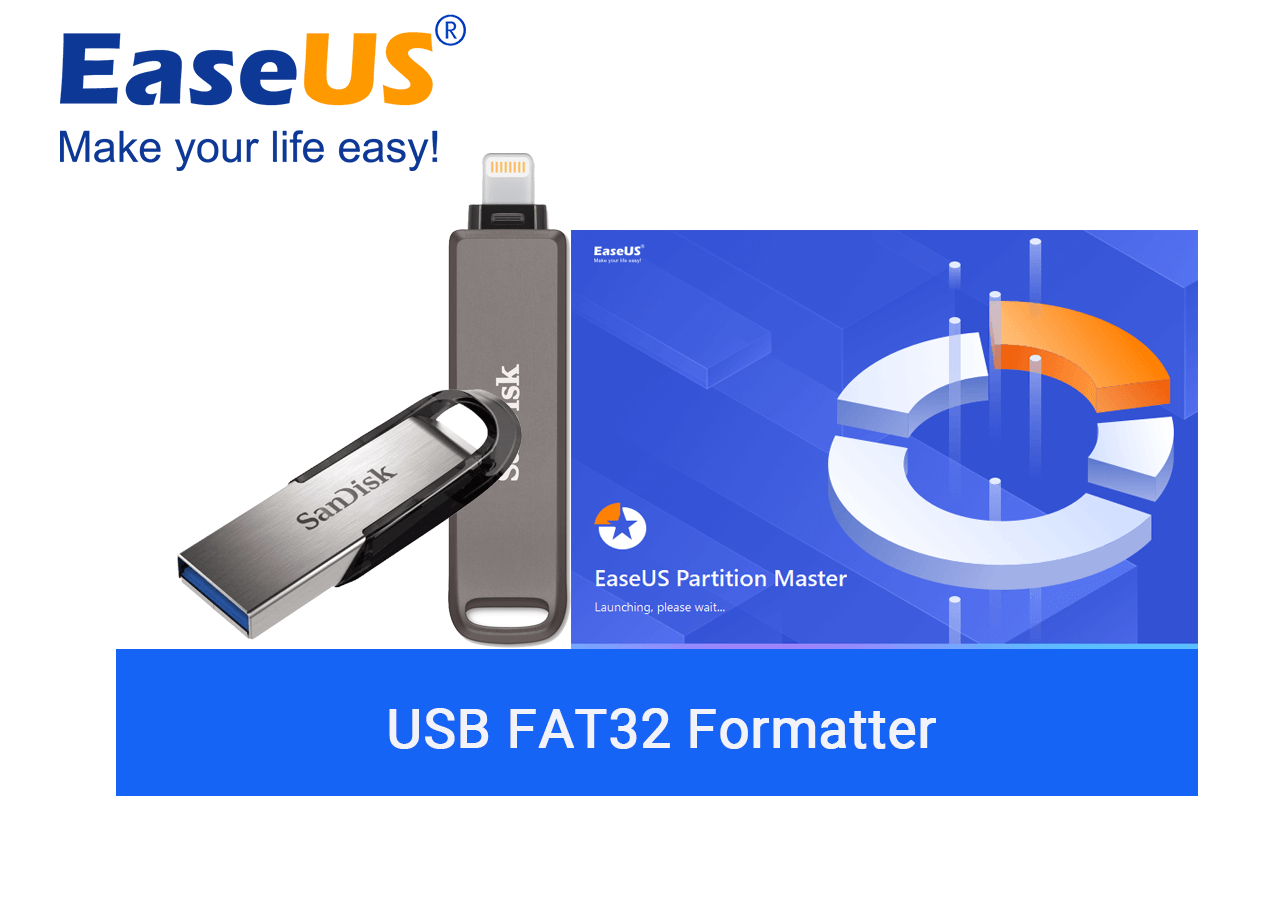
Bir flash sürücüyü bilgisayar kullanımı için hazırlamanın en iyi tekniği onu biçimlendirmektir. Verileriniz bir dosyalama sisteminde düzenlenir ve ürettiği ekstra alan daha fazla depolama alanı sağlar. Neredeyse her işletim sistemi daha hızlı oldukları ve daha az bellek tükettikleri için FAT ve FAT32 kullanır. exFAT biçimi, daha büyük dosyaların daha hızlı yazılmasını ve okunmasını sağlamak için NTFS ve FAT'ın özelliklerini birleştirir. Flash sürücülerinizi en yüksek verimlilikte çalıştırarak koruyabilir ve yeniden biçimlendirerek yeterli alanınız olduğundan emin olabilirsiniz.
2024'ün En İyi 5 USB FAT32 Biçimlendiricisi [Artıları ve Eksileri]
Bu makalede listelenen araçlardan herhangi birini kullanarak 32 GB'ın altında olduğu sürece bir USB sürücü yapabilirsiniz. USB sürücünün kapasitesi 32 GB'tan fazlaysa, burada listelenen aşağıdaki 5 yardımcı program gibi daha gelişmiş yöntemler veya fat32 biçimlendirme araçları kullanmanız gerekir:
- 1- EaseUS Partition Master
- 2- FAT32 Format
- 3- HP USB Disk Depolama Biçimlendirme Aracı
- 4- Dosya Gezgini
- 5- Disk Yönetimi
Bu yöntemleri karşılaştıralım ve en iyisini bulalım. Bu makalenin USB FAT32 biçimlendiricisini seçmenizde size yardımcı olduğunu düşünüyorsanız, aşağıdaki düğmeye tıklayarak ihtiyacı olan biriyle paylaşabilirsiniz!
1- EaseUS Partition Master

Etrafta dolaşabileceğiniz başka uygun USB biçimlendirme araçlarınız olması en iyisi olacaktır. Gerçek şu ki, USB kapasitesi 32 GB'ın üzerinde olduğunda FAT32 seçeneği standart Windows biçimlendirme araçlarında erişilebilir değildir. Sabit sürücünüzü ve USB aygıtlarınızı boyut kısıtlaması olmadan biçimlendirmek için EaseUS Partition Master Free aracını kullanmanızı öneririz. Ayrıca, bölümleri yeniden boyutlandırmayı, oluşturmayı, silmeyi, birleştirmeyi, bölmeyi ve kopyalamayı, MBR'yi GPT sürücülerine dönüştürmeyi ve tam tersini ve yerleşik Windows araçlarını kullanarak tamamlanması imkansız olan diğer birçok görevi kolaylaştırır.
Artık uygulamayı indirebilir ve herhangi bir boyuttaki USB flash sürücüyü FAT32'ye biçimlendirmek için basit talimatları kullanabilirsiniz.
Özellikler
- Veri kaybı yaşamadan FAT32'yi NTFS'ye dönüştürün .
- Windows 11 için MBR'yi GPT'ye dönüştürün.
- Windows 11'i tek tıklamayla yeni SSD'ye taşıyın.
- Sabit diskin önyükleme yapmaması sorununu çözün.
EaseUS Partition Master yeni özelliklerle güncellendi ve daha harika özellikler edinmek için bu videoyu izleyebilirsiniz:
USB'yi FAT32'ye Nasıl Biçimlendirirsiniz:
Adım 1. Biçimlendirilecek USB sürücüsünü seçin.
USB sürücüsünü veya kalem sürücüsünü bilgisayarınıza bağlayın. EaseUS bölüm yazılımını indirin ve başlatın. Biçimlendirmek istediğiniz USB sürücüsüne sağ tıklayın ve "Biçimlendir"i seçin.
Adım 2. USB'deki sürücü harfini ve dosya sistemini ayarlayın.
Seçili bölüme yeni bir bölüm etiketi, dosya sistemi (NTFS/FAT32/EXT2/EXT3/EXT4/exFAT) ve küme boyutu atayın, ardından "Tamam"a tıklayın.
Adım 3. USB'yi biçimlendirmeyi onaylamak için "Evet"i işaretleyin.
Uyarı penceresini görürseniz "Evet"e tıklayın. Üzerinde önemli verileriniz varsa, verileri önceden yedekleyin.
Adım 4. Değişiklikleri uygulayın.
Önce "1 Görevi Yürüt" butonuna tıklayın ve ardından USB sürücüyü biçimlendirmek için "Uygula" butonuna tıklayın.
#FAT32 Biçimlendirici #FAT32 Biçimlendirme Aracı #USB FAT32 Biçimlendirici #USB Biçimlendirici FAT32 #Windows
2- FAT32 Format
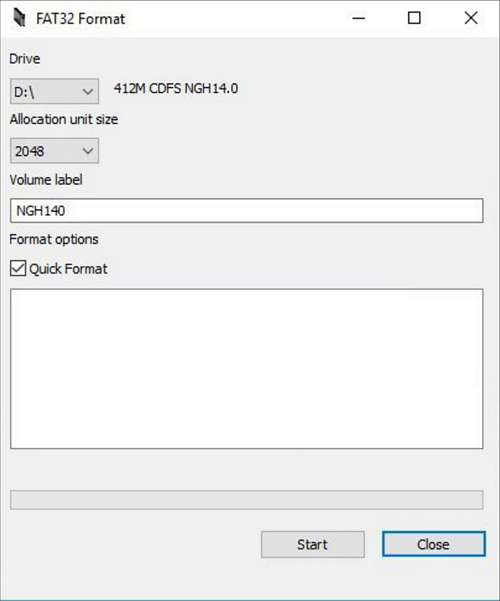
Bu program Norton Ghost 2003 cihazlarının yanı sıra Apple Mac, iOS, Linux, Microsoft Windows PC, XP ve bir dizi medya oynatıcısı ve NAS kutusuyla uyumludur. Herhangi bir işletim sistemi 32 GB'tan fazla veriyi ayarlarken sorun yaşayabilir, ancak Windows PC'ler dosya sistemini biçimlendirmede özellikle kötüdür.
FAT32 Formatının bazı özellikleri şunlardır
- FAT32 iki terabayt sürücü bölümünü destekler. FAT16 yalnızca 2 GB bölüm alanını destekler.
- 8 GB'ın altındaki bölümler için minimum küme boyutu hâlâ yalnızca 4 KB olduğundan, FAT32 büyük bölümlerde önemli ölçüde daha az disk alanı kullanır.
- Birçok işletim sistemiyle uyumludur
Basit adımlarından bazılarını şöyle inceleyelim:
Adım 1. Uygulamayı açın
Biçimlendirilmesi gereken 32 GB veya daha büyük bir flash sürücü/disk bulun. Uygulamayı açın ve açılır menüden C, E vb. gibi harfleri seçerek uygun bölümü seçin.
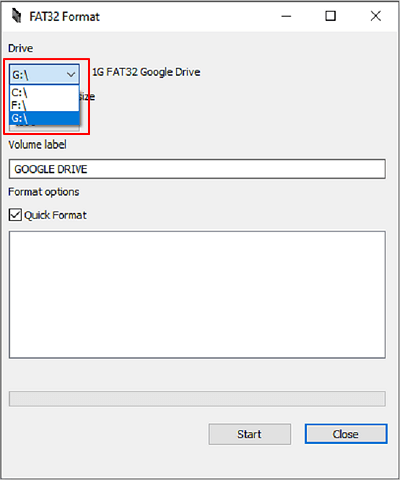
Adım 2. Hızlı Biçimlendirmeyi İşaretleyin/İşaretini Kaldırın
Gereksiz olsa da, "Hızlı Biçimlendir" seçeneğini seçmek yapılandırmayı hızlandıracaktır. Bilgisayar dosyayı okuyacak ve FAT32 biçimine dönüştürecektir.
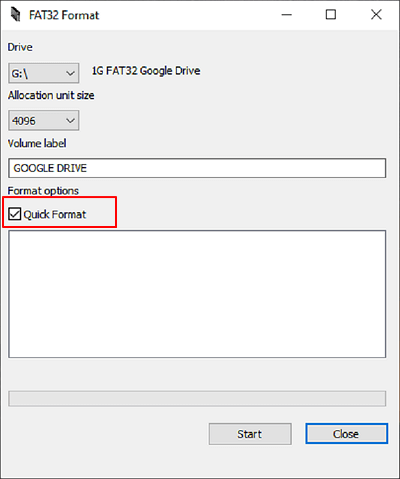
Adım 3. Başlat'ı seçin
Bir bölümün kötü amaçlı olup olmadığını belirlemek zor olabileceğinden, bozuk bir sürücüde "Hızlı Biçimlendirme" yöntemini kullanırken hızlı yürütme seçeneğini kullanmanız önerilmez. Bunun yerine tam biçimlendirmeyi çalıştırın; daha uzun sürse de, topluluğun bilgilerinin güvenli olduğuna dair güveni, fazladan iki dakikayı değerli kılar. Ardından Başlat'ı seçin.

#USB Formatter FAT32 #Format Aracı FAT32 #FAT32 Format Uygulaması #Windows
3- HP USB Disk Depolama Biçimlendirme Aracı

HP USB Disk Storage Format Tool, Windows 10/8/7 ve Windows Vista/XP işletim sistemli bilgisayarlarda USB aygıtlarını biçimlendirebilen HP USB format tool adlı ücretsiz ve taşınabilir bir biçimlendirme aracıdır. HP bu yardımcı programı o yılın 18 Eylül'ünde yayınladı.
Özellikler
HP USB Disk Storage format aracı hangi hizmetleri sunar? İşte Windows kullanıcılarının çoğunun USB sürücülerinde çalıştırmak için kullanabileceği ücretsiz özelliklerin bir listesi:
- Herhangi bir USB aygıtı NTFS, FAT32 veya FAT dosya sistemlerine biçimlendirilebilir.
- Sistem dosyaları DOS başlatma diski oluşturmak için kullanılır.
İşte izlemeniz gereken bazı adımlar;
Adım 1. Biçimlendirmek istediğiniz flash sürücüyü bir Windows bilgisayara bağlayın ve tanınabildiğinden emin olun. HP USB Disk Storage Format aracını web sitesinden bilgisayarınıza indirin.
Adım 2. Uygulama simgesine sağ tıklayarak açılan içerik menüsünden Yönetici Olarak Çalıştır'ı seçin, ardından "Evet"i seçin.
Adım 3. Bilgisayarınızın erişilebilir çıkarılabilir diskler listesinden uygun USB sürücüsünü seçin.
Adım 4. Sürücünün dosya sistemini seçin. Windows 7 yalnızca FAT32 ve NTFS sunar.
Adım 5. Gerekirse bir birim etiketi belirtebilirsiniz. USB flash sürücüyü biçimlendirmek için "Hızlı Biçimlendir"i seçin ve ardından "Başlat"a tıklayın.

#FAT32 Biçimlendirme Aracı #FAT32 Aracı #USB'yi FAT32'ye Biçimlendirme Programı #USB Biçimlendirici
4- Dosya Gezgini
Bir USB sürücüsünü Windows bilgisayara veya dizüstü bilgisayara bağladığınızda, Windows sürücüyü tanımlar ve ona bir sürücü harfi atar.
Özellikler
- USB daha hızlı çalışır çünkü yazma işlemleri azalır.
- Azaltılmış bellek kullanımı
- Diski tarayın.
- İşletim platformlarıyla neredeyse evrensel uyumluluk.
- Diğer verileri tutmak için daha fazla boş alan yaratmak amacıyla dosya sistemi verilerine daha az yer ayrılır.
Bunu Windows Gezgini'nde inceleyin ve ardından istediğiniz teknikleri kullanarak sürücüyü FAT32 olarak biçimlendirin.
Adım 1. Windows + E tuşlarına basarak Dosya Gezgini'ni başlatın.
Adım 2. USB aygıtınızın üzerine sağ tıklayarak Biçimlendir seçeneğini seçin.

Adım 3. Hedef dosya sistemi olarak FAT32'yi seçip Hızlı Biçimlendir'i işaretledikten sonra Başlat'a tıklayın.

#Windows FAT32 Biçimlendirici #USB FAT32 Biçimlendirme Aracı #Dosya Gezgini #Windows
5- Disk Yönetimi
Disk Yönetimi, kullanıcıların tipik disk bölümüyle ilgili görevlerinde yardımcı olmak için ücretsiz bir Windows yerleşik disk yönetim aracıdır. Küçük bir USB sürücüsünü FAT32'ye biçimlendirmek istediğinizde size yardımcı olmak için kullanılabilir. İşte bazı özellikler
Yeni bir sürücünün başlatılması, yeni bir sürücü kurmak için kullanılabilir.
Bir birimi, aynı sürücüdeki bir birim tarafından işgal edilmeyen bir konuma genişletin.
İşte izlemeniz gereken bazı adımlar;
Adım 1. Windows 10 veya Windows 7'de Bu Bilgisayar/Bilgisayarım'a tıklayın ve Yönet'i seçin.
Adım 2. Depolama menüsünden Disk Yönetimi’ni seçin.
Adım 3. USB aygıtınızın üzerine sağ tıklayarak Biçimlendir seçeneğini seçin.
Adım 4. FAT32'yi seçin ve ardından Dosya sistemi açılır menüsünden Tamam'a tıklayın.
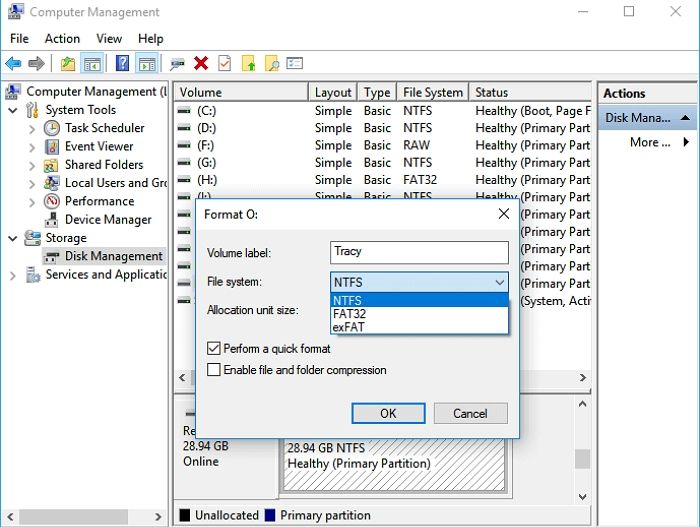
#Format FAT32 Programı #USB Format FAT32 Aracı #Disk Yönetimi #Windows
Çözüm
Bu gönderide, USB'yi FAT32'ye biçimlendirmek için kolay adımlarla 5 araç bulacaksınız. "USB'yi FAT32'ye nasıl biçimlendiririm" sorusuyla ilgili olarak FAT32'nin özelliklerini ele aldık, varsayılan Windows Dosya Gezgini ve Windows Disk Yönetimi'nin yalnızca 32 GB'tan daha az kapasiteye sahip USB sürücülerini işleyebildiğinin farkındayız.
64 GB veya 128 GB olan büyük bir USB diski biçimlendirmeye çalışıyorsanız EaseUS Partition Master Free'yi edinmeniz gerekir. EaseUS FAT32 biçimlendirme yazılımı, USB sürücünüzü ne kadar büyük olursa olsun FAT32'ye biçimlendirmek için en iyi seçenektir. Çok fazla USB depolama alanına ihtiyaç duymaz; en önemlisi, kullanımı yeterince basittir.
USB FAT32 Formatlayıcı hakkında SSS
Eğer şüpheniz varsa, sık sorulan soruları okumalısınız.
1. USB'yi ücretsiz olarak nasıl biçimlendirebilirim?
Adım 1. Dosya Gezgini'ni etkinleştirin.
Adım 2. Sol bölmeden "Bu Bilgisayar"ı seçin.
Adım 3. Takılı olan USB flash diske sağ tıklayın ve "Biçimlendir"i seçin.
Adım 4. Dosya Sistemi bölümünde USB'nin dosya sistemini NTFS, FAT32 veya exFAT olarak ayarlayın.
Adım 5. "Hızlı Biçimlendir"i seçin ve ardından "Başlat"a basın.
2. FAT32 biçimlendirici nedir?
Bir disk sürücüsünde tutulan dosyalar FAT32 disk biçimi veya dosyalama sistemi kullanılarak düzenlenir. "Dosya Ayırma Tablosu" (FAT) sürücünün başında oluşturulur ve disk sürücüsü, ana bilgisayarın dosyadaki her bilgiyi bulabilmesi için sektörler adı verilen adreslenebilir parçalara işaretlenir.
3. 64GB USB FAT32 olarak biçimlendirilebilir mi?
Windows işletim sistemi, FAT32'nin sınırlamaları nedeniyle 32 GB'den daha büyük bir disk bölümünde FAT32 bölümü oluşturulmasına izin vermez. Sonuç olarak, ne 64 GB'lik bir bellek kartı ne de bir USB flash sürücü hemen FAT32'ye biçimlendirilemez.
İlgili Makaleler
-
4 İpucu | Windows 10 / 8.1 / 8 / 7'de C Sürücüsü Nasıl Biçimlendirilir
![author icon]() Ezgi Bıçakcı/2022/09/21
Ezgi Bıçakcı/2022/09/21
-
Güvenli ve Kolay Yöntemlerle SSD'yi Bölümleme
![author icon]() Ezgi Bıçakcı/2022/09/21
Ezgi Bıçakcı/2022/09/21
-
Windows 10/8 / 7'de Yeni Bir Sabit Sürücü veya SSD Nasıl Kurulur
![author icon]() Ezgi Bıçakcı/2022/09/21
Ezgi Bıçakcı/2022/09/21
-
Windows'u Silmeden Sabit Disk Nasıl Silinir
![author icon]() Ezgi Bıçakcı/2022/09/21
Ezgi Bıçakcı/2022/09/21