İçindekiler
S: Yazmaya Karşı Korumalı Bir Kingston USB Sürücüsü Nasıl Biçimlendirilir
"Geçtiğimiz günlerde Kingston USB flash sürücüm aniden erişilemez hale geldi ve biçimlendirme gerektirdi. Ancak diski biçimlendirmeye çalıştığımda, diskin yazmaya karşı korumalı olduğunu ve Windows'un biçimlendirmeyi tamamlayamadığını söyleyen bir hata mesajı aldım. Peki, Kingston USB sürücümdeki yazma korumasını nasıl kaldırabilirim? Yardımcı olabilecek herhangi bir üçüncü taraf Kingston yazmaya karşı korumalı USB biçimlendirme aracı var mı?"
USB Yazma Korumalı, Nasıl Düzeltilir?
Şu anda yazmaya karşı korumalı bir dijital aygıtı tanımlamanıza yardımcı olacak iki genel yol vardır. Bazen, depolamayı kullanmaya çalışırken hemen hemen aynı olan salt okunur adlı diğer terimi duyarsınız.
1. Öncelikle flash bellek, SD kart veya harici HDD gibi çıkarılabilir bir diski biçimlendirmeye çalıştığınızda Windows size şu hata mesajını verir: Disk yazmaya karşı korumalı .
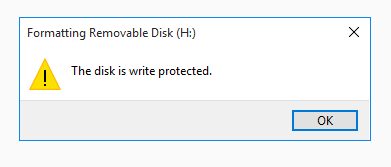
2. İkincisi, özel bir uyarı olmadan, sürücünün yazmaya karşı korumalı olduğunu göreceksiniz; çünkü onu açabilirsiniz, ancak üzerindeki verileri değiştiremezsiniz.
Yazma koruması sorunu ara sıra olur. USB sürücünüze erişerek dosyalarınızı silmenizi, eklemenizi, kopyalamanızı veya değiştirmenizi engeller. Cihazınızı kullanmaya devam etmek veya sürücüyü sorunsuz bir şekilde biçimlendirmek için, cihazın kilidini açmak üzere Windows 10/8/7'de bir yazma koruması kaldırma aracına ihtiyacınız olacak.
Burada, kilit durumunu otomatik olarak temizlemek için doğrudan bir USB yazma korumalı kaldırma aracı indirebilir veya CMD ve Regedit düzenleyicisinin manuel yollarıyla biraz çaba gösterebilirsiniz. Son olarak, EaseUS yazılımı tarafından sağlanan en iyi USB biçimlendirme aracını ücretsiz indirin ve yazma korumalı USB sürücüsünü anında biçimlendirmek için uygulayın.
Otomatik Düzeltme - USB Yazma Koruması Kaldırma Yazılımını İndirin
Uygulanabilirlik: Windows Komut İstemi'ne aşina olmayan ortalama bilgisayar kullanıcıları için; yazma korumasını kolay ve hızlı bir şekilde, hata yapma şansı olmadan kaldırmak amacıyla.
EaseUS Partition Master, yazma korumalı USB'nizden, USB harici diskinizden veya SD kartınızdan yazma korumasını basit tıklamalarla kaldırmanız için doğrudan bir çözüm sunar. İşte bunu nasıl yapacağınız:
Adım 1. EaseUS Partition Master'ı indirip kurun, Araç Takımı bölümüne gidin ve "Yazma Koruması"na tıklayın.

Adım 2. Yazma korumalı USB'nizi, USB harici diskinizi veya SD kartınızı seçin ve "Devre Dışı Bırak"a tıklayın.

Kılavuz #1 - CMD Kullanarak USB Yazma Koruması Nasıl Kaldırılır
Şunlara uygulanır: İyi düzeyde cmd bilgisine sahip ileri düzey bilgisayar kullanıcıları; Windows 10/8/7 yöneticileri
Windows DOS'taki CMD komut satırı, yazmaya karşı korumalı bellek kartlarını veya flash sürücüleri onarmak ve düzeltmek için çözümlerden biridir. Yazmaya karşı korumalı bir USB biçimlendirme aracı olarak çalışarak, Kingston kalem sürücüsünü biçimlendirmenize ve yazma korumasını basit adımlarla kaldırmanıza yardımcı olabilir.
Adım 1: "Windows + R" tuşlarına basın ve cmd yazın.
Adım 2: diskpart yazın.
Adım 3: Liste hacmini yazın.
Adım 4: select volume # yazın (# taktığınız USB HDD'nin numarasıdır).
Adım 5: Nitelikleri disk clear read-only olarak yazın.
USB yazma korumasını kaldırmanın diğer manuel yolu aşağıdadır. Daha fazla kullanıcının manuel yolları bilmesini sağlamak için bu makaleyi paylaşın.
Kılavuz #2 - Regedit Kullanılarak USB Yazma Koruması Nasıl Kaldırılır
Özellikle Windows XP ve Windows Vista gibi eski Windows sürümlerini kullanan ileri düzey bilgisayar kullanıcıları için geçerlidir .
Adım 1: "Başlat"a tıklayın, arama kutusuna Regedit yazın, listenin en üstünde görüntülendiğinde Kayıt Defteri düzenleyicisini açmak için "Regedit.exe"ye tıklayın.
Adım 2: Ardından şu anahtara gidin: Computer\HKEY_LOCAL_MACHINE\SYSTEM\CurrentControlSet\Control\StorageDevicePolicies
Adım 3: Regedit.exe'nin sağ tarafındaki bölmede bulunan "WriteProtect değeri"ne çift tıklayın. Değer verisini 1'den 0'a değiştirin ve değişikliği kaydetmek için "Tamam"a tıklayın. Regedit'i kapatın ve bilgisayarınızı yeniden başlatın.

USB'yi Yazma Korumalı USB Biçimlendirme Aracı ile Nasıl Biçimlendirirsiniz
Diskpart komutu veya Regedit yöntemi kullanılarak yazma koruması tamamen kaldırıldıktan sonra, Kingston depolama aygıtınızı Kingston biçimlendirme yardımcı programıyla biçimlendirerek kolayca yeni bir aygıt gibi biçimlendirebilirsiniz.
Size yardımcı olabilecek araç, biçimlendirme, silme, bölümler oluşturma vb. yoluyla disk bölümlerini yönetmenize yardımcı olan piyasadaki güvenilir bir bölüm aracı olan EaseUS Partition Master'dır. Ayrıca, Kinstong USB flash sürücünüzün tekrar normal şekilde çalışmasını sağlamak için yazma korumalı bir USB biçimlendirme aracı olarak da kullanabilirsiniz.
Adım 1. EaseUS Partition Master'ı başlatın, biçimlendirmek istediğiniz harici sabit diskinizdeki/USB/SD kartınızdaki bölüme sağ tıklayın ve "Biçimlendir" seçeneğini seçin.

Adım 2. Seçili bölüme yeni bir bölüm etiketi, dosya sistemi (NTFS/FAT32/EXT2/EXT3/EXT4/exFAT) ve küme boyutu atayın, ardından "Tamam"a tıklayın.

Adım 3. Uyarı penceresinde devam etmek için "Evet"e tıklayın.

Adım 4. Değişiklikleri incelemek için sol üst köşedeki "1 Görevi Yürüt" düğmesine tıklayın, ardından harici sabit sürücünüzü/USB/SD kartınızı biçimlendirmeye başlamak için "Uygula"ya tıklayın.

Eğer siz de USB belleğinizi Komut İstemi aracılığıyla nasıl biçimlendireceğinizi öğrenmek istiyorsanız, bu videodan öğrenebilirsiniz.
İlgili Makaleler
-
4 Çözüm | 2021 RAID 5 Dizisi Nasıl Büyütülür / Genişletilir
![author icon]() Ezgi Bıçakcı/2022/09/21
Ezgi Bıçakcı/2022/09/21
-
Windows 10'da Bitişik Olmayan Bölümleri Birleştirmenin 2 Yolu
![author icon]() Ezgi Bıçakcı/2022/09/21
Ezgi Bıçakcı/2022/09/21
-
En İyi 5 SD Kart Formatlayıcı Ücretsiz İndirme | Windows 10/8 / 7'de SD Kartı Biçimlendirme
![author icon]() Ezgi Bıçakcı/2022/09/21
Ezgi Bıçakcı/2022/09/21
-
[2021] Windows'ta En İyi İki Disk Yazılımı (10/8/7 / Vista / XP)
![author icon]() Ezgi Bıçakcı/2022/09/21
Ezgi Bıçakcı/2022/09/21