İçindekiler
Bu sayfadaki çözümler , yazmaya karşı korumalı USB bellekler , USB'ler, SD kartlar ve kalıcı sabit diskler/SSD'lerdeki bu hatayı etkili bir şekilde düzeltmenize yardımcı olabilir.
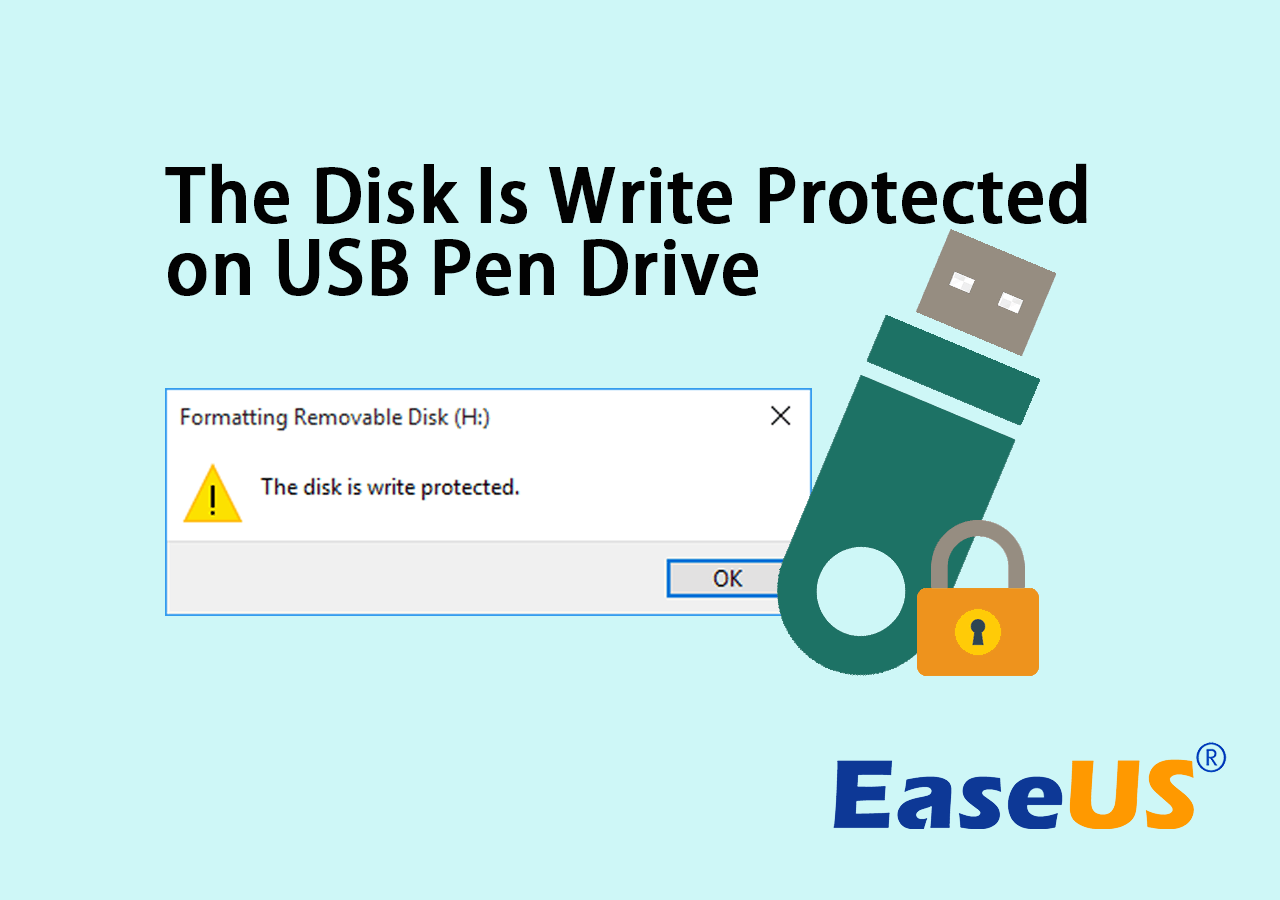
USB/Pen Sürücüde "Disk Yazmaya Karşı Korumalı" Hatası Nedir
Yazma korumalı USB kalem sürücüsünü biçimlendirirken "disk yazma korumalı" hatası mı alıyorsunuz? Bir flash sürücüyü, kalem sürücüsünü veya SD kartı biçimlendirmeye çalışırken "Disk yazma korumalı" hata mesajını aldığınızda bu ne anlama gelir?
Bu, Windows işletim sisteminin yönetici sınırlamaları ayarladığı, kayıt defteri girişinin hasar gördüğü, virüs bulaşması veya üçüncü taraf şifreleme yazılımının USB flash sürücünüzü kilitlediği anlamına gelir. USB flash sürücüdeki yazma koruması durumuyla, onu biçimlendiremezsiniz ve "Disk yazma korumalı" hata mesajını alırsınız.
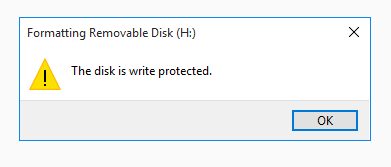
Aklınıza "USB sürücüsündeki yazma korumasını nasıl kaldırırım?" sorusu gelebilir. Kısaca, öncelikle Bölüm 1'deki çözümleri izleyerek USB, kalem sürücü, SD kart, harici sabit disk vb. aygıtlardaki yazma korumasını kaldırmanız gerekir.
Daha sonra, Bölüm 2'deki EaseUS Partition Master gibi güvenilir bir disk biçimlendirme aracıyla cihazı biçimlendirerek tekrar kusursuz ve kolayca çalışmasını sağlayabilirsiniz.
Bölüm 1. USB/Pen Sürücüde 'Disk Yazma Korumalı' Hatasını Düzeltme Kılavuzu
Yazma korumalı bir aygıtı biçimlendiremeyeceğiniz için, öncelikle "disk yazma korumalı" hatasını düzeltmeli ve sorunlu aygıtlarınızdan yazma korumasını kaldırmalısınız. Burada bu bölümde, USB, kalem sürücü vb. depolama aygıtlarınızdan yazma korumasını kaldırmak için deneyebileceğiniz altı yol bulunmaktadır.
Yazma koruması kaldırma için deneyebileceğiniz tüm araçları görün. Veya, cihazınızın tekrar normal şekilde çalışmasını sağlamak için sağda listelenen videoyu da takip edebilirsiniz. Denemeniz için yaygın olarak kullanılan 3 çözümü kapsar: 0:46 Kayıt Defterini Kullan; 1:49 CMD'yi Kullan; 3:00 Dosya Gezgini'ni Kullan.
Sunulan çözümlerin USB yazma koruması sorununuzu çözmede işe yaradığını düşünüyorsanız, lütfen bu kılavuzu çevrenizdeki daha fazla kişiye yardımcı olmak için paylaşın!
Bu sorunu düzelttikten sonra, Bölüm 2'deki kılavuzu izleyerek USB flash sürücüyü ve USB belleği sorunsuz bir şekilde biçimlendirebilirsiniz.
#1. Kilidi Değiştirerek Yazmaya Karşı Korumalı USB/Plastik Sürücünün Kilidini Açın
USB flash sürücünüzü veya kalem sürücünüzü daha önce Kilidini AÇIK olarak değiştirerek kilitlediyseniz, cihaz kilitli ve yazmaya karşı korumalıdır. Bu, cihazı biçimlendiremeyeceğiniz veya cihazda herhangi bir değişiklik yapamayacağınız anlamına gelir. Yazmaya karşı korumalı USB'nin kilidini açma yöntemi şöyledir:
Adım 1. USB veya flash belleğinizdeki fiziksel anahtarı bulun.
Adım 2. Anahtarı AÇIK'tan KAPALI'ya getirin.

Artık USB'yi bilgisayarınıza bağlayabilir ve tekrar erişim sağlayabilir veya cihazı yeniden biçimlendirebilirsiniz.
#2. Yazma Korumalı USB/Plastik Sürücüyü Yazma Koruması Kaldırma Aracıyla Onarın
Yeni geliştirilen özelliğiyle EaseUS Partition Master - Yazma Koruması, tek bir tıklamayla yazma korumalı bir USB veya kalem sürücüsünü etkili bir şekilde açmanızı sağlar. İşte bunu nasıl yapacağınız:
Adım 1. EaseUS Partition Master'ı indirip kurun, Araç Takımı bölümüne gidin ve "Yazma Koruması"na tıklayın.

Adım 2. Yazma korumalı USB'nizi, USB harici diskinizi veya SD kartınızı seçin ve "Devre Dışı Bırak"a tıklayın.

Bekleyin! EaseUS Partition Master ile USB sürücüsünden yazma korumasını kaldırmak çok kolay değil mi? Bu harika haberi hemen arkadaşlarınızla paylaşın:
#3. Yazma Korumalı USB veya USB Belleğe Neden Olan Virüsü Temizleyin
Virüs enfeksiyonu bazen USB flash sürücüler gibi depolama aygıtlarının yazmaya karşı korumalı veya kilitli olmasına da neden olabilir. Bu sorunu düzeltmenin en iyi yolu, virüsü tamamen kaldırmak ve aygıtın kilidini açmak için profesyonel virüs temizleme yazılımı çalıştırmaktır.
İşte deneyebileceğiniz önerilen virüs temizleme programlarının listesi:
- Avast Antivirüs
- Norton AntiVirüs
- McAfee
- BitDefender
- Ortalama
Tek yapmanız gereken önerilen virüs temizleyicilerinden birini yüklemek, sorunlu aygıtı bilgisayarınıza bağlamak, virüs temizleme aracını çalıştırmak ve USB veya USB belleğinizdeki tüm yazma korumalı virüsleri tarayıp kaldırmasını sağlamaktır.
#4. CMD'yi Kullanarak Aygıttan Yazma Korumasını Kaldırın
Adım 1. Arama kutusuna cmd yazın, "Komut İstemi"ne sağ tıklayın ve "Yönetici Olarak Çalıştır"ı seçin.
Adım 2. Aşağıdaki komut satırlarını yazın ve her komut satırından sonra Enter'a basın.
- disk bölümü
- liste diski
- disk #'yi seçin
- öznitelikler disk temizleme salt okunur
# işaretini yazmaya karşı korumalı flash sürücünüzün veya hafıza kartınızın numarasıyla değiştirin.
Cihazınızdaki yazma korumasını kaldırmak için CMD komutunu çalıştırın.

Adım 3. İşlem bittiğinde exit yazın.
#5. Regedit.exe'yi kullanarak USB Flash Sürücü/Kalem Sürücüdeki Yazma Korumasını Kaldırın
Bir aygıt kilitliyse veya bir disk yazmaya karşı korumalıysa, Kayıt Defteri Düzenleyicisi'ni kullanarak anahtarını 1'den 0'a değiştirebilir ve böylece aygıtın kilidini açabilirsiniz.
- Uyarı
- Bir aygıttaki yazma korumasını kaldırmak için Kayıt Defteri Düzenleyicisi - Regedit.exe'yi kullanırken çok dikkatli olmanız gerektiğini unutmayın. Herhangi bir yanlış işlem veya yazım hatası ciddi sorunlara yol açacaktır.
- Eğer yeni başlıyorsanız, önceki çözümleri deneyin.
Adım 1. Arama kutusuna Regedit yazın ve Kayıt Defteri düzenleyicisini açmak için "Regedit.exe " ye tıklayın.
Adım 2. Şuraya gidin: Bilgisayar\HKEY_LOCAL_MACHINE\SYSTEM\CurrentControlSet\Control\StorageDevicePolicies
Adım 3. Regedit.exe'nin sağ bölmesindeki "WriteProtect" değerine çift tıklayın.
Dosyalanan birim verisinin "0" olarak işaretlendiğinden emin olun.
Adım 4. Çift tıklayarak açın ve "Değer" verisini "1"den "0"a değiştirin ve değişikliği kaydetmek için "Tamam"a tıklayın.

Adım 5. Regedit’i kapatın ve bilgisayarınızı yeniden başlatın.
- Kayıt Defteri'nde StorageDevicePolicies klasörünü görmüyorsanız, buradaki kılavuzdan yararlanarak bir klasör oluşturabilirsiniz:
- 1. HKEY_LOCAL_MACHINE\SYSTEM\CurrentControlSet\Control konumuna gidin, Control (klasör) tuşuna sağ tıklayın ve "Yeni"yi seçin.
- 2. "Anahtar"a tıklayın, yeni klasörü "StorageDevicePolicies" olarak adlandırın ve Enter'a basın.
![Yeni anahtar oluştur]()
- 3. Ardından StorageDevicePolicies klasörünün sağ bölmesindeki boş alana sağ tıklayın ve "Yeni"yi seçin.
- 4. "DWORD (32-bit) Değeri"ni seçin ve dosyanın adını "WriteProtect" olarak değiştirin ve Enter'a basın.
- 5. WriteProtect anahtarına çift tıklayın ve DWORD değerindeki değer verisini "0"dan "1"e değiştirin.
Bundan sonra USB flash sürücünüzü veya kalem sürücünüzü tekrar bilgisayarınıza bağlayabilirsiniz; yazma korumasının kaldırıldığını ve cihazın artık yazma korumalı olmadığını görmelisiniz.
#6. USB/Pen Sürücüdeki Salt Okunur veya Yazmaya Karşı Korumalı Dosyaları/Klasörleri Normal Olarak Değiştirin
Bazen, sürücünüzü salt okunur olarak ayarlarsanız sürücünüz de kilitlenebilir veya yazmaya karşı korunabilir. Ve aygıt yazma korumasını kaldırmak için salt okunur durumunu değiştirebilirsiniz.
Bu yöntemin dosyalarınızdaki salt okunur durumunu normale döndürmek için de uygulanabileceğini unutmayın.
Adım 1. USB belleğinizi veya flash belleğinizi bilgisayarınıza bağlayın.
Adım 2. Windows Dosya Gezgini'ni açın, USB sürücünüzde yazmaya karşı korumalı olan dosyaları veya klasörü bulup sağ tıklayın ve "Özellikler"i seçin.
Adım 3. Genel sekmesine gidin, "Salt Okunur" seçeneğinin işaretini kaldırın, "Uygula" ve "Tamam"a tıklayarak işlemi tamamlayın.

USB veya kalem sürücünüzdeki yazma korumasını kaldırdıktan sonra, aygıta doğrudan ve kolayca erişebilirsiniz. Ancak, USB veya kalem sürücü hala mantıksal veya dahili bir hata içeriyorsa, aygıtı tekrar tanınabilir hale getirmek için biçimlendirmeniz gerekebilir.
Bölüm 2. Korumayı Kaldırdıktan Sonra Yazma Korumalı USB Kalem Sürücüyü Nasıl Biçimlendirirsiniz
Genellikle, Disk Yönetimi veya Windows Dosya Gezgini normal durumda olan bir aygıtı biçimlendirebilir. Ancak depolama aygıtı özel bir durumdaysa, örneğin G/Ç aygıtı hatası, Windows biçimlendirmeyi tamamlayamadı , USB biçimlendirilemiyor , vb. görüntüleniyorsa, profesyonel bir hepsi bir arada biçimlendirme aracına ihtiyacınız olacaktır.
EaseUS Partition Master, yukarıdaki mantıksal hatalardan herhangi birinden USB'nizi veya kalem sürücünüzü vb. biçimlendirme yeteneğine sahiptir. Program, bir USB flash sürücünün yanı sıra, yazma koruması hatasını kaldırdıktan sonra yazma korumalı bir SD kartı da biçimlendirmenize olanak tanır.
İşte detaylı rehber:
Adım 1. EaseUS Partition Master'ı başlatın, biçimlendirmek istediğiniz harici sabit diskinizdeki/USB/SD kartınızdaki bölüme sağ tıklayın ve "Biçimlendir" seçeneğini seçin.

Adım 2. Seçili bölüme yeni bir bölüm etiketi, dosya sistemi (NTFS/FAT32/EXT2/EXT3/EXT4/exFAT) ve küme boyutu atayın, ardından "Tamam"a tıklayın.

Adım 3. Uyarı penceresinde devam etmek için "Evet"e tıklayın.

Adım 4. Değişiklikleri incelemek için sol üst köşedeki "1 Görevi Yürüt" düğmesine tıklayın, ardından harici sabit sürücünüzü/USB/SD kartınızı biçimlendirmeye başlamak için "Uygula"ya tıklayın.

USB sürücü dışında, EaseUS Partition Master'ı diğer yazma korumalı aygıt türlerini biçimlendirmek için de kullanabilirsiniz. Buradaki bağlantılara bakın ve ilgili çözümlerinizi bulun:
Biçimlendirme işlemi tamamlandığında, yazmaya karşı korumalı bir USB/kalem sürücüyü kendi başınıza biçimlendirme işlemini tamamlamış olursunuz. Ve şimdi, cihazınız verileri tekrar kaydedip depolamanız için iyi bir durumdadır.
USB, Kalem Sürücü, SD Yazma Koruması hakkında SSS
Bu sayfa "USB sürücüsündeki yazma korumasını nasıl kaldırırım" ve "Yazmaya karşı korumalı bir USB belleği nasıl biçimlendirebilirim" sorularını yanıtlar. Bölüm 1 ve Bölüm 2'de sağlanan çözümlerle, "Disk yazmaya karşı korumalı" hatasını kolayca çözebilir ve yazma korumasını kaldırdıktan sonra USB flash sürücünüzü, USB belleğinizi, SD kartınızı, harici sabit sürücünüzü ve hatta dahili sabit sürücünüzü başarıyla biçimlendirebilirsiniz.
Ancak, bazılarınızın yazma koruması sorunuyla ilgili daha fazla endişesi olabilir. Burada, Google arama sonuçlarında sorulan en iyi SSS'lerden bazılarını bulduk ve her sorunun altına kısa bir cevap bıraktık. Aynı şüpheleriniz varsa, kontrol edin ve cevaplarınızı hemen burada bulun.
1. Windows 10'da yazmaya karşı korumalı USB'yi nasıl biçimlendirebilirim?
Bu sayfada tanıtıldığı gibi, Windows 10'da yazmaya karşı korumalı bir USB'yi biçimlendirmek için, öncelikle Bölüm 1'deki yöntemleri izleyerek yazma korumasını kaldırmanız gerekir.
Daha sonra USB'yi Windows 10'da biçimlendirmek için EaseUS Partition Master veya Windows'un yerleşik biçimlendirme aracı olan Disk Yönetimi, Windows Dosya Gezgini, CMD'yi kullanabilirsiniz.
2. En iyi yazma korumalı USB biçimlendirme aracı hangisidir?
Çevrimiçi arama yaptığınızda, ücretsiz indirilebilen profesyonel bir yazma korumalı USB biçimlendirme aracının olmadığını görebilirsiniz. Bunun nedeni, yazma koruması hatasının karmaşık olması ve çoğu biçimlendirme ipucunun işe yaramamasıdır.
Bu nedenle bu soruna en iyi çözüm öncelikle USB yazma korumasını kaldırmanız ve ardından yardım için en iyi USB biçimlendirme aracını uygulamanızdır.
3. Salt okunur USB nasıl biçimlendirilir?
Bilgisayarınızda bir USB salt okunur olarak görüntülendiğinde, aygıtı doğrudan biçimlendiremezsiniz. Önce USB'deki "Salt Okunur" hatasını kaldırmalı veya düzeltmelisiniz . Ardından Windows Disk Yönetimi, Dosya Gezgini veya EaseUS biçimlendirme yazılımı - EaseUS Partition Master'ı uygulayarak USB'nizi tekrar FAT32'ye (kullanılabilir) biçimlendirin.
4. Yazmaya karşı korumalı bir SD kartı biçimlendirdikten sonra verileri kurtarabilir misiniz?
Yazma korumasını kaldırdığınızda ve SD kartınızı biçimlendirdiğinizde, karttaki verileri tekrar kaydetmeniz sizin için güvenlidir. Kaybolan veriler için, güçlü veri kurtarma yazılımıyla SD karttan verileri kurtarabilirsiniz . Güvenilir birine ihtiyacınız varsa, EaseUS Data Recovery Wizard yardımcı olmak için hazır.
İlgili Makaleler
-
Windows 11'de Unutulan Parola Nasıl Sıfırlanır [2024 Eğitimi]
![author icon]() Banu/2024/09/12
Banu/2024/09/12
-
4 İpucu | Windows 10 / 8.1 / 8 / 7'de C Sürücüsü Nasıl Biçimlendirilir
![author icon]() Ezgi Bıçakcı/2022/09/21
Ezgi Bıçakcı/2022/09/21
-
4 Çözüm | 2021 RAID 5 Dizisi Nasıl Büyütülür / Genişletilir
![author icon]() Ezgi Bıçakcı/2022/09/21
Ezgi Bıçakcı/2022/09/21
-
Windows 10'da FAT32'ye Biçimlendirme: HDD / Harici Sabit Sürücü FAT32'ye Nasıl Biçimlendirilir
![author icon]() Ezgi Bıçakcı/2022/09/21
Ezgi Bıçakcı/2022/09/21
