İçindekiler
State Solid Drives (SSD'ler) okuma ve yazma hızlarıyla bilinir. Ancak, kullanıcılar bir süre sonra SSD'lerinin yavaş performansını ve günlük görevlerinde gecikmeyi deneyimleyebilirler. Bu, yavaş okuma ve yazma hızı, daha az bellek alanı, soğutma eksikliği vb. gibi farklı SSD sorunlarından kaynaklanabilir.
Aklınıza şu soru gelebilir: SSD performans testini sistemden çıkarmadan nasıl çalıştırırsınız? EaseUS cevabı bulmanıza yardımcı olacak. SSD performansı ve Windows 11/10'da SSD performansını kontrol etmek için üç çözüm hakkında her şeyi öğrenmek için okumaya devam edin.
SSD Performans Testi Ne Anlama Geliyor?
SSD performansı, bir bilgisayarı veya oyunu etkileme şeklidir. SSD'ler esas olarak bir bilgisayarın önyükleme süresini, veri aktarımını ve geniş bant hızını etkiler. Genellikle, standart SSD'ler aynı işlemi gerçekleştirmek için 500 MB/sn'ye kadar hızlara ulaşabilir. Öte yandan NVME SSD'ler 3.000 ila 3.500 MB/sn'ye kadar hızlar gösterebilir.
SSD performans testleri genellikle SSD hız testleri olarak adlandırılır ve aşağıdaki ölçümleri içerir:
- SSD Verimi: Sürücünün veri aktarım hızını ölçer.
- SSD Okuma/Yazma Hızı: SSD'nin giriş ve çıkış performansını hesaplar.
- SSD Gecikmesi: Bu, SSD yanıt süresinin sonuçlarını sağlayacaktır.
- Ayrıca SSD hızını ölçmeye yarayan 64 thread'in yanı sıra SSD 4K da bulunuyor.
Tüm veriler SSD performansını etkiler. SSD performansını nasıl test edeceğinizi ve koruyacağınızı öğrenmek istiyorsanız okumaya devam edin, Windows 11/10'da SSD hız testi konusunda size yardımcı olacak üç yol sunacağız.
SSD Performans Testi Çalıştırmanın 3 Yolu
SSD performansını düzenli olarak kontrol etmek gerekir. Bu bölümde, üç farklı yöntemi tanıtacağız - iki üçüncü taraf aracı ve bir Windows yerleşik aracı. Aşağıdaki tabloyu, aşağıdaki yönlere göre üç yöntemin hızlı bir karşılaştırması için kontrol edin:
| Karşılaştırmak | |||
|---|---|---|---|
| ⏱️ Süre | 2-3 dakika | 2-5 dakika | 5 dakika |
| 💻Arayüz | Kolay | Orta | Yeni başlayanlar için kafa karıştırıcı |
| 🧑💻Test içeriği |
|
|
|
| ✔️Test doğruluğu | Ayrıntılı ve kesin sonuçlar | Tam sonuçlar | Hızlı ve kaba sonuçlar |
| 🧑🤝🧑Uygun Kullanıcılar | Yeni başlayanlar dahil herkes | Terminoloji konusunda deneyimli | Profesyonel kullanıcılar |
Tabloda görebileceğiniz gibi, CMD yalnızca diskinizin okuma ve yazma hızlarının genel sonuçlarını sağlar. Öte yandan, EaseUS Partition Master daha iyi kullanılabilirliğe, ayrıntılı sonuçlara sahiptir ve kullanımı kolaydır. CrystalDiskMark ise sizin kullanmanız için SSD performans terminolojisi hakkında daha fazla bilgi gerektirir.
Üç yol için tüm detaylı adımları vereceğiz. Okumaya devam edin ve Windows 11/10'da SSD performansını kontrol etmek için beğendiğiniz en iyi çözümü seçebilirsiniz.
Yol 1. EaseUS Partition Master aracılığıyla SSD Performans Testi çalıştırın
EaseUS Partition Master, SSD'nizin sağlığını ve performansını ölçmek için en iyi SSD kıyaslama araçlarından biridir. Tüm Windows sürümleriyle uyumludur ve basit kullanıcı arayüzleri onu tüm kullanıcılar için daha kullanışlı hale getirir.
Bu aracı kullanarak daha doğru testler yapabilir ve SSD'nizin ne kadar hızlı olduğunu görebilirsiniz. DiskMark özelliği, SSD'nizin gerçek zamanlı okuma ve yazma hızlarını ölçmek için dikkat çekici bir şekilde tasarlanmıştır.
EaseUS Bölüm Yöneticisi
- Sıralı/Rastgele hız, disk G/Ç testi , Gecikme verileri gibi SSD performansını ölçmek için birden fazla test gerçekleştirin
- Hızlı ve kolay anlaşılır talimatlar gösterir
- Doğru ve gerçek zamanlı test sonuçları
- SSD okuma/yazma hızını yönetin ve iyileştirin
EaseUS Partition Master'ı indirin ve SSD Performans Testini çalıştırmak için aşağıdaki adımları izleyin:
Adım 1. EaseUS Partition Master'ı başlatın. Ve "Discovery" bölümünün altındaki "DiskMark" özelliğini etkinleştirmek için indirme düğmesine tıklayın.

Adım 2. Hedef sürücüyü, test verilerini ve blok boyutunu seçmek için açılır kutuyu tıklayın.

Adım 3. Her şey yapılandırıldıktan sonra, disk testini başlatmak için "Başlat"a tıklayın. Ardından, Sıralı veya Rastgele okuma/yazma hızı, G/Ç ve Gecikme verilerini görebilirsiniz.

Çok gelişmiş bir disk yönetim aracı olan EaseUS Partition Master'ın ayrıca şu özellikleri de bulunmaktadır:
- Yeni SSD'yi Biçimlendir
- HDD kıyaslamasını çalıştırın
- İşletim Sistemini SSD'ye Taşı
- SSD sağlığını kontrol edin
- M.2 SSD performansını test edin
- SSD'deki bölümleri yeniden boyutlandırma/silme
- Windows'ta disk alanını analiz edin
Karşılaştığınız bölüm hataları ne olursa olsun, EaseUS Partition Master'a başvurabilirsiniz. Bu güçlü araçla SSD ve sabit disklerinizi daha iyi yönetebilirsiniz. Beğendiyseniz, aşağıdaki düğmeye tıklayarak ihtiyacı olan diğer kişilerle paylaşabilirsiniz.
Yol 2. CrystalDiskMark aracılığıyla SSD Performans Testi çalıştırın
CrystalDiskMark kullanışlı bir kıyaslama aracıdır. Bilgisayarınızın okuma ve yazma performansını test etmek için kullanılabilir ve ayrıca sorunları teşhis etmek için de kullanılabilir. Harici sürücüler, HDD'ler, SSD'ler ve daha fazlası dahil olmak üzere tüm cihazları test edebilir. Ancak, bu özelliği kullanmadan önce terminolojisine ve işlevlerine aşina olmanız gerekir.
Daha sonra SSD hız testi için şu adımları izleyebilirsiniz:
Adım 1. CrystalDiskMark’ı indirin ve açın.
Adım 2. Gerektiği şekilde çalıştırma sayısını, test boyutunu ve hedef diski seçin.
Adım 3. SSD performans testini gerçekleştirmek için "Tümü"ne tıklayın.

Yol 3. CMD aracılığıyla SSD Performans Testi çalıştırın
Komut istemi (CMD), Windows bilgisayarlarda yerleşik bir yardımcı programdır ve SSD performansınızı test etmek için bir yorumlayıcı aracı olarak çalışabilir. Kullanıcılar bu görevi verilen adımları izleyerek yapabilirler.
Not* Herhangi bir olası sorunu önlemek için her CMD adımını dikkatlice takip etmek gerekir.
Adım 1: Windows tuşuna basın, arama çubuğuna tıklayın ve Komut İstemi yazın.
Adım 2: Yönetici olarak çalıştır seçeneğine tıklayın.
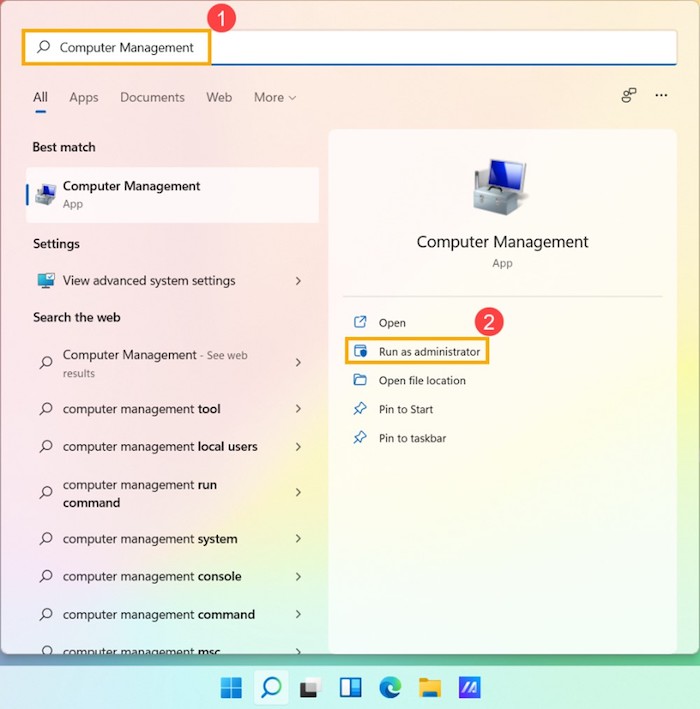
Adım 3: SSD hızını test etmek için komutu yapıştırın veya yazın.
winsat disk -drive c (C burada sürücü harfidir. Kontrol etmek istediğiniz başka bir sürücü harfiyle değiştirebilirsiniz.)

Adım 4: Enter'a basın ve detaylı sonuçları görmek için bekleyin. İşlem sona erdiğinde, SSD'nizin doğrudan okuma ve yazma hızlarını göreceksiniz.
Görüyorsunuz, tüm adımlar hızlı ve basittir. Ancak CMD'nin nasıl çalıştığına veya komutlarının nasıl kullanılacağına aşina değilseniz, ilk yöntemi kullanmanızı öneririz:
Yanlış CMD komutunu girerseniz beklenmedik veri kaybıyla karşılaşabilirsiniz. Komut istemini tercih ederseniz, aşağıdaki konuları da beğenebilirsiniz:
SSD Performans Testi Sonrasında Ne Yapılmalı
SSD'nizi hangi şekilde test ederseniz edin, doğru SSD okuma ve yazma hızı sonuçları alabilirsiniz. Standart hız testlerini karşılaştırarak SSD performansının düşüp düşmediğini kontrol edebilirsiniz: SSD'ler için yaygın okuma ve yazma hızları 300-600MB/s'dir; %99'luk SSD sağlığı normaldir. SSD sağlığı veya hızı düşük olduğunda, bilgisayarın performansını değiştirmek için belleği veya SSD'yi yükselterek yanıt süresini iyileştirebilirsiniz.
Ek olarak, bazı ek ipuçları verdik. Aşağıdaki yöntemleri izleyerek SSD okuma ve yazma performansını iyileştirebilirsiniz:
- Daha fazla alan için bölümü genişletin
- TRIM desteğini kontrol edin
- SSD'yi optimize edin
- Yüksek performans modunu seçin
- SSD aygıt yazılımını güncelleyin
Eğer spesifik çözümü öğrenmek istiyorsanız, lütfen aşağıdaki bağlantıya tıklayarak görüntüleyin.
SSD Okuma ve Yazma Hızı Nasıl İyileştirilir [Yüzde 100 Çalışan Çözümler]
Yavaş SSD sorunlarıyla karşı karşıyaysanız, aşağıdaki kılavuzu izleyin. SSD okuma ve yazma hızlarını iyileştirmeye yardımcı olabilecek ve daha iyi bir PC deneyimi sunabilecek birden fazla düzeltmeye erişebilirsiniz.
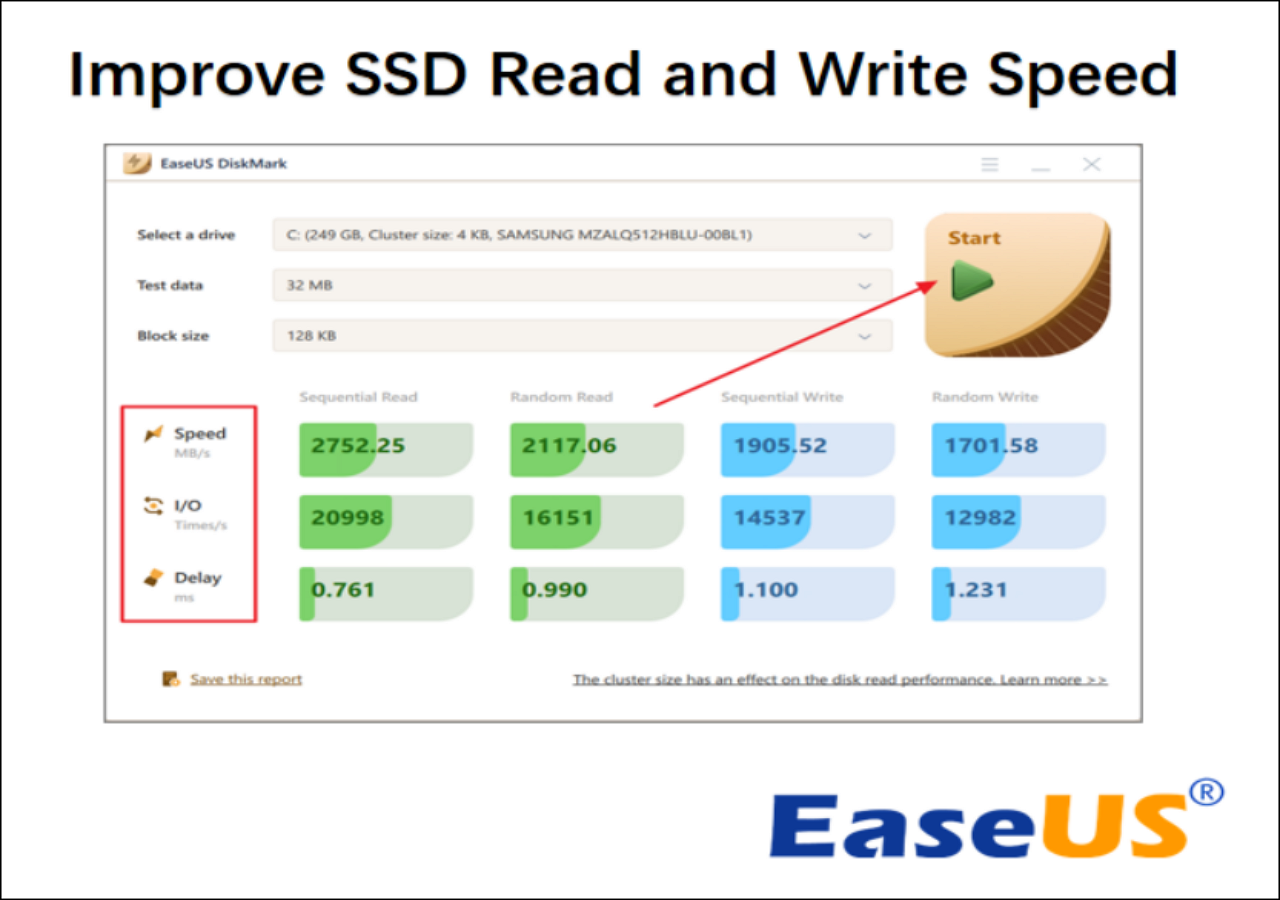
Çözüm
Makalenin SSD performansınızı nasıl test edeceğinizi ve neden kontrol etmeniz gerektiğini anlamanıza yardımcı olmasını umuyoruz. Bu makalede belirtilen çözümlerden herhangi birini kullanarak her SSD'de bir test çalıştırabilirsiniz. Her iki çözüm de faydalıdır ve adım adım kılavuzlar bunların nasıl kullanılacağını açıklamıştır. SSD'nizin yavaşladığını fark ederseniz, EaseUS Partition Master ile SSD okuma ve yazma hızını da artırabilirsiniz.
Ayrıca, EaseUS Partition Master'ı kullanmak CMD'den daha kolaydır. Uyumlu ve hızlı bir çözüm istiyorsanız, bu aracı kullanmanız önerilir.
SSD Performans Testi Hakkında SSS
SSD Performans Testi hakkında daha fazla sorunuz varsa, yanıtları bulmak için bu SSS bölümünü inceleyin.
1. SSD performansımı nasıl kontrol edebilirim?
Windows + X tuşlarına basın ve listeden Görev Yöneticisi'ni seçin. Performans sekmesini bulun ve tıklayın. Performansı kontrol etmek için sol sütundan SSD sürücüsünü seçin. SSD'nizin okuma ve yazma hızlarının canlı grafiğini ve listelenen miktarını göreceksiniz.
2. SSD'yi test edebilir misiniz?
Evet, Komut istemini kullanarak SSD'nizi test etmek kolaydır. Windows'da CMD yardımcı programı olarak da bilinir. Bir SSD'yi CMD kullanarak test etmek için Windows Arama çubuğunu açın, Komut İstemi yazın ve Yönetici olarak çalıştır'a tıklayın. Bu komutu "winsat disk - drive c" yazın ve enter'a basın.
3. İyi bir SSD performansı nedir?
En son M.2 NVMe SSD, 7 GB/saniyeye kadar hızlarla en hızlı performansı sağlar. Bu SSD'ler kullanıcıların dakikalar içinde büyük miktarda TB veri aktarmasını kolaylaştırır.
İlgili Makaleler
-
Windows 10 / 8.1 / 8/7 / XP / Vista'da EFI Sistem Bölümü Silme
![author icon]() Ezgi Bıçakcı/2022/09/21
Ezgi Bıçakcı/2022/09/21
-
İnternet Olmadan Windows 11 Kurulumu | 2024 Rehberi
![author icon]() Banu/2024/11/20
Banu/2024/11/20
-
DVD RW/CD Nasıl Biçimlendirilir ve Windows 10/11'de CD Nasıl Silinir
![author icon]() Banu/2024/09/23
Banu/2024/09/23
-
USB / Harici Sabit Sürücüde 'Dosya Hedef Dosya Sistemi için Çok Büyük' Sorunu Çözümü
![author icon]() Ezgi Bıçakcı/2022/09/21
Ezgi Bıçakcı/2022/09/21