İçindekiler
Önemli Noktalar:
- M.2 SSD'lerin ortalama performansını ve en önemli metrikleri anlayın.
- Karşılaştırma araçlarını kullanarak M.2 SSD performans testini doğru bir şekilde çalıştırmayı öğrenin.
İki ana SSD türü vardır: SATA SSD ve M.2 SSD. M.2 SSD'ler ayrıca genellikle anakarta takılan NVMe M.2 sürücülerini de ifade eder.
Bu makale M.2 SSD performansını anlamanıza yardımcı olacaktır. Ayrıca bilgisayarınızda M.2 SSD performans testleri çalıştırmanın üç yolunu sağlayacaktır. M.2 SSD performansı hakkında daha fazla bilgi edinmek için okumaya devam edin.
M.2 SSD Performansını Test Etmek İçin Gerekli Araçları Görüntüleyin:
| ⏱️ Süre | 3-5 dakika |
| ⛏️ Araçlar | |
| 🧑💻 Desteklenen Sistemler | Windows 11/10/8/7 |
| 🔋Test Edilmiş Veriler |
|
| ✍️Operasyon Zorluğu |
|
M.2 SSD Performansına Genel Bakış
M.2 SSD, PCle ve SATA gibi çeşitli protokolleri ve uygulamaları destekleyen bir form faktörüdür. Daha yüksek hızlar için NVMe arayüzünü de kullanabilirsiniz. Doğrudan anakarta takıldığı için M.2 sürücüler daha düzenli bir bilgisayar iç mekanı sağlar. M.2 SSD, mevcut 2,5 inç depolama sürücülerinin yerini alabilir.

M.2 SSD'ler hakkında temel bilgileri öğrendikten sonra, MS SSD'lerin performansını iki yönde inceleyeceğiz:
M.2 SSD'leri Ölçmek İçin Metrikler:
Bir depolama aygıtı olarak, M.2 SSD'ler iki ana sürücü türünden oluşur: SATA M.2 SSD'ler ve NVMe SSD'ler. Bir SSD seçtiğimizde, esas olarak depolama ve okuma/yazma hızı performansını dikkate alırız.
Ancak Seagate'in sunduğu bir rapora göre hız, sabit disk performansının en önemli göstergelerinden biridir:
Bir sabit diskin performansı en etkili şekilde, verilerin dönen ortamdan (plakalar) okuma/yazma yoluyla ne kadar hızlı aktarılabildiğiyle ölçülür. Buna genellikle veri çıkışı denir ve genellikle saniyede gigabayt (veya gigabit) olarak ölçülür. - Seagate'ten
M.2 SSD performansı ayrıca M.2 SSD'lerin kıyaslamasını da içerir. M.2 SSD hız performansı testleri için genel özellikler genellikle şunları içerir:
- Verim : Sürücü hızı aktarım oranını ölçer.
- IOPS : Saniyedeki giriş/çıkış işlemlerinin sayısını hesaplar
- Gecikme : SSD tepki süresinin sonucudur.
- 4K : Birden fazla küçük dosyanın yazılabildiği hız.
Bu faktörlerin hepsi M.2 SSD performansını etkileyen temel ölçütlerdir. M.2 SSD kıyaslamasının daha doğru bir resmini elde etmek için normal M.2 SSD okuma ve yazma hızlarının nasıl göründüğünü anlamamız gerekir.
Normal Bir M.2 SSD'nin Performansı:
M.2 SSD'ler için depolama performansı özellikleri arasında 256 GB ila 2 TB depolama kapasiteleri bulunur. M.2 için okuma ve yazma hızları 5000 MB/sn kadar yüksek olabilir. Normal bir solid-state sürücüden 10 kata kadar daha hızlı olabilir. Ayrıca, M.2 SSD'lerin arızalar arasındaki ortalama süre (MTBF) derecesi 2 milyon saattir.
M.2 SSD, oyun, video düzenleme veya büyük dosya transferleri gibi hızlı hızlar gerektiren uygulamalar için idealdir. Yeni nesil masaüstü ve dizüstü bilgisayarlarla uyumludur.
M.2 SSD Performans Testi Nasıl Çalıştırılır
M.2 SSD'nin mükemmel performansından tam olarak yararlanmak istiyorsanız, SSD performans testlerini sık sık çalıştırmanız gerekir. Bu makale, sorunu daha hızlı çözmek için Windows'ta M.2 SSD kıyaslama testlerini çalıştırmanın üç yolunu sunacaktır. M.2 SSD performansını profesyonel SSD kıyaslama araçlarıyla kontrol edebilirsiniz - EaseUS Partition Master.
Veya Windows'un yerleşik araçlarını deneyebilirsiniz. M.2 SSD performansını kontrol etmek için hangisinin sizin için daha uygun olduğuna karar vermek üzere karşılaştırma tablosunu takip edin.
| Karşılaştırmak | |||
|---|---|---|---|
| Test Edilmiş Veriler |
|
Okuma/yazma hızı | Okuma/yazma hızı |
| Operasyon Zorluğu | Kullanımı kolay | Orta | Zor |
| Uygun Kullanıcılar | Herkes için basit | PC'ye aşina olan kullanıcılar için | Uzmanlar için |
Gördüğünüz gibi, komutlara aşina değilseniz, EaseUS Partition Master NVMe M.2 SSD performansını kontrol etmeniz için en uygun araçtır. Ayrıca kullanımı ücretsizdir. Ayrıntılı adımları takip etmek için okumaya devam edin.
EaseUS Partition Master aracılığıyla M.2 SSD Performans Testi'ni çalıştırın
EaseUS Partition Master Free, M.2 SSD hızını taramak ve kontrol etmek için DiskMark özelliğini sunar. M.2 SSD performansını ve hızını test etmekle ilgili olarak, araç aşağıdaki olanakları sağlar:
- Tek tıklamayla hız testi yapın.
- Sürücü hakkında doğru verileri edinin.
- Kullanıcıların verileri dışarı aktarmasına ve analiz etmesine olanak tanır.
Daha sonra Windows'ta M.2 performansını kontrol etmek için aşağıdaki adımları izleyin:
Adım 1. EaseUS Partition Master'ı başlatın. Ve "Discovery" bölümünün altındaki "DiskMark" özelliğini etkinleştirmek için indirme düğmesine tıklayın.

Adım 2. Hedef sürücüyü, test verilerini ve blok boyutunu seçmek için açılır kutuyu tıklayın.

Adım 3. Her şey yapılandırıldıktan sonra, disk testini başlatmak için "Başlat"a tıklayın. Ardından, Sıralı veya Rastgele okuma/yazma hızı, G/Ç ve Gecikme verilerini görebilirsiniz.

EaseUS Partition Master, sabit disk sağlığını kontrol edebilen ve bozuk sektörleri düzeltebilen güçlü, tam özellikli bir yazılımdır. Herhangi bir disk veya bölüm hatasıyla karşılaşırsanız, bu araca geri dönebilirsiniz.
Görev Yöneticisi aracılığıyla M.2 SSD Performans Testini çalıştırın
Üçüncü taraf bir araç kullanmak istemiyorsanız, Windows SSD'nizin performansını test etmenize yardımcı olmak için yerleşik bir araç olan Görev Yöneticisi'ni sağlar. Ancak Görev Yöneticisi yalnızca SSD'nin okuma ve yazma hızını algılayabilir. Ayrıntılı veriler istiyorsanız, yine de EaseUS Partition Master'a başvurmanız gerekir. M.2 SSD durumunu kontrol etmek için şu adımları izleyin:
Adım 1. Görev Çubuğunun alt kısmına sağ tıkladığınızda çıkan menüden "Görev Yöneticisi"ni seçin.
Adım 2. Yeni açılan pencerenin üst kısmındaki menüden "Performans" seçeneğini seçin.

Adım 3. Hedef M.2 SSD'yi seçin ve okuma/yazma verilerini görüntüleyin.
Ayrıca Şunları da Beğenebilirsiniz:
CMD aracılığıyla M.2 SSD Performans Testi'ni çalıştırın
Sabit sürücünüzü yönetmek ve çalıştırmak için komut satırını kullanmaya alışkınsanız, Windows, M.2'nin hızını ve performansını kontrol etmenize yardımcı olmak için Komut İstemi'ni sunar. Aşağıda belirli adım adım talimatlar yer almaktadır.
Adım 1. Komut satırı penceresini açmak için Windows+R tuşlarına basın.
Adım 2. Yeni bir pencere açmak için cmd yazın.
Adım 3. winsat disk -drive c yazın ve bir süre bekleyin.

SSD hızını CMD üzerinden de kontrol edebilirsiniz . CMD kullanırken yanlış parametreleri girmemeye dikkat edin, aksi takdirde veri kaybı yaşanabilir.
Bonus İpucu: M.2 SSD Performansı Nasıl İyileştirilir
Yukarıdaki yöntemlerle M.2 SSD'lerin performansını ve hızını kolayca test edebilirsiniz. M.2 SSD'lerde herhangi bir zayıf performans varsa, çözümü bu bölümde bulabilirsiniz:
M.2 SSD Depolama Performansı İçin:
M.2 SSD'ler için depolama performansı özellikleri 256 GB ila 2 TB depolama kapasitesini içerir. SSD'nin hiçbir sebep yokken yanlış özelliği varsa, bunun nedeni yanlış MBR bölümleme stili, sanal bellek sayfalama dosyalarının/uyku dosyalarının varlığı veya uyumsuzluk olabilir.
Aşağıdakileri yaparak bu sorunu düzeltebilirsiniz:
- MBR'yi GPT'ye dönüştürme
- Sanal bellek sayfa dosyasını sıfırlama
- Tahsis edilmemiş bir alan genişletme birimi kullanma
Seçenekler hakkında daha fazla bilgi edinmek için lütfen aşağıdaki bağlantıya tıklayın.
SSD Yanlış Boyut Raporluyor? Nedenleri ve Çözümleri Burada!
Bu pasajda SSD'lerin yanlış boyut raporlarının sorununu ve bazı olası nedenleri ele alacağız. Okuyucular bu sorunu başarılı bir şekilde nasıl çözeceklerini ve mükemmel SSD performansını nasıl sağlayacaklarını öğrenebilirler.
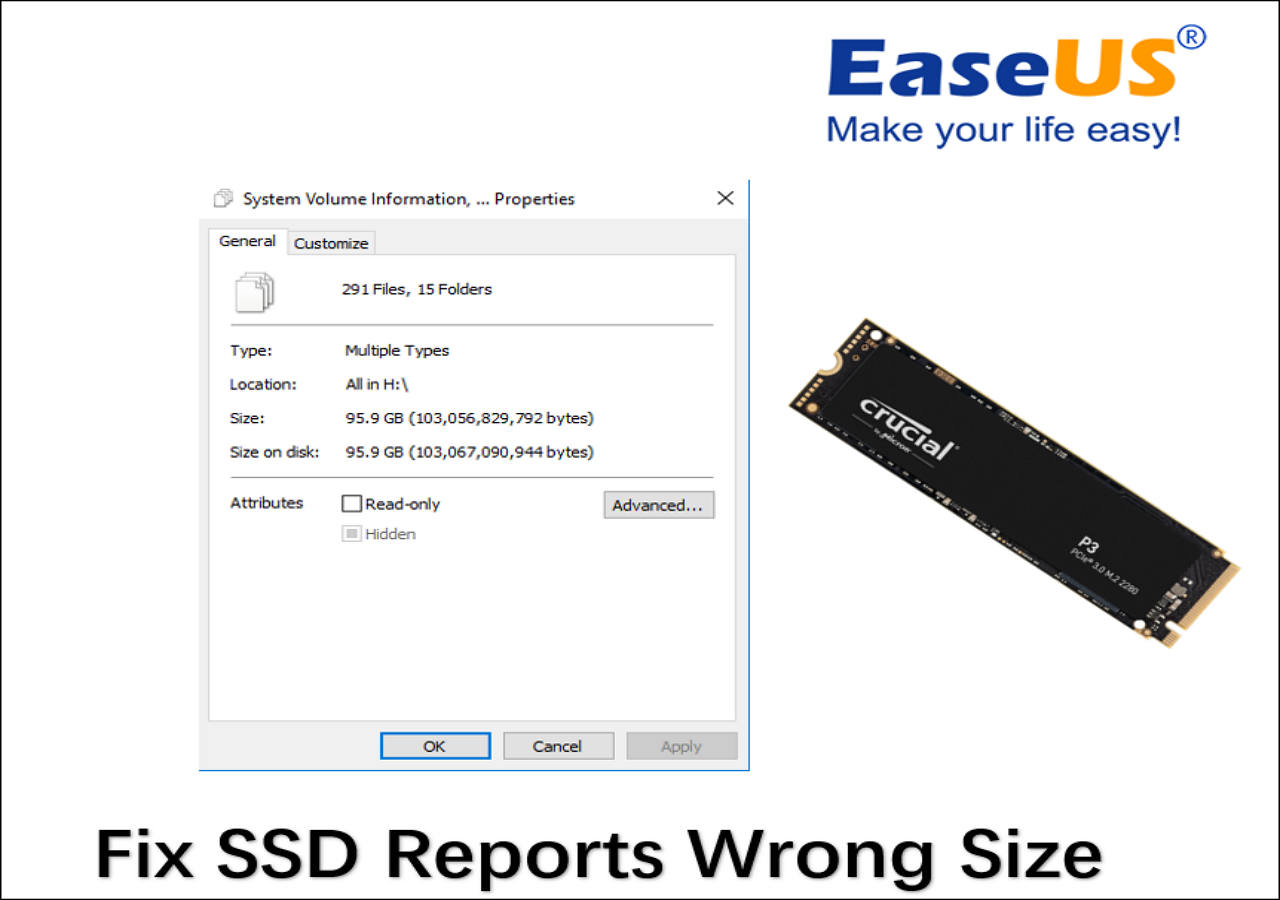
M.2 SSD Hız Performansı İçin:
M.2 SSD'ler sırasıyla 3.500 MB/sn ve 3.000 MB/sn'ye kadar okuma ve sıralı yazma hızları sunar ve arızalar arasındaki ortalama süre (MTBF) 2 milyon saattir. EaseUS Partition Master ile M.2 SSD kıyaslama testini çalıştırabilir ve raporu kaydedip dışa aktarabilirsiniz. M.2 SSD hız performansı düşerse bunun nedeni yetersiz disk alanı, yanlış yapılandırma veya düşük RAM kapasitesi olabilir.
SSD performansını şu şekilde artırabilirsiniz:
- Daha fazla alan kazanmak için bölmeyi genişletme
- SSD'nin donanım yazılımını güncelleme
- Doğru önyükleme sırasını yapılandırma
Eğer M.2 SSD'nizin yavaş olduğunu düşünüyorsanız, SSD okuma/yazma hızını artırmak için aşağıdaki bağlantıya tıklayın:
SSD Okuma ve Yazma Hızı Nasıl İyileştirilir [Yüzde 100 Çalışan Çözümler]
Yavaş SSD sorunlarıyla karşı karşıyaysanız, aşağıdaki kılavuzu izleyin. SSD okuma ve yazma hızlarını iyileştirmeye yardımcı olabilecek ve daha iyi bir PC deneyimi sunabilecek birden fazla düzeltmeye erişebilirsiniz.

Çözüm
SATA SSD ile karşılaştırıldığında, NVMe M.2 SSD daha çok performansa odaklanacaktır. PCIe x2 veya x4 şeridi ve NVMe protokolünü kullanarak, M.2 SSD 5000 MB/sn'ye kadar bir aktarım hızına ulaşabilir.
Bu pasaj, M.2 SSD kıyaslama testini çalıştırmak için üç yol sunar. Görev Yöneticisi ve CMD gibi Windows'un yerleşik araçlarını kullanabilirsiniz. Ancak her iki araç da biraz bilgisayar bilgisi gerektirir ve SSD'niz hakkında yalnızca kabaca veriler elde edebilirsiniz. Neyse ki, EaseUS Partition Master bu yerleşik araçların sınırlamalarını ortadan kaldırır ve sürücülerinizi daha iyi yönetmenizi sağlayabilir.
M.2 SSD Performansı Hakkında SSS
M.2 SSD performansı hakkında daha net olmalısınız. Hala kafanız karışıksa, sık sorulan soruları ve cevapları okumaya devam edin. Umarım sizin için faydalı olur.
1. M.2 SSD'den daha mı hızlı?
M.2 bir SSD türüne aittir. Normal SATA SSD ile farklı veri yolu standartları ve bant genişliği kullanır. M.2 SSD'ler normal SSD'lerden belirgin şekilde daha hızlıdır. SATA SSD'lerin hızı 560 MB/S'ye kadar çıkarken, M.2 SSD'ler 5000 MB/S'ye kadar çıkar.
2. M.2 SSD performansı etkiler mi?
M.2 SSD performansı düşürmez. Birden fazla arayüz standardı desteğiyle M.2 SSD'ler daha hızlıdır ve çoğu mSATA kartından daha fazla veri depolayabilir.
3. M.2 SSD ne kadar hızlıdır?
NVMe M.2 SSD'ler, 6Gbps'lik SATA M.2 SSD'lerle karşılaştırıldığında teorik olarak 20Gbps'ye kadar aktarım hızlarına ulaşabiliyor ki bu da zaten daha hızlı.
4. M.2 SSD'm neden bu kadar yavaş?
M.2 SSD'nizin yavaşlamasına birkaç neden olabilir. Düşük RAM, güncel olmayan BIOS yazılımı, yetersiz disk alanı ve devre dışı bırakılmış TRIM komutu SSD hızını etkileyecektir.
İlgili Makaleler
-
Windows 11'de USB Flash Sürücünün Görünmemesi Nasıl Düzeltilir🔥
![author icon]() Banu/2024/09/23
Banu/2024/09/23
-
Windows 10 da C Sürücüsüne Ayrılmamış Alan Nasıl Eklenir [Yeni]
![author icon]() Ezgi Bıçakcı/2022/09/21
Ezgi Bıçakcı/2022/09/21
-
SSD'yi NVMe SSD'ye Klonlama Kılavuzu (Resimlerle🏞️)
![author icon]() Banu/2024/11/20
Banu/2024/11/20
-
2024'te Tavsiye Edilen En İyi 5 HDD Karşılaştırma Aracı [%100 Çalışıyor]
![author icon]() Banu/2024/11/20
Banu/2024/11/20