İçindekiler
Sabit disk, bilgisayarınızda veri depolamak için en önemli yerdir ve diğer yazılım veya donanımlar gibi değiştirilemez. Sürekli okuma ve yazma sırasında ömrü kısalmaya devam edecektir.
Bu nedenle, öngörülemeyen çökmeleri ve bunların neden olacağı veri kayıplarını önlemek için Windows 11 ve Windows 10'da sabit disk sağlığını yakından takip etmeniz hayati önem taşır. Bu metinde sabit disk sağlığını kontrol etmek için kesin yöntemleri ele almaya çalıştık. Hemen başlayalım.
Windows 11/10'da Sabit Sürücü Sağlığını Ne Zaman Kontrol Etmemiz Gerekir?
Sabit diskinizin ne kadar dayanacağını tahmin edemeyeceğiniz için, herhangi bir sorun belirtisine karşı tetikte olmak kritik önem taşır. Bir diskin sağlıklı olup olmadığını kontrol etmek ve bozuk sabit disklerden kaçınmak için dikkat etmeniz gereken bazı işaretler şunlardır:
Fiziksel Sabit Sürücü Arızası Belirtileri:
- Aşırı ısınma
- Keskin tiz sesler veya tıklama sesleri
- Yavaş önyükleme veya yavaş işlemler
Mantıksal Sabit Sürücü Arızası Belirtisi:
- Ölümün mavi ekranı beliriyor
- Sık sık sistem çökmeleri
- Dosyalar/klasörler kayboluyor
- İşletim sistemi başlatılamıyor
- Dosya Gezgini'nde daha uzun dosya yükleme süreleri
HDD'nizdeki sorunu oluşmadan önce tespit edebilirseniz veri kaybını ve sıkıntıyı önleyebilirsiniz. Donanımınızın kullanım ömrünün sonuna yaklaştığını düşünüyorsanız, yeni bir depolama sürücüsü satın alarak da hazırlık yapabilirsiniz.
Windows 11/10'da Sabit Sürücü Sağlığı Nasıl Kontrol Edilir
Fiziksel ve mantıksal sabit disk hasarını kontrol etmenin farklı yolları vardır. Sabit disk sağlığının fiziksel veya mantıksal olarak nasıl kontrol edileceğine bakalım.
#1. EaseUS Partition Master aracılığıyla
EaseUS Partition Master, tüm Windows sistemleri için hepsi bir arada disk bölümleme yazılımıdır. Sabit sürücünün boş alan, sağlık, sıcaklık, performans vb. gibi farklı özelliklerini kontrol etmek için "Disk Sağlığı" özelliğini sunar.
Bu araç, Windows'un yerleşik araçlarının sürecini basitleştirir, böylece bir bilgisayar acemisi bile teknik bir uzman gibi bilgisayar becerilerinde ustalaşabilir. Diskinizin sağlığını kontrol etmek için aşağıdaki adımları inceleyin.
Adım 1. EaseUS Partition Master'ı başlatın ve "Keşif" bölümünün altında "Disk Sağlığı" özelliğini etkinleştirmek için mavi oka tıklayın.

Adım 2. Hedef diski seçin ve "Yenile" düğmesine tıklayın. Ardından, diskinizin sağlık durumunu görebilirsiniz.

Ayrıca, araç bozuk dosya sistemlerini veya bozuk sektörleri kontrol etmek ve onarmak için bir disk yüzey testi gerçekleştirebilir. Daha fazla arkadaşınızın kendi başlarına disk sağlığını izlemesine yardımcı olmak için bu profesyonel ve kolay yöntemi paylaşmaktan çekinmeyin:
#2. CMD aracılığıyla
Windows, sabit diskin sağlığını kontrol etmek ve "Tamam", "Başarısız Olduğu Tahmin Ediliyor" vb. gibi basit sonuçlar sağlamak için komut satırı araçları sağlar. Sabit diskin sağlık kontrolü, WMIC (Windows Yönetim Araçları) kullanılarak hızlı bir şekilde yapılabilir.
Sabit disk sağlığını CMD aracılığıyla kontrol etmek için aşağıdaki adımları izleyin:
- Çalıştır penceresini açmak için Windows + R tuşlarına basın ve cmd yazın.
- " wmic " yazın ve Enter'a basın.
- " wmic diskdrive get status " yazın ve disk sağlık durumunu görüntülemek için Enter'a basın.

"OK" alırsanız, sürücü iyi durumdadır. "Kötü", "bilinmeyen" veya "dikkat" alırsanız, disk sürücüsü arızalıdır ve onarmak için EaseUS Partition Master'ı kullanmalısınız.
#3. CHKDSK aracılığıyla
CHKDSK, check disk ifadesinin kısaltmasıdır. Bu komut, Windows tarafından diskin operasyonel durumunu denetlemek için sağlanan başka bir yöntemdir. Bu araç, dosya sisteminin bütünlüğünü denetler ve mantıksal hatalarını düzeltir.
- Çalıştır penceresini açın ve cmd yazın.
- Komut İstemi penceresine " CHKDSK " yazın ve Enter'a basın. Temel bir tarama çalıştıracaktır.
- Sabit diskinizdeki hataları onarmak istiyorsanız chkdsk/f/r komutunu kullanın.

#4. Defrag ve Optimize ile
Windows tarafından sağlanan disk birleştiricisi, sabit diskinizdeki parçalanma düzeyini algılayabilir ve parçalanmış verileri yeniden düzenlemeye yardımcı olabilir. Bu aracı kullanmak disk sağlığını iyileştirecek ve genel bilgisayar performansını artıracaktır. Birleştirmeyi tamamlamak için şu adımları izleyin:
Adım 1. Arama kutusuna tıklayın, " defrag " yazın ve "Sürücüyü Birleştir ve Optimize Et" seçeneğini seçin.

Adım 2. Sabit sürücünüzü seçin ve birleştirmeyi başlatmak için "Optimize"e tıklayın.

- Uyarı:
- Eğer SSD kullanıyorsanız, birleştirme gerekli değildir. Aksi takdirde donanımda aşınma ve yıpranmaya neden olabilir ve ömrünü kısaltabilir.
Sabit Sürücü Sağlığını Kontrol Etme Video Eğitimi
Bu video, sabit disk sağlığını farklı açılardan görüntülemek için bu sayfada sağlanan kapsamlı yöntemleri göstermektedir, daha net bir kılavuza ihtiyacınız varsa ayrıntıları öğrenmek için videoyu izleyin:

#5. HDD Üreticisinin Araçları aracılığıyla
Çoğu sabit disk üreticisi, Western Digital, Samsung ve Seagate gibi sabit disklerin sağlığını ve performansını kontrol etmek için ücretsiz araçlar sunar. Sabit diskinizin üreticisini bilmiyorsanız, Aygıt Yöneticisi'nde kontrol edebilirsiniz:
Adım 1. Windows simgesine sağ tıklayın ve "Aygıt Yöneticisi"ni seçin.

Adım 2. Depolama aygıtlarının listesini görüntülemek için "Disk Sürücüleri"ne tıklayın.
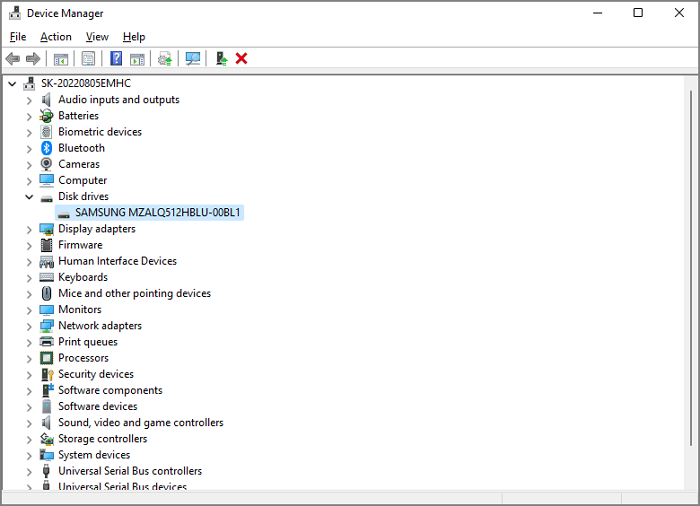
Adım 3. Üreticinin adını görmek için sürücü model numarasını Google aramasına kopyalayın.
Adım 4. Sürücünün durumunu analiz etmek için üreticinin aracını indirin ve yükleyin.
Bazı tanınmış sabit disk markalarının indirme sayfası:
#6. Sabit Sürücü Sağlığını Fiziksel Olarak Kontrol Edin
Sabit disk sağlığını kontrol etmenin en hızlı ve en basit yoludur. Bilgisayar kasanızı güvenli bir şekilde açmalı ve sağlık durumunu kontrol etmek için şu adımları izlemelisiniz:
Adım 1. Bağlantıları kontrol edin: Kabloların güvenli bir şekilde bağlandığından ve doğru şekilde bağlandığından emin olun.
Adım 2. Toz ve kalıntıları temizleyin: Kasa ve sabit diskteki toz, basınçlı hava kutusuyla güvenli bir şekilde temizlenmelidir.
Adım 3. Fiziksel hasarı kontrol edin: Olası dış hasarı kontrol edin ve garip sesler olup olmadığını dinleyin.

Sabit diskiniz fiziksel olarak hasar görmüşse, yenisiyle değiştirmeniz gerekebilir. Sabit diskiniz fiziksel olarak hasar görmemişse, yukarıdaki yöntemleri izleyerek mantıksal bir kontrol gerçekleştirebilirsiniz.
Şimdi, sabit disk sağlığını kontrol etmenin altı yolunu öğrenmeyi bitirdik. İşte sabit diskle ilgili diğer bazı konular.
Çözüm
Sabit diskler, zamanında kontrol edilmezse daha fazla hasara neden olabilecek gerekli depolama aygıtlarıdır. Bu makale, disk kontrolü yapmanız gereken zamanı analiz etmenize yardımcı olur. Örneğin, garip seslerle karşılaştığınızda, sabit diskiniz ısınmaya başladığında veya sık sık hata mesajları aldığınızda, sabit diskinizin sağlığını etkin bir şekilde izlemeniz gerekir.
Bu makale, Windows 11/10'da sabit disk sağlığını kontrol etmenin beş etkili yolunu sunar. Bunlardan biri olan EaseUS Partition Master en kolayıdır. Disk bölümüyle ilgili güçlü bir araç olarak, yalnızca sabit disk sağlığını kontrol etmekle kalmaz, aynı zamanda varsa bozuk dosya sistemlerini ve bozuk sektörleri onarma yeteneği de sağlar.
Sabit Sürücü Sağlığını Kontrol Etmenin SSS'leri
Sabit diskinizin sağlığını kontrol etmeyle ilgili sık sorulan diğer sorulara bir göz atalım:
1. Bir HDD'nin bozulduğunu nasıl anlarsınız?
Aşağıdaki belirtilerden herhangi biri mevcutsa, HDD'nizde sorun var demektir ve ömrü etkilenebilir:
- Sabit disk sürekli gürültülü ve sıcak
- Yavaş önyükleme ve işlem hızları
- Sabit diskte çok sayıda bozuk sektör var
- Veriler kayboldu ve dosyalar açılamıyor
- Bilgisayarınızda sık sık mavi veya siyah ekranlar
2. HDD sağlığını kontrol etmek için en iyi program hangisidir?
EaseUS Partition Master, HDD sağlığını kontrol etmek için en iyi araçlardan biridir. Ayrıca bozuk sektörleri ve bozuk dosya sistemlerini onarabilir. Alternatif olarak, Windows ile birlikte gelen komut satırı aracını kullanabilirsiniz, CHKDSK de çok güçlü işlevler sağlar, ancak komutları girerken parametre hatalarından kaçınmanız gerekir.
3. Sabit diskimin sağlığını nasıl test edebilirim?
EaseUS Partition Master'ı indirip sabit diskinizin sağlığını test edebilir veya Windows ile komut satırı aracını kullanabilirsiniz.
Adım 1. Çalıştır penceresini açmak için Windows + R tuşlarına basılı tutun ve cmd yazın.
Adım 2. CHKDSK yazın ve Enter’a basın.
İlgili Makaleler
-
Windows 10/8 / 7'de Yeni Bir Sabit Sürücü veya SSD Nasıl Kurulur
![author icon]() Ezgi Bıçakcı/2022/09/21
Ezgi Bıçakcı/2022/09/21
-
'Bu işlemi tamamlamak için diskte yeterli alan yok' Düzeltmesi
![author icon]() Ezgi Bıçakcı/2022/09/21
Ezgi Bıçakcı/2022/09/21
-
Windows 10/8 / 7'de Linux EXT4 Bölümüne ve Verilerine Nasıl Erişilir 2021
![author icon]() Ezgi Bıçakcı/2022/09/21
Ezgi Bıçakcı/2022/09/21
-
Kurtarma Olmadan Bilgisayardaki Dosyaları Kalıcı Olarak Silme
![author icon]() Ezgi Bıçakcı/2022/09/21
Ezgi Bıçakcı/2022/09/21