İçindekiler
Microsoft'a göre kullanıcıların Windows 11 kurulumunu tamamlamak için bilgisayarlarında etkin bir ağ bağlantısı olduğundan emin olmaları gerekiyor. Yeni yüklediğiniz Windows işletim sistemini kullanmadan önce Microsoft, önemli güncelleştirmeleri ve ek yeni işlevleri almak için Microsoft hesabınıza giriş yapmanızı isteyecektir.
Bu nedenle, yerel hesaba giriş yapmak istiyorsanız veya Windows 11'i kurarken ve ayarlarken internetiniz yoksa bu benzersiz bir zorluk olacaktır. Ancak korkmayın. EaseUS, internet olmadan Windows 11 kurulumu için dört geçici çözüm ve adım adım talimatlar sağlayacaktır. Daha kapsamlı bilgi için bu tabloyu kontrol edin:
| ⏱️Süre | 10 Dakikadan Fazla |
| 💻Hedef | İnternet Olmadan Kurulum ve Ayarlama |
| 🧰Gerekli Araç | Windows 11 Kurulum Medya Aracı - EaseUS Partition Master |
| 🔒 Yollar ve Zorluklar |
1️⃣ Yöntem 1. Çevrimdışı Windows 11 Yükleme ve Kurulum Aracı [ Kolay ] 2️⃣ Yol 2. OOBE İnternet Gereksinimini Atlatın [ Karmaşık ] 3️⃣ Yol 3. Ağ Bağlantısını Sonlandırın [ Orta ] 4️⃣ Yöntem 4. Alt + F4 ile İnternet Gereksinimini Atla [ Orta ] |
Windows 11 Kurulumu Neden İnternet Bağlantısı Gerektirir?
22H2 sürümünden itibaren Windows 11, Home ve Pro sürümlerinin (OOBE) kurulumunu tamamlamak için bir İnternet bağlantısı gerektirir. Windows 11 kurulumu neden bir İnternet bağlantısı gerektirir? Microsoft, Windows 11'i yüklerken ve ayarlarken en son güvenlik güncellemelerini aldığınızdan emin olmak ister. Ancak kullanıcılar yerel bir kullanıcı hesabıyla (Microsoft hesabı değil) oturum açmak istediklerinde bu kısıtlamayı atlatmak isteyebilir veya İnternet erişimi sınırlı veya kullanılamayabilir.
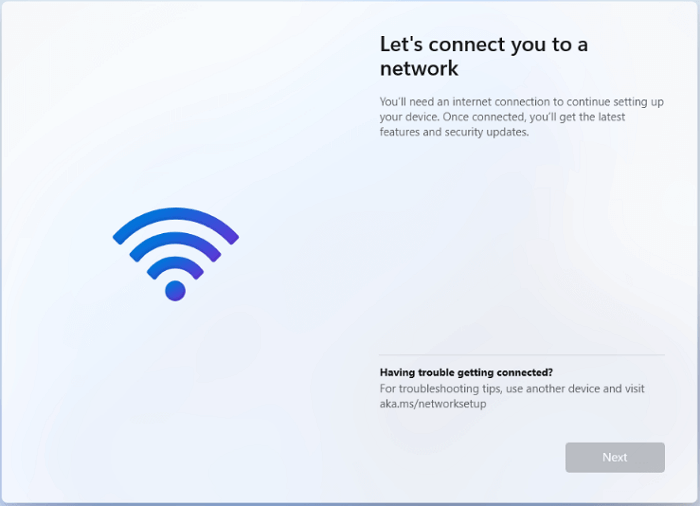
- Windows 10 ve Windows 11 Pro sürümü kullanıcıları, "İnternet bağlantım yok" seçeneğini belirleyerek yerel bir kullanıcı hesabı oluşturup kurulumu tamamlayarak, İnternet olmadan Windows 11 kurulumunu gerçekleştirebilir.
- Windows 11 ve 11 Home Edition kullanıcıları için, "Sizi bir ağa bağlayalım" seçeneğinde duracak ve "İleri" düğmesi grileşecektir.
Endişelenmeyin. Windows 11'i aktif ağa bağlanmadan nasıl yükleyip ayarlayacağınızı aşağıdaki gibi ele alacağız. Bu faydalı öğreticiyi ihtiyacı olan kişilerle paylaşmaktan çekinmeyin:
İnternet Bağlantısı Olmadan Windows 11 Nasıl Kurulur ve Ayarlanır
Bu bölümde, internet bağlantısı olmadan Windows 11 işletim sisteminizi kurmanın ve ayarlamanın dört sağlam yolunu öğreneceksiniz. Bu görevi hızlı ve etkili bir şekilde tamamlamak istiyorsanız, EaseUS Partition Master aradığınız şeydir.
Yol 1. Çevrimdışı Windows 11 Kurulum Medya Aracı
Hepsi bir arada bir araç olan EaseUS Partition Master Professional , Windows kurulum sürecini kolaylaştırmak isteyen herkes için en iyi çözümdür. Kullanıcıların Windows ISO dosyalarını indirmeleri ve Windows İşletim Sistemini sorunsuz bir şekilde kurmak için önyüklenebilir bir USB oluşturmaları için mükemmel bir çözüm sunar. Başlamadan önce, bu ücretsiz ISO yazıcısını indirin.
Ön çalışma: Lütfen aşağıdaki detaylı adımları izleyerek bir USB hazırlayın ve FAT32 olarak biçimlendirin:
Daha sonra Windows 11 ISO görüntü dosyasını indirmek ve Windows 11'i çevrimdışı olarak kurmak için önyüklenebilir bir ortam oluşturmak üzere bu kılavuza başvurun:
Adım 1. USB flash sürücüyü bilgisayarınıza sıkıca bağlayın. EaseUS Partition Master'ı çalıştırın ve soldaki "Önyüklenebilir Ortam" seçeneğini bulup tıklayın.

Adım 2. "ISO Yazdır" > "ISO'yu Microsoft'tan İndir" seçeneğine gidin ve Windows 11'i ve belirli sürümü seçin.
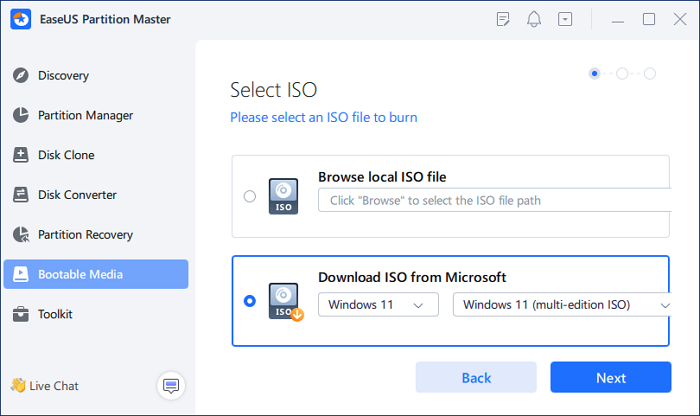
Adım 3. ISO dosyasını kaydetmek için FAT32 USB'yi seçin. Karar verdikten sonra, başlamak için "Aç" > "Oluştur" düğmesine tıklayın.

Adım 4. Uyarı bildirimini kontrol edin ve Evet düğmesine basın. İşlem tamamlandığında, bir EaseUS Partition Master çevrimdışı Windows 11 yükleme önyüklenebilir sürücüsü oluşturmuş olacaksınız.
Diğer Çeşitli Faydalı Özellikler
- İşletim Sistemi olmadan yeni bir bilgisayara Windows 10 yükleyin
- Windows 11'in USB'den Yüklenmemesi Sorununu Çözün
- Windows 10 ISO'yu USB'ye yazdırın
- Windows ISO'yu İndirememe Hatasını Düzeltin
- Ürün Anahtarı Olmadan Windows 10 Kurulumu
Karmaşık ve zaman alıcı kurulumlara elveda deyin ve EaseUS Partition Master ile pürüzsüz ve zahmetsiz bir deneyime merhaba deyin. Bugün indirin ve farkı kendiniz görün!
Yol 2. OOBE İnternet Gereksinimini Atlatın
Komut İstemi'nde OOBE \BYPASSNRO komutunu çalıştırmak, "Sizi bir ağa bağlayalım" ekranını atlamanıza yardımcı olabilir. System32 klasöründe (mevcut bir CMD betiği) tutulan bypassnro.cmd'yi kullanarak Windows kayıt defterini değiştirir. Bu, Windows 11'i bir ağ bağlantısı olmadan yüklemenize olanak tanır.
Adım 1. İnternet bağlantısını kaldırın ve bilgisayarınızı Windows yükleme medyasını kullanarak başlatın. "Sizi bir ağa bağlayalım" ekranındaysanız 7. Adıma geçin.
Adım 2. "Windows Kurulumu" iletişim kutusu görüntülendiğinde tercih ettiğiniz dili, saat dilimini ve klavye düzenini seçin, ardından "İleri"ye tıklayın. "Şimdi Yükle"ye tıklayın.

Adım 3. Ürün anahtarınızı girin. Ürün anahtarınız yoksa, "Ürün anahtarım yok" bağlantısına tıklayın veya aşağıdaki gönderiyi kontrol edin.
Ürün Anahtarı Olmadan Windows 10 Nasıl Kurulur
Bu makale, Windows kullanıcılarının ürün anahtarını hatırlamadıklarında Windows İşletim Sistemini nasıl kuracaklarını anlatacaktır.

- İpucu
- Daha önce Windows 11 yükledikten sonra Windows 10'dan Windows 11'e yükseltme yapıyorsanız, işletim sistemi bilgisayarınızın donanımıyla ilişkili Windows ürün anahtarını otomatik olarak algılayacak ve onaylayacaktır.
Adım 4. Ardından, yüklenecek Windows 11 sürümünü seçin. Şartları kabul etmek için kutuyu işaretleyin ve "İleri"yi seçin.
Adım 5. Kurulum sürücüsünü seçmek için "Özel: Yalnızca Windows'u Yükle (Gelişmiş)" seçeneğini seçin ve "İleri"ye tıklayın. Windows kurulumundan sonra bilgisayarınızı yeniden başlatın.

Adım 6. Kurulum ekranında bölgenizi ve klavye düzeninizi seçin.
Adım 7. "Sizi bir ağa bağlayalım" yazdığınızda, Komut İstemi'ni başlatmak için "Shift + F10" tuşlarına basın. OOBE\BYPASSNRO yazın ve "Enter" tuşuna basın.

Adım 8. "Sizi bir ağa bağlayalım." seçeneğine geri döndüğünüzde "İnternetim yok"a tıklayın. Devam edin ve "Sınırlı kurulumla devam et"i seçin.

Adım 9. Yerel kullanıcı hesabınızı oluşturmadan önce "Lisans Sözleşmesi"ni kabul edin.
Adım 10. Şifrenizi unuttuğunuzda yerel kullanıcı hesabınızı kurtarmak için güvenlik soruları ekleyin.
Yol 3. Ağ Bağlantısını Sonlandırın
Windows 11 kurulumunun ağ bağlantısı gereksinimini atlamak için Görev Yöneticisi veya Komut İstemi aracılığıyla ağ bağlantısını sonlandırabilir veya sonlandırabilirsiniz:
Seçenek 1. Görev Yöneticisi aracılığıyla Ağ Bağlantısını Sonlandırın
Adım 1. "Sizi bir ağa bağlayalım" ekranında, Komut İstemi'ni açmak için "Shift + F10" tuşlarına basın.
Adım 2. Taskmgr yazın ve Görev Yöneticisi'ni başlatmak için "Enter" tuşuna basın veya "Ctrl + Shift + Esc" kısayol tuşlarını kullanabilirsiniz.
Adım 3. Görev Yöneticisi'ni tam sürüme genişletmek için "Daha Fazla Ayrıntı"ya tıklayın. "İşlemler" altında "Ağ Bağlantı Akışı" sekmesine gidin.
Adım 4. Sağ tıklayın ve "Görevi Sonlandır"ı seçin Bu işlem bitince CMD'ye exit yazıp çıkın.
Seçenek 2. Komut İstemi ile Ağ Bağlantısını Sonlandırın
Adım 1. "Sizi bir ağa bağlayalım" ekranındayken, Komut İstemi'ni açmak için "Shift + F10" tuşlarına basın.
Adım 2. Başlamak için taskkill /F /IM oobenetworkconnectionflow.exe yazın ve "Enter"a basın.

Yol 4. Alt + F4 ile İnternet Gereksinimini Atla
Bildiğimiz gibi, "Alt + F4" tuşları masaüstünüzdeki pencereleri kapatmanıza veya uygulamaları çalıştırmanıza yardımcı olabilir. Dolayısıyla, gerçekten yapacak bir şeyiniz yoksa, şansınızı bu şekilde deneyebilirsiniz. "Sizi bir ağa bağlayalım" ekranında, zorunlu İnternet bağlantısı için gereken pencereyi kapatmak için "Alt + F4" tuşlarına basın.
Bu adımları kendi başınıza tamamlama konusunda kendinize güvenmiyorsanız, destek uzmanlarımız sürecin her aşamasında size rehberlik edebilir.
EaseUS Windows Yapılandırma Hizmetleri
Ücretsiz olarak EaseUS Partition Master uzmanlarıyla iletişime geçmek için buraya tıklayın
EaseUS uzmanları size 1'e 1 manuel hizmetler (7/24) sağlamak ve farklı Windows yapılandırma sorunlarını çözmenize yardımcı olmak için hazırdır. Uzmanlarımız size ÜCRETSİZ değerlendirme hizmetleri sunacak ve onlarca yıllık deneyimlerini kullanarak Windows güncelleme hatalarını, Windows kurulumunu veya günlük işletim sistemi sorunlarını etkili bir şekilde teşhis edip çözecektir.
- 1. Windows güncelleme hatalarını (güncelleme hatası, Windows'un güncellenememesi vb.) düzeltin.
- 2. Bilgisayarınıza en son Windows işletim sistemini başarıyla indirip kurmanızı sağlar.
- 3. Sürücüler, izinler, hesap ayarları vb. konularda günlük Windows sistem hatalarına yönelik düzeltmeler sağlayın.
Çözüm
Sonuç olarak, doğru yaklaşımla internet bağlantısı olmadan Windows 11'i kurmak ve ayarlamak mümkündür. Bu makalede özetlenen dört etkili yöntemi kullanarak, Windows'un yerleşik araçları, çevrimdışı bir kurulum ortamı veya bir kısayol tuşu aracılığıyla internete bağlanmadan Windows 11'i kurabilir ve yapılandırabilirsiniz.
EaseUS Partition Master, internet bağlantısına ihtiyaç duymadan işletim sisteminizi kurmak için en güvenilir çözüm olarak öne çıkıyor. Bu aracı indirin ve kapsamlı kılavuzumuzu takip edin. Kurulum sürecini güvenle yönetebilir ve Windows 11'in sunduğu tüm özelliklerin ve avantajların keyfini nerede olursanız olun çıkarabilirsiniz.
İnternet Olmadan Windows 11 Kurulumu Hakkında SSS
Ağ bağlantısı olmadan Windows 11'i nasıl yükleyeceğiniz ve ayarlayacağınız hakkında daha fazla bilgi edinmek veya kalan sorularınızı çözmek için aşağıdaki sık sorulan sorulara bakın.
1. Windows 11 kurulumu internet gerektirecek mi?
Windows 11 PC kurulumu sırasında çevrimiçi bir bağlantı, en son güvenlik güncellemelerini almanızı garanti eder. Windows 11 Home cihaz kurulumunu tamamlamak için bir internet bağlantısı gerekir.
2. Windows 11 kurulumu sırasında internet kontrolünü nasıl atlayabilirim?
"Bağlantı gerekli" istemini aldığınızda, Komut İstemi'ni başlatmak için Shift + F10 tuşlarına basın. OOBE\BYPASSNRO girdikten sonra ENTER tuşuna basın. Bu sefer, prosedür baştan başlayacak ve "İnternet erişimim yok" düğmesi görünecektir.
3. Windows 11'de çevrimdışı hesap nasıl kurulur?
Ağ bağlantısını devre dışı bırakmak için, Shift + F10'a tekrar basın ve yeniden başlatmanın ardından ipconfig /release girin. Şimdi Enter tuşuna basın ve internetiniz kapatılmış olmalıdır. Devam edin ve yerel bir hesap oluşturun: Kurulum sırasında "İnternetim yok" seçeneğini seçerseniz, yerel bir hesap oluşturma istemi görüntülenir.
İlgili Makaleler
-
Windows 11'de Veri Kaybı Olmadan Bölümleri Güvenli Şekilde Nasıl Yeniden Boyutlandırabilirsiniz
![author icon]() Banu/2024/11/20
Banu/2024/11/20
-
Windows'ta PC'de PS4 Sabit Sürücüsü Nasıl Biçimlendirilir [Tam Kılavuzunuz Burada]
![author icon]() Banu/2024/11/20
Banu/2024/11/20
-
En İyi MBR'den GPT'ye Dönüştürme Aracı Hangisidir? Kontrol Listeniz Burada
![author icon]() Banu/2024/11/20
Banu/2024/11/20
-
En İyi 5 USB FAT32 Biçimlendirici [Ücretsiz İndirme]
![author icon]() Banu/2024/09/11
Banu/2024/09/11