İçindekiler
| Uygulanabilir Çözümler | Adım adım sorun giderme |
|---|---|
| Düzeltme 1. EaseUS Partition Master | Adım 1: Sürücüyü/bölümü bulun; Adım 2: Bölümü yeniden boyutlandırın veya taşıyın... Tüm adımlar |
| Düzeltme 2. Disk Yönetimi |
Srink: Adım 1. Windows 11'inizde Komut kutusunu açmak için Win+R tuşlarına basın... Tam adımlar Genişlet: Adım 1. CMD'yi açmak için Win+R tuşlarına basın ve diskmgmt.msc... yazın. Tüm adımlar |
Windows 11 bölümlerini yeniden boyutlandırmak veya taşımak, daha fazla veri için yer açmanıza ve depolamayı daha iyi düzenlemenize olanak tanır. Sabit disklerdeki disk alanı her zaman tükenir. Bunun nedeni yeterli depolama alanına sahip olmamalarıdır. Peki ne yapabilirsiniz? Bölümleri yeniden boyutlandırmanız veya taşımanız ve bilgisayarınızın sabit diskinde daha fazla depolama alanı oluşturmanız gerekir.
Bölümleri yeniden boyutlandırmak alışılmadık bir iş değildir ve ayrıca berbat edilmesi de kolaydır. Disk bölümünün boyutuna bağlı olarak, bunun tamamlanması saatler sürebilir. Ne yaptığınızı bilmiyorsanız, bilgisayarınızı çalışmaz hale bile getirebilir.
Diskinizde yeterli alan olmadığında, sistem korkunç " Düşük Disk Alanı " hatasını görüntüler. Benzer durumlarda diğer işletim sistemleri gibi Windows da veri depolama için daha fazla yer açmak amacıyla bir bölümün taşınmasına izin verir. Bu işleme disk bölümünün taşınması denir. Bir sabit disk bölümü aynı PC içinde veya bir PC'den diğerine taşınabilir.
EaseUS Partition Master ile Bölüm Nasıl Yeniden Boyutlandırılır
EaseUS Partition Master, kullanıcıların veri kaybı olmadan sistem bölümlerini yeniden boyutlandırmalarına/taşımalarına izin vererek Windows 11'deki düşük disk alanı sorunlarından güvenli ve etkili bir şekilde kaçınmalarını sağlar. Kullanımı kolay sihirbazlara ve kullanıcı dostu bir arayüze sahiptir. Birincil bölümler, genişletilmiş bölümler, mantıksal sürücüler vb. dahil olmak üzere çeşitli sabit disk bölümü türlerini destekler.
EaseUS Partition Master, kullanıcıların bölümleri genişletmesine, birleştirmesine ve yeniden boyutlandırmasına/taşımasına yardımcı olan güvenilir bir yazılımdır. Bu yazılım ayrıca bölümleri etkili bir şekilde yönetmenizi ve basit işlemlerle kaybolan bölümleri kurtarmanızı sağlar. Programı sabit diskinizdeki düşük disk alanı sorunlarını çözmek için kullanabilirsiniz. Sabit diskinizi etkili bir şekilde tam olarak kullanmanıza yardımcı olur.
Bölümleri yeniden boyutlandırmanın ve disk taşma hatalarını düzeltmenin bir yolunu arayan bir PC kullanıcısıysanız, kesinlikle göz ardı etmemeniz gereken bir araçtır. Bölümleri genişletmek veya küçültmek için EaseUS bölüm yöneticisini nasıl kullanacağınızı öğrenmek için aşağıdaki adımları izleyin.
Adım 1: Hedef sürücüyü/bölümü bulun ve seçin
EaseUS Partition Master'ı başlatın ve Partition Manager'a gidin, boyutunu ayarlamak istediğiniz hedef sürücüyü/bölümü seçin, üzerine sağ tıklayın ve "Yeniden Boyutlandır/Taşı"yı seçin.

Adım 2: Bölümü yeniden boyutlandırın veya taşıyın
1.Bölümü küçültmek için, ayrılmamış alanı boşaltmak için uçlarından birini sürüklemeniz yeterlidir. İşlem tamamlandığında, "Tamam"a tıklayın.

2. Bölümü genişletmek için, ayrılmamış alan olduğundan emin olun (eğer yoksa, oluşturmak için yukarıdaki adımları izleyin). Aynı şekilde, farenizi ayrılmamış alana sürükleyin. "Tamam"a tıklayın.

3. Bir bölüm konumunu taşımak için hedef bölümün yanında tahsis edilmemiş alan bırakmanız gerekir. Hayır ise, önce tahsis edilmemiş alandan birazını boşaltın.
Hedef bölüme sağ tıklayın, "Yeniden Boyutlandır/Taşı"yı seçin. Ardından konumunu ayarlamak için tüm bölümü sola veya sağa sürükleyin. Onaylamak için "Tamam"a tıklayın.

Adım 3: Sonucu onaylayın ve değişiklikleri uygulayın
Bu adımda yeni disk bölüm bilgilerini ve diyagramını göreceksiniz.

Değişiklikleri kaydetmek için "Görevi Yürüt" butonuna ve ardından "Uygula" butonuna tıklayın.

Özetle: EaseUS Partition Master, bilgisayarınız için hepsi bir arada bir bölüm çözümüdür. Bölümleri yeniden boyutlandırmanıza/taşımanıza, bölümleri birleştirmenize , bölümleri kopyalamanıza ve Windows 11'de c sürücüsünü genişletmenize vb. olanak tanır. Daha fazla arkadaşınızın bölümlerini esnek bir şekilde yeniden boyutlandırmasına ve taşımasına yardımcı olmak için bu sayfayı çevrimiçi paylaşmayı unutmayın:
Disk Yönetiminde Bölüm Nasıl Taşınır
Disk Yönetimi, diskleri, bölümleri ve birim depolamasını yönetmek için grafiksel bir kullanıcı arayüzü sağlar. Örneğin, parçalanmış bir bölümü veya birimi küçültmenize ve tahsis edilmemiş bir alanı genişletmenize olanak tanır. Ayrıca, dosya paylaşım yeteneğini iyileştirmeye yardımcı olmak ve dosya sistemi biçimlerini bir FAT türünden diğerine dönüştürmek için disk birimlerini FAT32'den NTFS'ye dönüştürür.
Windows 11'de Bölümü Küçült
Bir bölümü küçültmek, gereksiz disk alanını ortadan kaldırarak boyutunu küçültür. Bu, birçok durumda yararlı olabilir. Örneğin, bir birimdeki boş disk alanı miktarının tahmin edilenden çok daha az olduğunu keşfedebilirsiniz. Bu durumda, aynı disk biriminde ek boş alan oluşturmak için geçerli bölümü küçültebilirsiniz. Veya depolama sistemi hataları veya büyüyen çalışan dosyaları nedeniyle bir sürücüye ayrılandan daha fazla disk alanına ihtiyacınız olabilir. Her iki durumda da, küçültme size gereksiz veri eklemeden biraz ekstra alan sağlar.
Bir bölümü küçülttüğünüzde, yalnızca kullanılan alanının boyutuna küçülebilir. Lütfen bir disk birimini küçültmenin bölümdeki tüm verileri tamamen kaldırmadığını unutmayın. Bunun yerine, o bölümdeki kullanılmayan alanı kullanır ve başka bir disk birimine veya sürücüye taşınır.
Bir bölümü küçültmek kolaydır ve yalnızca birkaç dakika sürer. İşte Windows 11'de Disk Yönetimi ile bir bölümü nasıl küçülteceğinizi gösterecek bazı yararlı adım adım talimatlar.
Adım 1. Windows 11'inizde Komut kutusunu açmak için Win+R tuşlarına basın.
Adım 2. diskmgmt.msc yazın ve ardından "Tamam"a tıklayın.
Adım 3. Windows 11'de Disk Yönetimi'ne girdiğinizde, yeniden boyutlandırmak istediğiniz bölümü seçin ve sağ tıklayıp "Birimi Küçült" seçeneğini seçin.
Adım 4. Aşağıda gösterildiği gibi yeni bir Küçült iletişim kutusu açılacaktır. Bölümü küçültmek için gereken minimum alan miktarı MB veya GB (1 GB = 1024 MB) olarak belirtilir ve kaldırabileceğiniz alan miktarı için maksimum bir değer belirtme seçeneğiniz vardır.

Eğer bölümünüzün bitişiğinde tahsis edilmemiş alan varsa, küçültmek istediğiniz alan miktarını MB cinsinden girebilir (Küçültme boyutunu değiştirebilirsiniz) ve Küçült butonuna tıklayabilirsiniz.
Disk Yönetimi daha sonra bölümü küçülterek bu tahsis edilmemiş alanı diğer kullanımlar için etkin bir şekilde tahsis edecektir. Sabit diskinizde tahsis edilmemiş alan olduğunda, bunu istediğiniz başka bir bölüme tahsis edebilirsiniz.
Not : Temel diskler, dinamik diskler ve yansıtılmış birimlerdeki bölümleri küçültebilirsiniz. Dinamik Diskler ve Yansıtılmış Birimlerin, BitLocker korumalı veriler içeriyorsa veya Şifreleme Dosya Sistemi (EFS) kullanılarak şifrelenmişse küçültülmeye uygun olmadığını unutmayın.
Windows 11'de Sabit Sürücü Bölümlerini Genişletme:
Disk Yönetimi ile bir birimi genişletmek, onu küçültmek kadar kolaydır. Genişletmek için yeterli boş alanınız olduğundan emin olmanız gerekir. Alan ayrıca "Ayrılmamış" olarak işaretlenmelidir.
Adım 1. CMD'yi açmak için Win+R tuşlarına basın ve diskmgmt.msc yazın. Komutu çalıştırmak için Enter'a basın.
Adım 2. Ayrılmamış bölüme veya (genişletmek istediğiniz herhangi bir bölüm diski) gidin ve üzerine sağ tıklayın. Sonra, "Birimi Genişlet" seçeneğine tıklayın.

Adım 3. İleri düğmesine tıklayın. Diskleri Seçin altında Windows genişletmek istediğiniz diskleri seçin ve "MB cinsinden alan miktarını seçin"deki varsayılan değeri koruyun.
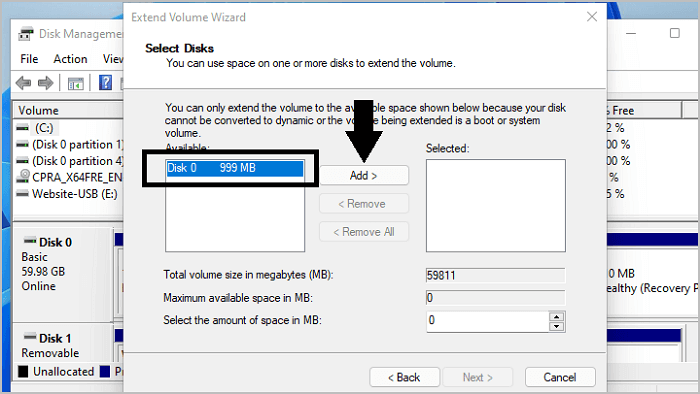
Adım 4. Disk bölümünü genişletmek için "İleri > Son"a tıklayın.
Çözüm
Başkasının bilgisayarındaki sabit diski yönetmek sizin işiniz olduğunu düşünün. Tek tıklamayla bölümleri yeniden boyutlandırmanıza, taşımanıza ve niteliklerini değiştirmenize izin veren bir programa ne dersiniz? Birkaç tıklamayla, oldukça deneyimsiz bir kullanıcı bile kurulumunu optimize edebilir.
EaseUS Partition Master diskinizi yönetmeyi her zamankinden daha kolay hale getiriyor! Günümüz pazarındaki en popüler disk yönetim çözümlerinden biri olarak, binlerce kullanıcının kullanılmayan alanı verileri yok etmeden ek bir bölüme dönüştürerek bilgisayarlarındaki disk alanını yeniden boyutlandırmasına yardımcı oldu.
Yıllardır bilgisayarınızdaki bölümleri yeniden boyutlandırmakla uğraşıyorsanız, EaseUS'un kullanımı kolay bölümlendirme yazılımını kesinlikle denemelisiniz. Kapsamlı ancak kullanımı kolay bir profesyonel bölümlendirme yardımcı programıdır. Bununla, veri kaybetmeden disk alanını yönetebilirsiniz. Dahası, mevcut bölümleri yeniden boyutlandırmanıza, işletim sistemini SSD'ye taşımanıza, MBR diski GPT diske dönüştürmenize ve tam tersini yapmanıza olanak tanır. İleri düzey kullanıcılar için yeterince güçlü ve yeni başlayanlar için yeterince basit.
Windows Disk Yönetimi gibi diğer bölümleme araçları yalnızca yeni bir bölüm oluşturma veya var olan bir bölümü yeniden boyutlandırma gibi basit görevler için kullanılabilir. Dahası, yerel Windows 11 Disk Yönetimi aracı Partition Master kadar zahmetsizce çalışmaz.
Sonuç olarak, yeni başlayan biriyseniz, EaseUS Partition Master sizin için en iyi seçimdir. Microsoft'un Windows 11'de sağladığı Disk Yönetimi aracı da dahil olmak üzere başka bölüm araçları da mevcut olsa da. Çoğu yeni başlayan bunu güncelliğini yitirmiş bulabilir, bu nedenle çok zorlayıcı olabilir. Bununla birlikte, EaseUS Partition Master ile, bu yerel aracı kullanmadan bile Windows 11'de bölümleri yeniden boyutlandırabilirsiniz.
İlgili Makaleler
-
TF Kartı - SD Kart: Bilmek İstediğiniz 10+ Şey
![author icon]() Ezgi Bıçakcı/2022/09/21
Ezgi Bıçakcı/2022/09/21
-
Windows 10 Disk Sürücülerini Düşük Seviyede Biçimlendirebilir miyim? Evet, Rehberiniz Burada
![author icon]() Banu/2024/11/20
Banu/2024/11/20
-
Windows 10/8 / 7'de CHKDSK Çalışmıyor mu? Hemen Düzeltin!
![author icon]() Ezgi Bıçakcı/2022/09/21
Ezgi Bıçakcı/2022/09/21
-
Windows 10'da Harici Sabit Sürücüyü FAT32'ye Nasıl Biçimlendirebilirim? [FAT32 Kılavuzu]
![author icon]() Banu/2024/11/20
Banu/2024/11/20