İçindekiler
Bu eğitim kılavuzunu takip edin ve 3'ten fazla Windows disk yönetim aracını kullanarak Windows 11'de C sürücüsünü nasıl genişleteceğinize dair doğrudan çözümlere hemen ulaşın:
| 🎯Hedef: | Windows 11'de C sürücüsünün alanını genişletin ve artırın |
| 🧰Araçlar: |
|
| 💻Desteklenen İşletim Sistemleri: | Windows 11 Home, Windows 11 Pro, Windows 11 Enterprise |
| 👔Kimler Kullanabilir: | Windows başlangıç seviyesindekiler, ileri düzey yöneticiler ve profesyoneller |
Windows 11, Windows 10'un güçlü yönlerini bir araya getiren ve tabletlerden veri merkezlerine kadar uzanan PC'ler ve cihazlar için ağ merkezli bir yaklaşım sunan Microsoft'un en son işletim sistemine verilen addır. Başka bir kademeli revizyonla devam etmek yerine - Microsoft, PC kullanıcılarının ilgi çekici bulacağını umduğu tamamen farklı bir şey ortaya koydu.
Bir sonraki bölümde, Windows 11'de C sürücüsünün nasıl genişletileceği konusunda etkili bir şekilde çalışan 3 güvenilir Windows disk yönetim aracı bulacaksınız. İlgili kılavuza geçin ve hemen C sürücüsü alanını artırmaya başlayın.
Windows 11'de C Sürücüsü Nasıl Genişletilir [3 Verimli Yöntem]
- Windows 11'e yeni başlayanlar için, EaseUS Partition Master gibi üçüncü taraf bir bölüm yöneticisi yazılımı, C sürücüsünü büyütmek için en kolay ve en etkili çözümdür.
- Deneyimli ve hatta profesyonel Windows kullanıcıları için, Windows 11'in yerleşik disk yönetim araçları - Disk Yönetimi ve CMD Diskpart , C sürücüsü alanını genişletmenize yardımcı olmak için yeterlidir.
Peki, hangi Windows disk yönetim araçlarını seçiyorsunuz? Disk yönetimi, bölümde ayrılmamış alan yoksa sürücü alanını genişletmeyi zorlaştırır. EaseUS Partition Master kullanımı daha kolaydır ve bu durumda işe yarar.
- EaseUS Editörünün Önerisi:
- 1. Değerli C sürücüsü içeriğinin her zaman yedeklenmesi gerekir.
- 2. Güvenilir bir araca yönelmek - yeni başlayanlar için EaseUS Partition Master'dan yardım alabilirsiniz.
- 3. Sistem bölümünü genişletmek için CMD yöntemini kullanmaya karar verirseniz, doğru komutu yazmaya dikkat edin.
Yöntem 1. EaseUS Partition Master'ı kullanın - En Kolay
EaseUS Partition Master Free, verileri kaybetmeden C sürücü alanını genişletebilen mükemmel bir bölüm yöneticisidir. İki bitişik bölümü yönetmenize, yeniden düzenlemenize ve birleştirmenize ve yeni, daha büyük bir bölüm oluşturmanıza olanak tanır. EaseUS Partition Master ile disk bölümlendirme daha esnek hale gelir.
Ayrılmamış alan olmadan sistem hacminizi genişletmek için bile çalışır. Windows 11 C sürücüsünü şimdi genişletmek için buradaki adımları izleyin:
Adım 1: C sürücüsü için ayrılmamış alanı boşaltın.
Sistem diskinde ayrılmamış alan yoksa, Partition Manager'a gidin ve C: sürücüsünün yanındaki bir bölüme sağ tıklayın ve "Yeniden Boyutlandır/Taşı"yı seçin.
Bölmenin sol panelini sürükleyip küçültün ve sistem C: sürücüsünün arkasında ayrılmamış alan bırakın ve "Tamam"a tıklayın.
Adım 2: C sürücüsünün alanını artırın.
1. C: sürücüsüne sağ tıklayın ve "Yeniden Boyutlandır/Taşı"yı seçin.

2. Sistem bölümünün ucunu ayrılmamış alana sürükleyin, böylece C: sürücüsüne alan ekleyin veya "tüm ayrılmamış alanları doldur"a tıklayıp "Tamam"a tıklayın.

Adım 3: C: sürücüsünü genişletmek için yapılan tüm değişiklikleri koruyun.
"Görevi Yürüt"e tıklayın ve tüm değişiklikleri korumak için "Uygula"ya tıklayın, böylece sistem C: sürücüsünü genişletin.

İster acemi ister ileri düzey bir kullanıcı olun, EaseUS bölüm yöneticisiyle bölümleri risk almadan yönetebilirsiniz. Windows 11 dahil tüm Windows işletim sistemlerini tam olarak destekler ve Windows'un yerleşik disk yönetiminin sınırlamalarını aşabilir. Daha fazla destek almak için aşağıdaki bağlantıya tıklayın.
EaseUS Sistem Birimi veya Disk Bölümlendirme Hizmetleri
EaseUS Partition Master uzmanlarıyla ücretsiz iletişime geçmek için buraya tıklayın
EaseUS uzmanları size 1'e 1 manuel hizmetler (7/24) sağlamak ve C sürücüsü veya disk bölümlendirme sorunlarını genişletmenize yardımcı olmak için hazırdır. Uzmanlarımız size ÜCRETSİZ değerlendirme hizmetleri sunacak ve onlarca yıllık deneyimlerini kullanarak C sürücüsündeki düşük disk alanı veya diğer bölüm sorunlarını etkili bir şekilde teşhis edip çözecektir.
- 1. C sürücüsü doluyor ancak tahsis edilmemiş alanla genişletilemiyor.
- 2. Volume Extend seçeneği gri renkte görünüyor ve C sürücüsünün alanını artıramıyorum.
- 3. Veri kaybı yaşamadan C sürücüsünü ikinci bir disk ile genişletmek.
Eğer bu yöntemin C sürücüsünü genişletmenize yardımcı olmakta kolay ve etkili olduğunu düşünüyorsanız, lütfen bu çözümü çevrimiçi olarak paylaşarak çevrenizdeki daha fazla arkadaşınıza yardımcı olun:
Ayrıca, aşağıdakiler de dahil olmak üzere daha gelişmiş işlevleri de destekler:
- Disk sürücülerini yönetmek için önyüklenebilir diskler veya USB'ler oluşturun.
- Bölümlerin sistem dosyalarını anında değiştirme, vb.
- Sistemi yeniden yüklemeden işletim sistemini SSD/HDD'ye taşıyın.
- Ayrıca bölümleri kolayca birleştirmenize de olanak tanır.
Her şeyden önce, EaseUS bölüm yöneticisinin kullanıcı arayüzü günlük kullanıcılar için özel olarak oluşturulmuştur, böylece tüm işlemler daha kolay olur. Bu yazılım, veri depolama amaçları için bölüm sayısını sınırlamazken, kullanıcıların hemen hemen her boyutta disk bölümü oluşturmasına olanak tanır.
Yöntem 2. Disk Yönetimini Kullanma
Disk Yönetimini kullanarak C sürücüsünü tahsis edilmemiş alanla veya tahsis edilmemiş alan olmadan artırmanın yolları biraz farklı olabilir. İlk olarak, C sürücüsünün yanında tahsis edilmemiş alanınız olup olmadığını kontrol edin. Ardından, C sürücü alanınızı genişletmek için ilgili öğreticiyi izleyin:
#1. Ayrılmamış Alanla C Sürücüsünü Genişletin
Sürücünüzde ayrılmamış alan bulursanız aşağıdaki adımları izleyin:
Adım 1. Windows + X tuşlarına basın ve "Disk Yönetimi"ni seçin listeden.
Adım 2. C sürücüsüne sağ tıklayın ve " Birimi Genişlet" seçeneğine tıklayın.

Adım 3. Birimi Genişletme Sihirbazı'nda "İleri"ye tıklayın.
Adım 4. C sürücüsüne eklenecek tahsis edilmemiş alan miktarını içeren kullanılabilir diski seçin ve "Ekle"ye tıklayın, ardından "İleri"ye tıklayın.
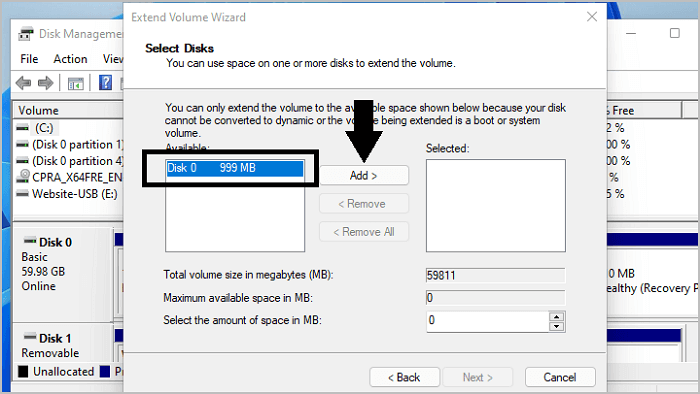
Adım 5. C sürücüsü alanını genişletmeye başlamak için "Bitir"e tıklayın.
İşlem tamamlandığında, Disk Yönetimi aracını kapatın. Disk Yönetimi aracı Windows 11'de C Sürücü Alanını başarıyla artırdı. Ayrıca, sizin için işe yararsa, daha fazla kişinin C sürücü alanını artırmasına yardımcı olmak için bu kılavuzu paylaşmaktan çekinmeyin:
#2. Ayrılmamış Alan Olmadan C Sürücüsü Alanını Artırın
Sistem C: sürücünüzün arkasında herhangi bir tahsis edilmemiş alan olup olmadığına bakın. Tahsis edilmemiş alan bulamazsanız, şu adımları izleyin.
Adım 1. Windows + R tuşlarına basın ve diskmgmt.msc yazın, Enter'a basın.
Adım 2. C sürücüsünün yanındaki komşu bölüme sağ tıklayın ve "Birimi Küçült" seçeneğine tıklayın.

Adım 3. C sürücüsünü genişletmek için küçültmeniz gereken boyutu MB olarak girin, ardından onaylamak için "Küçült"e tıklayın.

Adım 4. Şimdi, C sürücüsüne sağ tıklayın ve "Birimi Genişlet" seçeneğini seçin.
Adım 5. Birimi Genişletme Sihirbazı'nda "İleri"ye tıklayın ve C sürücüsüne eklemek üzere küçülttüğünüz tahsis edilmemiş alan miktarını seçin.
Adım 6. "Ekle"ye tıklayın, ardından "İleri"ye tıklayın ve "Bitir"e tıklayın.
Bu işlemi ayrıntılı olarak anlamak istemiyorsanız ve buna çok fazla zaman harcamak istemiyorsanız, üçüncü taraf yazılımları kullanmanızı öneririm. Windows 11 hakkında hiçbir bilginiz olmadan bölümleri hızlı ve güvenli bir şekilde yönetmek ve yenilerini oluşturmak için EaseUS Partition Master'ı kullanabilirsiniz.
Not: Bu yöntemi diğer sürücüleri, örneğin D sürücünüzü genişletmek için de kullanabilirsiniz.
Yöntem 3. CMD kullanın
Diskpart, sistem C sürücü alanını genişletmek için değerli bir araçtır. Aşağıdaki adımlarda, bu aracı Windows 11'de C sürücü alanını genişletmek için nasıl kullanacağınızı göstereceğim.
Not: Yukarıda belirtilen önceki iki yöntemden farklı olarak, bu yöntem yalnızca ileri düzey kullanıcılar için uygundur, bu nedenle dikkatli kullanın.
#1. Ayrılmamış Alan Mevcut Olduğunda C Sürücüsünü Genişletin
Adım 1. Windows + R tuşlarına basın ve cmd yazın, uygulamayı yönetici olarak çalıştırmak için ctrl + shift + Enter tuşlarına basın.
Adım 2. Diskpart yazın ve enter’a basın.
Şimdi aşağıdaki komutları yazın ve enter'a basarak komutu çalıştırın.
- liste diski
- disk 0'ı seçin (0 sayısını sistem disk numaranızla değiştirin)
- liste bölümü
- 3. bölümü seçin (3 sayısını sisteminizin C sürücü harf numarasıyla değiştirin)

- uzatmak
- çıkış
#2. Ayrılmamış Alan Olmadığında C Sürücüsü Alanını Artırın
Sanal Disk Hizmeti hatası genellikle bölümlenmiş bir birimi genişletmeye çalışırken oluşur. Bu, bir sistem sürücüsünün yanında yeterli alan bırakmamanız, bir sistem sürücüsünün neredeyse dolu olması veya disk bölümünün bozuk olması nedeniyle olabilir.
Peki, C sürücünüz arkasında tahsis edilmemiş alan olmadan verilerle dolu olduğunda bu hatayla karşılaşırsanız. Windows 11'de C sürücü alanını aşağıdaki adımları kullanarak yine de artırabilirsiniz:
Adım 1. Windows + R tuşlarına basın ve cmd yazın, ctrl + shift + Enter (Yönetici olarak çalıştır) tuşlarına basın.
Adım 2. Diskpart yazın ve enter’a basın.
Şimdi aşağıdaki komutları yazın ve enter'a basarak komutu çalıştırın.
- liste diski
- disk 0'ı seçin (0 sayısını sistem diskinizin harfiyle değiştirin)
- liste bölümü
- n bölümünü seçin (n sayısını silmek istediğiniz bölüm numarasıyla değiştirin)

- bölümü sil
- n bölümünü seçin (n'yi C: sürücü numaranızla değiştirin)
- uzatmak
- çıkış
Bu makalenin Windows 11'de C sürücüsünü nasıl genişleteceğinizi öğrenmenize yardımcı olduğunu düşünüyorsanız, aşağıdaki butona tıklayarak ihtiyacı olan biriyle paylaşabilirsiniz!
Windows 11'de C Sürücüsü Alanını Neden Artırmanız Gerekir
Windows 11'de C sürücüsünü nasıl genişleteceğimi neden öğrenmem gerekiyor? Bir bilgisayarın dahili sabit sürücüsü, temel verileriniz için çok fazla alan sağlayabilen bir depolama aygıtıdır. Makinenizdeki depolama alanının büyük kısmını kaplayan sabit disk genellikle C sürücüsüdür. Bilgisayarınızı son birkaç gündür/haftadır/aydır kullanıyorsanız, burada gösterilen örnekte olduğu gibi, tüm kullanılabilir alanı zaten kullandığınız için C sürücüsü alanını artırmanız gerektiği şüphesizdir:
Ayrıca, makinenize yeni uygulamalar veya oyunlar yüklemek istiyorsanız, burada gösterildiği gibi, ek C sürücüsü alanına ilişkin birkaç gereksinim olabilir:
1) Düşük C disk sürücüsü alanı sorunu: Windows 11 PC'nizi sorunsuz bir şekilde çalıştırmak için bilgisayarınızın C sürücüsünde yeterli alan kalması gerekir. Ayrıca, sistem bölümüne daha fazla program ve veri yükledikçe C sürücüsünde yer kalmayabilir.
2) Yavaş Windows performans sorunu: Bilgisayarınızın depolama alanı dolduğunda, sabit disk parçalanabilir, bu da okuma ve yazma performansının yavaşlamasına ve hatta oyunları başlatırken veya önyükleme yaparken bilgisayarınızın donmasına neden olabilir.
Yavaş bilgisayar performansı can sıkıcıdır. Bu sorun nasıl aşılır? Peki, sabit disk alanını boşaltmaya ne dersiniz? Bu soruna en iyi ve anında çözüm, C sürücüsündeki birim alanını genişletmektir. Ancak, sıradan kullanıcıların profesyonel bir bölüm genişletme aracının yardımı olmadan bunu yapması zordur. Böyle bir sorunu nasıl çözeceğinizi bilmiyorsanız, yukarıdaki 3 yönteme geri dönün ve Windows 11'de C sürücünüzü şimdi başarıyla genişletmek için ilgili kılavuzu izleyin.
Çözüm
Windows 11'inizde daha küçük bir C diskini idare etmek zor olabilir. Neyse ki yeni bir disk satın almanıza gerek yok. Yeni belgeler için biraz boş alan yaratmak için yalnızca bir bölümü artırmanız gerekir. Bu eğitim, Windows 11'de C sürücüsünün nasıl genişletileceğine dair üç eksiksiz kılavuz sağlar.
C sürücüsünü genişletmek için, diğer bölümlerin tahsis edilmemiş alanını C bölümüyle birleştirmeniz gerekir. Ancak Windows makineniz üçüncü taraf bir bölümleme aracıyla donatılmamışsa, bu işlemi elle gerçekleştirmeye çalıştığınızda sorunlarla karşılaşabilirsiniz. EaseUS bölüm yöneticisi en iyi seçimdir.
Diğer bölümlerden C sürücüsüne alan ayırmanıza, onları silmeden yardımcı olabilir. Ayrıca, ayrılmamış alan sürücüye bitişik olmasa bile C sürücüsünü hızla genişletebilirsiniz.
Windows 11'de C Sürücüsünün Nasıl Genişletileceğine Dair SSS
Bu sayfa, hem Windows 11 acemilerinin hem de profesyonellerin C sürücü alanını kolayca ve verimli bir şekilde artırmalarına yardımcı olacak 3 güvenilir yöntemi ele almaktadır. Hala bazı şüpheleriniz varsa, takip edin ve burada yanıtlar bulun:
1. Windows 11'de C sürücüsü nasıl genişletilir?
C sürücüsünü genişletmek basit bir işlemdir. Burada Windows 11'de C sürücüsünü genişletmek için hızlı bir ipucu sağlayacağız:
- Windows Tuşu + X'e basın ve menüden " Disk Yönetimi "ni seçin.
- Disk Yönetimi penceresinde C sürücüsüne sağ tıklayın ve Birimi Genişlet seçeneğini seçin.
- Genişletilmiş Birim Sihirbazı'nda İleri'ye tıklayın.
- C sürücüsüne eklenecek ayrılmamış alanı seçin ve İleri'ye tıklayın.
- Genişletilmiş Bölümleme görevini tamamlamak için Son'a tıklayın.
2. C sürücüsünde yer kalmadığında ne olur?
C sürücüsünün disk alanı tükendiğinde ne olur? Bu, bilgisayar sistemi için bir felaket olurdu, burada listelenen aşağıdaki sorunlar dahil:
- Yavaş bilgisayar performansı
- Disk dosyaları aktarmakta yavaş
- Bilgisayar takılıyor veya donuyor
- Düşük disk uyarısı
- Dosya veya yazılım indirme hatası
Bunun dışında, C sürücüsü bölümleriniz dolup disk alanınız tükendiğinde, bilgisayarda herhangi bir şey yapmayı zor bulacaksınız. En kötü durumda, disk alanı yetersizliğinden dolayı Windows'u başlatamayabilirsiniz. Peki, bununla nasıl başa çıkabiliriz? İlk olarak, sabit diskin depolama alanını genişletmek, ikinci olarak da bilgisayar sistemlerini optimize etmek ve C sürücüsündeki istenmeyen dosyaları ve klasörleri kaldırmak gerekir.
3. Ayrılmamış veya boş alan olmadığında C sürücüsünü genişletebilir miyim?
Windows 11 kullanırken, C bölümünün yanında sıkıştırılmış bir alan olduğunu fark ettiyseniz, dizüstü bilgisayarınızda hiç ayrılmamış alan olmasa bile bu bölümü kullanarak c sürücü alanını genişletebileceğinizi merak etmiş olabilirsiniz. Evet, bu mümkündür.
Bu sayfada yukarıda önerilen EaseUS Partition Master, Disk Management ve Diskpart, Windows 11 PC'nizdeki C sürücüsünü kolayca genişletebilir.
4. Windows 11'de C sürücüm neden bu kadar kolay doluyor?
C sürücünüzün dolmasına birçok neden olabilir ve Windows 11'de C sürücüsünün kolayca dolmasına neden olabilecek nedenlerin listesi aşağıdadır:
- Windows güncelleme yedekleme: Bilgisayarda yeni bir güncelleme olduğunda sistemin otomatik yedeğini oluşturur.
- Geçici dosyalar: Windows, çok büyük miktarda yer kaplayabilen büyük geçici dosyalar oluşturur.
- Virüs veya kötü amaçlı yazılım bulaşması.
- Geri dönüşüm kutusu çok fazla gereksiz dosyayı kaydediyor.
- Tarayıcının indirdiği yazılım, uygulama ve oyunlar da C sürücüsünün alanını kaplar.
İlgili Makaleler
-
SanDisk Yazma Korumalı mı? SanDisk Yazma Koruması Kaldırma Aracı Öneri
![author icon]() Banu/2024/09/12
Banu/2024/09/12
-
2021 Düzeltmesi | Sabit Diskin Biçimlendirilmesi Çok Uzun Sürüyor
![author icon]() Ezgi Bıçakcı/2022/09/21
Ezgi Bıçakcı/2022/09/21
-
Başka Bir Bilgisayar İçin Parola Sıfırlama Diski Nasıl Oluşturulur 🔥
![author icon]() Banu/2024/09/12
Banu/2024/09/12
-
Bozuk Hafıza Kartı Formatlama Yazılımını Ücretsiz İndirme
![author icon]() Ezgi Bıçakcı/2022/09/21
Ezgi Bıçakcı/2022/09/21