İçindekiler
Bu sayfa, "SanDisk kalem sürücüden yazma koruması nasıl kaldırılır" sorununu çözmenize yardımcı olacak eksiksiz çözümleri iki bölümde ele almaktadır. Daha önce böyle bir Sandisk yazma koruması sorunuyla karşılaştınız mı? Artık sorun değil.
Lütfen aşağıda listelenen SanDisk yazma koruması kaldırma araçlarından birini seçin; yazma korumasını Sandisk aygıtından kaldırabilir ve ardından kolayca biçimlendirebilirsiniz. Şimdi kilidini açmak için takip edin:
- Sandisk Kalem Sürücü/USB/SD Karttan Yazma Koruması Nasıl Kaldırılır
- Yöntem 1. SanDisk Yazma Koruması Kaldırma Aracını kullanın
- Yöntem 2. CMD kullanın
- Yöntem 3. Regedit.exe'yi kullanın
- Yöntem 4. Anti-Virüs/Virüs Temizleme Yazılımı Kullanın
- Yöntem 5. Salt Okunur Durumunun işaretini kaldırın
- Cihazı SanDisk Yazma Korumalı Biçimlendirme Aracıyla Biçimlendirin
Bu yöntemler aynı zamanda Windows 10/8/7/XP/Vista'da SanDisk Cruzer, SanDisk Ultra, SanDisk Adapter vb. USB, SD, harici sabit disklerin seri numaralarından yazma korumasını ücretsiz olarak kaldırmak için de işe yarar.
- Uyarı:
- SanDisk cihazınızdaki yazma koruması hatasını gidermek ve cihazı tekrar çalışır hale getirmek için öncelikle Bölüm 1'de önerilen yazma koruması kaldırma araçlarını kullanmanız ve ardından Bölüm 2'de yer alan biçimlendirme yardımcı programını kullanarak tanınan bir duruma biçimlendirmeniz gerekecektir.
SanDisk Pen Drive/USB/SD karttan yazma korumasının nasıl kaldırılacağını öğreneceğiz. Daha fazlasına yardımcı olmak için bu makaleyi paylaşın.
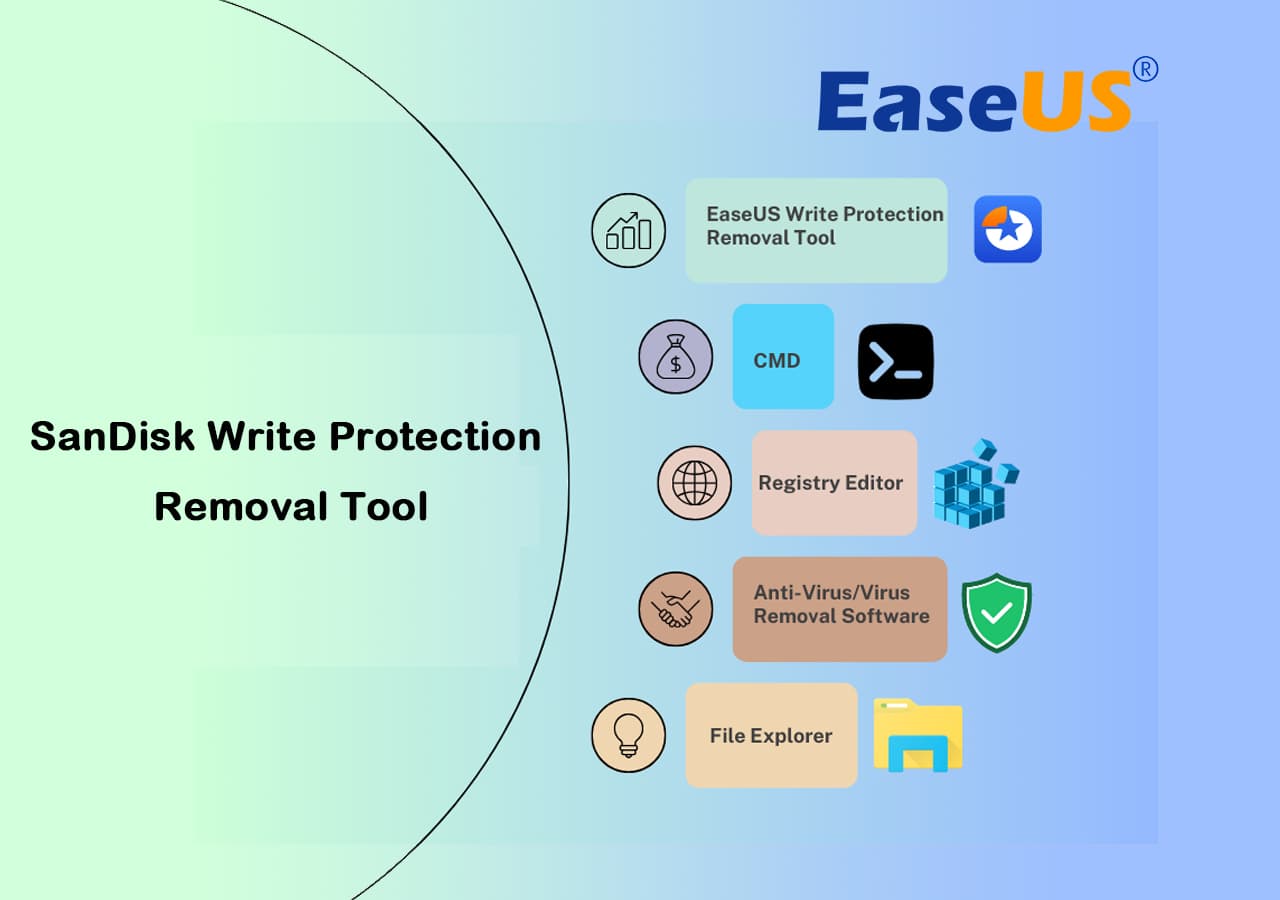
Bölüm 1. SanDisk Kalem Sürücü/USB/SD Karttan Yazma Koruması Nasıl Kaldırılır
- Uyarı:
- SanDisk USB belleğiniz, flash belleğiniz veya SD kartınız fiziksel olarak kilitliyse, öncelikle cihazınızın kilidini açın.
- Anahtarı ON konumuna getirdikten sonra cihaz erişilebilir hale gelirse, SanDisk cihazınızı açabilir ve verilerinizi tekrar kullanabilirsiniz.
- Eğer cihazınız hala "Disk yazmaya karşı korumalı" hatasını gösteriyorsa, hatayı hemen gidermek için güvenilir bir SanDisk yazma koruması kaldırma aracına başvurun.
Burada, beş yazma koruması kaldırma aracı topladık ve SanDisk USB kalem sürücünüzü veya SD kartınızı vb. hayata döndürmek için aşağıdaki ilgili eğitimleri takip ettik. Şimdi her bir araçla SanDisk USB, kalem sürücü, SD kart vb.'den yazma korumasının nasıl kaldırılacağını kontrol edelim.
Yöntem 1. SanDisk Yazma Koruması Kaldırma Aracını Kullanma
Şunlar için geçerlidir: Tek tıklamayla yazma koruması kaldırma aracını kullanarak SanDisk depolama aygıtlarından yazma korumasını kaldırın.
EaseUS Partition Master Free, hepsi bir arada bir SanDisk yazma koruması kaldırma aracıdır ve "Yazma Koruması" özelliği sayesinde, herhangi bir veri içeriğine zarar vermeden SanDisk depolama aygıtlarınızın kilidini açabilirsiniz.
Sandisk Yazma Koruması Kaldırma Yazılımı İndir:
Adım 1. EaseUS Partition Master'ı indirip kurun, Araç Takımı bölümüne gidin ve "Yazma Koruması"na tıklayın.

Adım 2. Yazma korumalı USB'nizi, USB harici diskinizi veya SD kartınızı seçin ve "Devre Dışı Bırak"a tıklayın.

Bundan sonra, SanDisk'inizi ve kaydedilen içeriği tekrar kullanabilmelisiniz. Başka bir sorun çıkmayacaktır. Ayrıca, bu yöntemin yararlı olduğunu düşünüyorsanız, bu aracı çevrimiçi arkadaşlarınızla paylaşmaktan çekinmeyin:
Yöntem 2. CMD Kullanarak SanDisk Yazma Korumalı Aygıtın Kilidini Açın
Şunlar için geçerlidir: DiskPart CMD komutunu kullanarak yazmaya karşı korumalı SanDisk cihazının kilidini ücretsiz olarak açın.
CMD attribute disk clear komutu, yazmaya karşı korumalı Sandisk SD kartınızı veya USB flash sürücünüzü düzeltmek için uygulayabileceğiniz ücretsiz ve pratik bir çözümdür.
- İpucu
- CMD yazma korumasını kaldırma komutları tüm aygıtın temizlenmesini gerektirdiğinden, bu da veri kaybına yol açabilir; kaybolan dosyaları geri getirmek için veri kurtarma yazılımı çalıştırmanızı öneririz.
SanDisk cihazınızı bilgisayarınıza bağlayın ve yazma korumasını birkaç basit adımda kaldırmak için aşağıdakileri izleyin:
Adım 1. "Windows + R" tuşlarına basın ve cmd girin. Komut İstemi'ni Yönetici olarak açın.
Adım 2. Diskpart yazın ve Enter'a basın.
Adım 3. Aşağıdaki komut satırlarını yazın ve her seferinde Enter'a basın:
- liste diski
- disk #'ı seçin (#, yazma korumasını kaldırmak istediğiniz SanDisk USB/SD kartınızın/SSD sürücünüzün numarasıdır.)
- öznitelikler disk temizleme salt okunur

Adım 4. Exit yazın ve DiskPart'ı kapatmak için Enter'a basın.
Yukarıdaki işlem tamamlandığında, Sandisk USB flash sürücünüzü veya kalem sürücünüzü tekrar bağlayın ve yazma korumasının kaldırıldığını göreceksiniz. Aygıt artık yazma korumalı değildir.
Adım Adım Video Eğitimi: Yazma Korumalı USB Sürücü veya SD Kart Nasıl Kaldırılır
- SD kartınızda veya Micro SD kartınızda "Disk Yazmaya Karşı Korumalı" Hatası alıyorsanız, bu video Diskpart ile sorunu çözecektir.
- Komut satırı yazın - 1:07
Yöntem 3. Regedit.exe'yi kullanarak SanDisk Kalem Sürücüsünden Yazma Korumasını Kaldırın
Şunlar için geçerlidir: Kayıt Defteri Düzenleyicisi - Regedit.exe, ücretsiz kullanılarak SanDisk USB belleğinden, USB'den, SD'den vb. yazma korumasını manuel olarak kaldırın.
Kayıt Defteri Düzenleyicisi - Regedit.exe'nin bir bilgisayarda bazı gelişmiş bilgisayar yönetimi işlemlerini yürütmek için yerleşik bir Windows aracı olduğunu unutmayın. Kayıt Defteri Düzenleyicisi'ne aşina değilseniz, yukarıdaki 3 yöntemi deneyin.
Herhangi bir yanlış işlem programların veya Windows özelliklerinin arızalanmasına neden olabilir. Aşağıdaki yazma koruması kaldırma adımlarında çok dikkatli olun:
Adım 1. "Başlat"a tıklayın, arama kutusuna Regedit yazın.
Listenin en üstünde "Regedit.exe"yi gördüğünüzde Kayıt Defteri düzenleyicisini açmak için üzerine tıklayın.
Adım 2. Ve ardından aşağıdaki anahtara gidin:
Bilgisayar\HKEY_LOCAL_MACHINE\SYSTEM\CurrentControlSet\Control\StorageDevicePolicies
Adım 3. Regedit.exe'nin sağ bölmesindeki WriteProtect değerine çift tıklayın.
Değer verisini 1'den 0'a değiştirin ve değişikliği kaydetmek için "Tamam"a tıklayın.

Adım 4. Regedit'i kapatın ve bilgisayarınızı yeniden başlatın.
Yöntem 4. Anti-Virüs/Virüs Temizleme Yazılımını kullanarak SanDisk'ten Yazma Korumasını Temizleyin
Şunlar için geçerlidir: Virüs bulaşması veya kötü amaçlı yazılım şifrelemesi nedeniyle yazma korumalı olarak görüntülenen SanDisk depolama aygıtlarını temizleyin.
Bazen virüsler veya kötü amaçlı yazılımlar bir SanDisk depolama cihazını enfekte edip şifreleyebilir, erişilemez hale getirebilir ve yazma korumalı olarak görüntüleyebilir. En etkili yol, SanDisk cihazlarındaki yazma korumasını temizlemek için anti-virüs veya virüs temizleme yazılımı çalıştırmaktır.
İşte cihazınızın yazma korumasını deneyip temizlemeniz için 2020'nin en iyi anti-virüs yazılımlarının listesi:
- Norton Antivirüs
- McAfee
- ESET NOD32
- Avast
- Ortalama
Adım 1. Bilgisayarınıza bir anti-virüs veya kötü amaçlı yazılım temizleme aracı indirin ve kurun.
Adım 2. Yazmaya karşı korumalı SanDisk cihazını bilgisayarınıza bağlayın veya takın.
Adım 3. SanDisk depolama aygıtını taramak ve temizlemek için virüsten koruma veya virüs temizleme yazılımını çalıştırın.
Temizleme işlemi tamamlandığında, SanDisk depolama aygıtını açabilir ve kaydedilen verileri tekrar kullanabilirsiniz. Güvenilir bir virüs temizleme yazılımı istiyorsanız, TotalAV güvenilir bir yazılımdır ve deneyebilirsiniz:
 TOPLAM
TOPLAMTotalAV, Ödüllü bir Antivirüs ve Güvenlik Yazılımıdır. Virüslere, Kötü Amaçlı Yazılımlara ve Çevrimiçi Tehditlere Karşı Gerçek Zamanlı Koruma Sağlar.
Antivirüs Koruması Etkin
Yöntem 5. Salt Okunur Durumu'nun işaretini kaldırın, Dosya Yazma Korumasını kaldırın
Şunlar için geçerlidir: Kullanıcıların cihazın yazmaya karşı korumalı olduğuna inanmasına neden olan Salt Okunur dosyalardan yazma korumasını kaldırın.
Bazen, tek bir dosya salt okunur durumda olduğunda, onu ziyaret etmenizi engelleyecektir. Ayrıca, kullanıcıların cihazın şu anda yazmaya karşı korumalı olduğuna inanmalarına da yol açabilir.
SanDisk veya diğer depolama aygıtlarındaki salt okunur durumunu kaldırmanın ve dosya yazma korumasını kaldırmanın hızlı bir yolu şöyledir:
Adım 1. SanDisk cihazınızı bilgisayarınıza bağlayın ve yazma koruması hatası olan dosyayı açıp sağ tıklayın.
Adım 2. "Özellikler"e tıklayın ve Genel sekmesine gidin. Alttaki Nitelikler seçeneğini kontrol edin.
Adım 3. "Salt okunur" seçeneğinin işaretini kaldırın ve bu değişikliği kaydetmek için "Uygula"ya tıklayın.

Yazma korumasını kaldırma adımlarını tamamladığınızda, henüz son değil.
Cihazınızı tekrar veri kaydetmeye hazır ve güvenli hale getirmek için, biçimlendirme yaparak SanDisk dosya sistemini sıfırlamanız son derece gereklidir. Bölüm 2'de, üçüncü taraf ücretsiz biçimlendirme aracı - EaseUS Partition Master Free Edition kullanarak Sandisk cihazınızı yalnızca birkaç tıklamayla normal şekilde biçimlendirebilirsiniz.
Bölüm 2. Cihazı SanDisk Yazma Korumalı Biçimlendirme Aracıyla Biçimlendirin
Şunlara uygulanır: Erişilemeyen, açılamayan, RAW SanDisk USB, flash bellek, kalem bellek, SD kart, harici sabit disk vb.'yi yeniden kullanılabilir hale getirmek için biçimlendirin.
Biçimlendirmeden önce, eğer SanDisk'e erişiminiz varsa, veri kaybı durumuna karşı verilerinizi başka bir güvenli konuma kopyalayıp yedeklemeyi unutmayın.
Ücretsiz biçimlendirme aracının doğrudan yazmaya karşı korumalı bir aygıtı biçimlendiremediğini unutmayın, bu da öncelikle Sandisk yazma korumasını kaldırmanız gerektiği anlamına gelir. EaseUS Partition Master Free , yazma korumasını kaldırdıktan sonra bir SD kartı, USB flash sürücüyü, kalem sürücüyü ve diğer depolama aygıtlarını biçimlendirmenize yardımcı olabilir. Yazmaya karşı korumalı sorunu çözmek için SanDisk yazmaya karşı korumalı biçimlendirme aracını indirin.
Kilidi açılmış SanDisk USB belleğinizi, SD kartınızı vb. yeniden kullanılabilir hale getirmek için nasıl biçimlendireceğinizi inceleyelim:
- Biçimlendirmek istediğiniz harici sürücüye veya USB'ye sağ tıklayın ve "Biçimlendir"i seçin.
- Bölüm etiketini, Dosya sistemini (NTFS/FAT32/EXT2/EXT3/EXT4/exFAT) ve Küme boyutunu ayarlayın, ardından "Tamam"a tıklayın.
- Devam etmek için "Evet"e tıklayın.
- "1 Görevi Yürüt" butonuna tıklayın ve sabit disk bölümünü biçimlendirmek için "Uygula"ya tıklayın.
Biçimlendirmeyi bitirdiğinizde, SanDisk depolama aygıtınız yazma koruması sorunu olmadan verileri tekrar kaydetmek için güvenlidir. Dosyalarınızı tekrar SanDisk aygıtına kaydedebilirsiniz.
SanDisk Yazma Korumalı Hatası ve Nedenleri
"SanDisk Ultra USB 3.0'ım yazmaya karşı korumalı ne yapmalıyım?" - forums.sandisk.com
"Dijital kameramdaki SanDisk SD kartı silmeme veya fotoğraf çekmeme izin vermiyor. Bu yüzden sorunu düzeltmek için bir SanDisk onarım aracı istiyorum. Windows disk yönetim aracını kullanarak işi yaptığımda, yazma korumalı hata gösteriyor. SanDisk bellek kartımı yazma korumasından nasıl çıkarabilirim!?"
"128 GB'lık bir SanDisk Ultra USB 3.0 flash sürücü satın aldım. Ancak onu başka kullanımlar için yeniden biçimlendirmeye çalıştığımda Windows 'Disk Yazma Korumalı' diyor. Sandisk USB flash sürücüden yazma korumasını nasıl kaldırabilir ve başarılı bir şekilde nasıl biçimlendirebilirim?"
"SanDisk kalem sürücümü biçimlendiremiyorum çünkü yazmaya karşı korumalı. Yazmaya karşı korumalı kalem sürücüyü biçimlendirmeye yardımcı olabilecek herhangi bir Sandisk yazmaya karşı korumalı kaldırma aracı var mı?"
Sandisk yazma korumalı hatası genellikle bir Sandisk depolama aygıtını biçimlendirmeye çalıştığınızda meydana gelir. Uzun zamandır birçok kullanıcıyı rahatsız eden bir sorundur. SanDisk aygıtlarını yazma korumalı yapan nedir? İşte önce öğrenmeniz ve ardından bu hatadan etkili bir şekilde kurtulmak için ilgili yazma koruması kaldırma aracını bulmanız gereken ana nedenler:
- Kilitli SanDisk depolama aygıtı yazmaya karşı korumalı olarak görüntüleniyor
- SanDisk cihazı virüs veya kötü amaçlı yazılım tarafından enfekte olur
- Cihaz, üçüncü taraf yazma koruma yazılımı tarafından şifreleniyor
- SanDisk aygıtında bozuk sektörler var
- Fiziksel hasar
Çözüm
Verimli, güvenli ve kolay olan yukarıdaki kılavuz, SanDisk kalem sürücüden yazma korumasını kaldırmak için en iyi çözümdür. Sandisk yazma korumalı bir sorununuz olduğunda, bir Sandisk yazma korumalı kaldırma aracı ve yazma korumalı biçimlendirme aracı kullanarak tereddüt etmeden deneyebilirsiniz.
İnsanlar Ayrıca Şunu Soruyor: Disk Yazmaya Karşı Korumalı SanDisk
Bu sayfa, bir SanDisk kalem sürücü, USB flash sürücü, bellek kartı veya SSD diskten yazma koruması hatalarını kaldırmak için üç çözümü ele almaktadır. Bazı kişilerin ayrıca yazma koruması kaldırma sorunları hakkında soruları da vardır.
Eğer siz de aynı endişeleri yaşıyorsanız, aşağıdaki soruların cevaplarını takip edip kontrol edin:
1. SanDisk'im neden yazmaya karşı korumalı diyor?
Genellikle bir SanDisk cihazı yazmaya karşı korumalı olduğunda, aşağıdaki nedenlerden dolayı kilitlenir:
- 1). SanDisk cihazının kilitleme anahtarı AÇIK konumdadır.
- 2). SanDisk USB, USB bellek, SD kart, harici/dahili diskler şifre ile şifrelenir.
- 3). SanDisk cihazınız virüslere veya kötü amaçlı yazılımlara karşı yazma korumalıdır.
2. Çevrimiçi ortamda yazma korumasını nasıl kaldırabilirim?
Çevrimiçi yazma korumasını kaldırmanın en iyi yolu, cihazınız için doğru aracı ve çözümü seçmektir. Bu sorundan kurtulmak için aşağıdaki iki adımı izlemenizi öneririz:
Adım 1. Çevrimiçi olarak güvenilir bir yazma koruması kaldırma aracı seçin.
Bu sayfada önerildiği gibi, Regedit.exe, üçüncü taraf bir yazma koruması kaldırma aracı veya CMD, SanDisk aygıtınızdan yazma korumasını temizlemenize yardımcı olabilir.
Adım 2. Cihazları tekrar kullanılabilir hale getirmek için biçimlendirin.
3. SanDisk USB belleğimin Windows 10'daki yazma korumasını nasıl kaldırabilirim?
Bu sayfa SanDisk kalem sürücüden yazma korumasını kaldırmanın tam çözümünü sunar. Çözümler Windows 10/8/7/Vista/XP için geçerlidir.
Öncelikle SanDisk USB belleğinizdeki yazma korumasını kaldırmak için güvenilir bir araç seçmeniz gerekiyor.
Bu sayfada önerildiği gibi, Regedit.exe, Yazma korumasını kaldırma aracı veya Bölüm 1'deki CMD komutunun hepsi işe yarayabilir.
Daha sonra verilerinizi tekrar kaydedebilmek için cihazınızı formatlamanız gerekmektedir.
4. USB belleğinizdeki yazma koruması nasıl kaldırılır?
Kilit anahtarı olan bir SanDisk USB bellek kullanıyorsanız, sol taraftaki Kilit anahtarının yukarı kaydırıldığından (kilit açık konumu) emin olun. Aksi takdirde, kilitliyse hafıza kartındaki içerikleri değiştiremez veya silemezsiniz.
Kilit Kapalıysa ancak USB hala yazmaya karşı korumalıysa, aygıtınızın kilidini kolayca açmak için DiskPart komutunu, Kayıt Defterini veya yazma koruması kaldırma aracını kullanabilirsiniz.
İlgili Makaleler
-
4 Yol | Windows 10'da Veri Kaybetmeden MBR'yi GPT'ye Dönüştürme
![author icon]() Ezgi Bıçakcı/2022/09/21
Ezgi Bıçakcı/2022/09/21
-
[2021 Güncellemesi] Windows 10'da EXT4 Bölümünü Yeniden Boyutlandırma
![author icon]() Ezgi Bıçakcı/2022/09/21
Ezgi Bıçakcı/2022/09/21
-
Windows ve Mac Kurulumu için SSD Biçimlendirme
![author icon]() Ezgi Bıçakcı/2022/09/21
Ezgi Bıçakcı/2022/09/21
-
'Windows Bu MBR Diskine Yüklenemiyor' Düzeltmesi
![author icon]() Ezgi Bıçakcı/2022/09/21
Ezgi Bıçakcı/2022/09/21