İçindekiler
- 🎯Şunlara Uygulanır: İki veya daha fazla bölüm, bitişik olsun veya olmasın.
- 🧰İhtiyacınız Olan Araçlar: EaseUS Partition Master veya Windows 10 Disk Yönetimi
Bilgisayar sabit disklerindeki bölüm sayısını azaltmak, kullanıcılar için bölümleri birleştirmeyi gerçek bir ihtiyaç haline getiren sıcak bir trenddir. Windows 10'da veri kaybetmeden bölümleri birleştirebilir misiniz diye merak ediyor olabilirsiniz. Cevabınız evetse, Windows 11 ve Windows 10'da bölümler nasıl birleştirilir? Windows 10'da bölümleri birleştirmenin üç durumu vardır. EaseUS bölüm yöneticisi yazılımını kullanarak iki bölümü veri kaybetmeden birleştirebilirsiniz.

Özel ihtiyacınızın ne olduğunu kontrol edin ve hedefinize ulaşmak için tam olarak doğru yolu izleyin.
Windows'ta Veri Kaybı Olmadan Bölümler Nasıl Birleştirilir
Windows bölümlerini birleştirmeniz için iki seçeneğiniz var. Üçüncü taraf yazılım kullanmak, böyle bir durumda Disk Yönetimi kullanmaktan çok daha basittir. Aşağıdaki ayrıntıları öğrenin ve abartmadığımı anlayacaksınız.
Seçenek 1. EaseUS Partition Master ile İki Bölümü Birleştirin
Etkili bölüm yöneticisi EaseUS Partition Master için iki ardışık bölümü birleştirmek kolaydır. Neredeyse tüm 32/64-bit Windows işletim sistemleriyle mükemmel şekilde uyumlu olabilen hepsi bir arada bir bölüm birleştiricisidir. Daha da önemlisi, hiçbir veri kaybetmeden iki bölümü birleştirmeye yardımcı olur.
Disk Yönetimi'nin aksine, EaseUS Partition Master yeni bir alan oluşturmak için bir birimi silmenizi gerektirmez. Bunun yerine, kaynak bölüm ve hedef bölüm (veya tahsis edilmemiş alan) bitişik bölümler olduğu sürece, bunları doğrudan birleştirebilirsiniz
Adım 1: Hedef bölümü seçin
Alan eklemek ve tutmak istediğiniz bölüme sağ tıklayın ve "Birleştir" seçeneğini seçin.

Adım 2: Birleştirilecek bir komşu bölümü seçin
Birleştirmek için daha önce seçili olan bölümün yanındaki bir bölümü seçin.

Ve devam etmek için "Tamam"a tıklayın.

Adım 3: Bölümleri birleştirme işlemini yürütün
1. Üst taraftaki "Görevi Yürüt" butonuna tıklayın ve ardından "Uygula" butonuna tıklayın.
2. Program alanı birleştirecek ve ikinci bölümdeki dosyaları birinci bölüme ekleyecektir.

Eğer 2 bölümünüzü başarıyla birleştirdiyseniz, çevrenizdeki daha fazla insanın disk sürücülerini bir uzman gibi yönetmesine yardımcı olmak için bu kılavuzu çevrimiçi olarak paylaşmayı unutmayın:
Bölümleri birleştirmenin yanı sıra, EaseUS Partition Master'ı bir sabit sürücüyü bölümlendirmek için kullanabilirsiniz. Bu video, Windows'ta birkaç basit tıklamayla bir bölümü yeniden boyutlandırmayı, bir bölüm oluşturmayı ve bölümü silmeyi gösterir.
Seçenek 2. Disk Yönetiminde İki Bölümü Birleştirin
Birleştirmek istediğiniz bölümler bitişik olsa bile, Disk Yönetimi tahsis edilmemiş alan oluşturmak için önce hedef bölümü silmenizi ister. Çünkü Disk Yönetimi, kaynak bölümü tahsis edilmemiş alanla genişleterek bölümleri birleştirir. Bu nedenle, Disk Yönetimi'ni kullanmayı seçerseniz, silmeden önce bölüm verilerinizi yedeklemelisiniz.
Dosyalarınızı yedekledikten sonra Windows 10'da Disk Yönetimi aracılığıyla bölümleri birleştirebilirsiniz:
Adım 1. "Bu Bilgisayar"a sağ tıklayın ve "Yönet" > "Disk Yönetimi"ni seçin.
Adım 2. Hedef bölüme sağ tıklayın ve "Birimi Sil"i seçin. İstemde "Evet"e tıklayın.
Adım 3. Kaynak bölüme sağ tıklayın ve "Birimi Genişlet" seçeneğini seçin.
Adım 4. Birimi Genişletme Sihirbazı'nda "İleri"ye tıklayın.
Adım 5. Alan miktarını ayarlayın ve "İleri"ye tıklayın. ("Diskleri Seç" penceresinde kafanız karışmış olabilir. Bilginize, maksimum kullanılabilir alan, geçerli diskteki tahsis edilmemiş alanın toplam boyutu anlamına gelir.)
Adım 6. "İleri" > "Bitir"e tıklayın ve işlemin tamamlanmasını bekleyin.
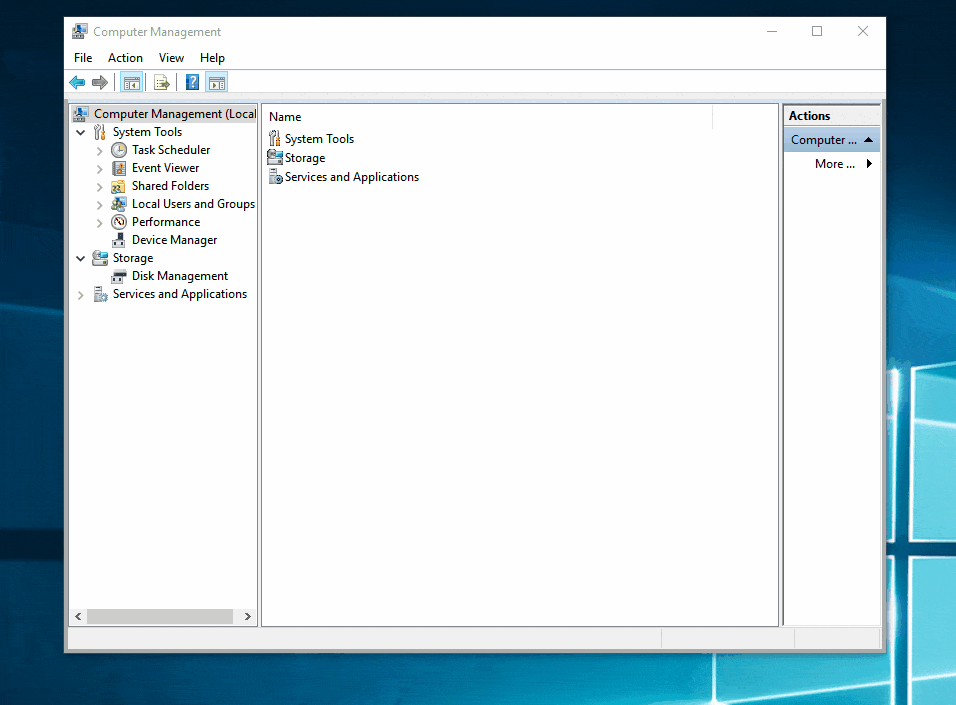
Daha fazla kişinin bölümlerini birleştirmesine yardımcı olmak için bu öğreticiyi çevrimiçi olarak paylaşmaktan çekinmeyin:
Seçenek 3. Windows 10'da İki Bitişik Olmayan Bölüm Nasıl Birleştirilir
EaseUS Partition Master ve Windows'un yerleşik Disk Yönetimi, bitişik olmayan iki bölümü birleştirebilir.
- Birbirine bağlı olmayan birimleri birleştirmek için Disk Yönetimi'ni kullanmak, iki bitişik birimi birleştirmek ile aynıdır; bunu Seçenek 2'ye (hedef bölümü silme ve ardından kaynak bölümü genişletme) başvurabilirsiniz.
- Bitişik olmayan bölümleri profesyonel bir bölüm birleştirme ile birleştirmek, kaynak bölümünüz ile hedef bölümünüz arasında ne olduğuna bağlı olarak değişir.

Kaynak bölümünüz ve hedef bölümünüz arasında tahsis edilmemiş alan olduğunu varsayalım. Bu durumda, mevcut herhangi bir birimi silmeden bölümleri doğrudan birleştirebilirsiniz ve aralarındaki tahsis edilmemiş alan da birleştirilmiş bölüme eklenecektir. Örneğin, yukarıdaki resimde C sürücüsünü ve D sürücüsünü doğrudan birleştirebilirsiniz. (Ayrıntılar için Seçenek 1'e bakın.)
Ancak, birleştirmek istediğiniz bu iki birim arasında bölüm(ler) varsa, EaseUS partition magic yardımıyla bölümü silmeniz gerekmez. Bölümler tarandıktan sonra veriler güvendedir.
Windows 10'da bitişik olmasalar bile iki bölümü birleştirmek için aşağıdaki adımları izleyin:
Adım 1. Bölüm Yöneticisi'ne gidin, birleştirmeniz gereken bölümlerden birine sağ tıklayın ve "Birleştir"i seçin.

Adım 2. Birleştirilecek bitişik olmayan bir bölümü seçin ve "Tamam"a tıklayın.

Adım 3. Saklamak istediğiniz hedef bölümü seçin ve bitişik olmayan bölümü onunla birleştirmek için "Tamam"a tıklayın.

Adım 4. "Görevi Yürüt" butonuna tıklayın ve bölümleri birleştirmeye başlamak için "Uygula" butonuna tıklayın.

Ek Bilgi: Windows 10'da Bölümleri Birleştirme Nedenleri
Bölümleri birleştirme, iki bölümü daha büyük bir bölüm haline getirme davranışıdır. Günümüzde kullanışlı olduğu için giderek daha popüler hale geliyor. Bir veya daha fazla sabit diskte bölümleri birleştirmenin keyfini çıkarabilirsiniz. Kullanıcıların ihtiyaçlarına göre, Windows'ta bölümleri birleştirmeleri için üç ana neden vardır.
- Boş Alanı Artırmak ve Sistem Bölümünü Genişletmek İçin
Bilgisayarınızın sabit diskindeki bir veya daha fazla bölümün, özellikle de C sürücüsünün, boş alanlarının olması oldukça yaygındır. Sistem bölümünü veya veri bölümünü genişletmek için birçok bilgisayar kullanıcısının uyguladığı ilk yöntem bölümleri birleştirmektir (D sürücüsünü C sürücüsüyle birleştirmek), bu da kaynak sürücüye daha fazla boş alan eklemenizi sağlar.
- Dosyaları Daha Kolay Kaydetmek İçin
Kullanıcılar, özellikle oyun oynayanlar, her zaman gigabaytlarla ölçülen oyun verilerini kaydetmek için sabit diski bölmeyi tercih etmiyor, tek bir sabit diskte daha verimli bir şekilde kullanıyorlar. Ancak, bilgisayarlardaki sabit disklerin çoğu üreticiler tarafından önceden bölümlendirilmiştir. Bu nedenle, çoğu bölüm birleştirmeye karar verir.
- Dosyaları Daha Hızlı Bulmak İçin
Sabit sürücünüzü birkaç bölüme ayırsanız bile, beklediğiniz gibi dosyalarınızı nadiren buna göre kaydedersiniz. Bunun yerine, verilerinizi bölümlere rastgele depolarsınız. Bu, şu anda ihtiyaç duyduğunuz belirli dosyayı veya klasörü bulmanızı her zaman zorlaştırır. Dosyaları aramak için harcadığınız zamanı kısaltmak için, bölümleri birleştirerek birim sayısını azaltmak mükemmel bir seçimdir.
Windows 10'da bölümleri birleştirme niyetiniz bu üç nedenden biriyle aynı mı? Cevabınız "Evet" veya "Hayır" olsun, bölümlerinizi bir diğerine ekleyerek yeniden boyutlandırmaya çalıştığınız sürece, bunu başarmak için yukarıdaki yöntemleri izleyebilirsiniz.
Sonuç
Artık bölümleri tek bir büyük bölüme birleştirmeye yardımcı olan iki aracı biliyorsunuz. Dikkatlice okuduktan sonra, üçüncü taraf yazılımları ve Windows'un yerleşik programını uygularken bazı fark edilir farklılıklar fark etmelisiniz. Örneğin, bitişik bölümleri birleştirmek istiyorsanız, EaseUS Partition Master'ı kullanmak sizi Disk Yönetimi'nin desteklemediği hedef bölümünüzü silmekten kurtaracaktır.
Ayrıca, üçüncü taraf yazılım bir bölümü silmenizi gerektirse bile, dosyalarınızı daha etkili bir şekilde yedeklemek için ücretsiz yedekleme yazılımını kullanabilirsiniz. İhtiyaçlarınıza göre sizin için en iyi şekilde çalışan bir bölüm yönetim çözümü seçin.
Bölümleri Birleştirme Hakkında SSS
Eğer hala sorularınız varsa sık sorulan soruları okuyabilir ve sorunlarınızı hemen çözebilirsiniz.
1. C ve D sürücülerini birleştirebilir miyim?
Birçok kişi Windows'un yerleşik Disk Yönetimi'nin Windows 10'da C ve D sürücülerini ücretsiz olarak birleştirmeye yardımcı olabileceğini biliyor olabilir. Ancak programın dezavantajları da var. Disk Yönetimi bölümü doğrudan yeniden boyutlandıramadığı için C ve D sürücülerini birleştirmeden önce diğer bölümü silmenizi gerektirir. Veri kaybı olmadan C ve D sürücülerini hızlıca birleştirebilirsiniz. Yardım için EaseUS Partition Master'a sormanız yeterli.
2. Bir bölümü silmek verileri siler mi?
Birincil bir bölümü silmek için sabit sürücünüzü silmeli ve baştan başlamalısınız. Bir bölümü silmek, üzerinde şu anda depolanan tüm verileri kalıcı olarak silecektir.
İlgili Makaleler
-
Sabit Disk Tanılama Windows 10: Disk Hataları Nasıl Kontrol Edilir ve Onarılır
![author icon]() Ezgi Bıçakcı/2022/09/21
Ezgi Bıçakcı/2022/09/21
-
Windows 10/8 / 7'de Sabit Sürücü Hatalarını Düzeltmek İçin CHKDSK / F / R / X Çalıştırma
![author icon]() Ezgi Bıçakcı/2022/09/21
Ezgi Bıçakcı/2022/09/21
-
Windows 10'da Ayrılmamış Alan Nasıl Kullanılır ve Tahsis Edilir [6+ Yol]
![author icon]() Ezgi Bıçakcı/2022/09/21
Ezgi Bıçakcı/2022/09/21
-
Windows için Ücretsiz Disk Klonlama Yazılımı
![author icon]() Banu/2024/09/12
Banu/2024/09/12