İçindekiler
CHKDSK / F / R ne yapar? Windows 10/8 / 7'de sabit sürücü hatalarını onarmak için CHKDSK nasıl kullanılır? İşte tam kılavuz.
- CHKDSK komutu nedir ; CHKDSK (Disk Kontrol Aracı), hedeflenen diskteki hataları kontrol etmek ve düzeltmek için kullanılabilir. Komut İstemi / PowerShell'den çalıştırabilirsiniz ... Tam adımlar
- CHKDSK / F / R / X ne anlama geliyor? CHKDSK / F, disk hatalarını düzeltebilir. CHKDSK / R, CHKDSK / F ile aynı şeyi yapar, yalnızca diskteki bozuk sektörleri kontrol eder ve okunabilir bilgileri kurtarır ... Tam adımlar
- Disk hatasını düzeltmek için bir bölüm yazılımı kullanın EaseUS bölüm yazılımını ücretsiz indirin ve bozuk dosya sistemlerini basit tıklama ile kontrol etmek ve onarmak için kullanın. El ile komut yazmaya gerek yoktur ... Tam adımlar
- CHKDSK'yi manuel olarak kullanın Komut İstemi / PowerShell veya Özellikler penceresi aracılığıyla CHKDSK / F / R / X'i çalıştırın ... Tam adımlar
CHKDSK Komutu Nedir
Microsoft Check Disk olarak da bilinen CHKDSK, hemen hemen tüm Windows sürümlerinde kullanılabilen bir yardımcı programdır. CHKDSK komutu, herhangi bir hatayı bulmak ve düzeltmek için tüm sabit sürücünüzü taramak için kullanılır. Örneğin, bilgisayarınız donduğunda, bozuk bir dosya sistemi nedeniyle belirli bir diske erişemezsiniz, ardından sürücü hatalarını kontrol etmek ve düzeltmek için CHKDSK komutlarını kullanabilirsiniz.
CHKDSK / F / R / X Ne Anlama Geliyor?
CHKDSK / F / R / X nedir? CHKDSK / F / R / X'in birincil işlevi, bir disk birimindeki dosya sistemi ve dosya sistemi meta verilerinin bütününü taramak ve bulduğu mantıksal dosya sistemi hatalarını düzeltmektir. Ayrıca CHKDSK, hedef diskte fiziksel hasar nedeniyle oluşan bozuk sektörleri tespit etmek için de kullanılabilir. Ardından bu hataları da otomatik olarak düzeltir.
CHKDSK / F, CHKDSK / R ve CHKDSK / X Arasındaki Farklar
CHKDSK iki tür disk hatasını düzeltebilir: mantıksal hatalar ve fiziksel hatalar. Disk hatası türlerine bağlı olarak, sabit sürücü hatalarını düzeltmek için farklı CHKDSK komutlarını ve anahtarlarını kullanabilirsiniz. CHKDSK / F, CHKDSK / R ve CHKDSK / X, en yaygın kullanılan CHKDSK komutlarıdır. CHKDSK / F / R X arasındaki fark nedir?
- CHKDSK / F: Bozuk sektörleri değil, disk hatalarını kontrol eder.
- CHKDSK / R: Hedef sabit diskteki bozuk sektörleri bulun ve okunabilir bilgileri bozuk sektörlerden kurtarmaya çalışır (/ F komutunu da kapsar).
- CHKDSK / X: Gerekirse önce birimi kaldırmaya zorlar. Ayrıca / f işlevini de içerir.
CHKDSK Parametreleri ve Anlamları
CHKDSK komut dizinleri şöyledir:
chkdsk volume / f / v / r / x / i / c
Parametreler olmadan kullanılırsa, CHKDSK yalnızca birimin durumunu görüntüler ve herhangi bir hatayı düzeltmez. / F, / r, / x veya / b parametreleriyle kullanılırsa, birimdeki hataları düzeltir. Parametreler (/ f / r / x ...) ne anlama geliyor? İşte bazı yaygın CHKDSK parametreleri ve anlamları:
Parametreler ve Ayrıntıları
- / f Diskteki hataları düzeltir. Disk kilitlenmelidir. CHKDSK sürücüyü kilitleyemezse, bilgisayarı bir sonraki yeniden başlatışınızda sürücüyü kontrol etmek isteyip istemediğinizi soran bir mesaj görüntülenir.
- / r Bozuk sektörleri bulur ve okunabilir bilgileri kurtarır. Disk kilitlenmelidir. Fiziksel disk hatalarının ek analiziyle birlikte / f işlevini içerir.
- / x Gerekirse önce birimi kaldırmaya zorlar. Sürücünün tüm açık tutamaçları geçersiz kılınmıştır. Ayrıca / f işlevini de içerir.
- / b Yalnızca NTFS içindir. Birimdeki bozuk kümeler listesini temizler ve tüm ayrılmış ve boş kümeleri hatalar için yeniden tarar. / r işlevini içerir. Bir birimi yeni bir sabit disk sürücüsüne imajladıktan sonra bu parametreyi kullanın.
- / v Disk kontrol edilirken her dizindeki her dosyanın adını görüntüler.
- / scan yalnızca NTFS içindir. Birimde çevrimiçi bir tarama çalıştırır.
- / i Yalnızca NTFS içindir. CHKDSK'yi çalıştırmak için gereken süreyi azaltan dizin girişlerini daha yüzeysel bir şekilde kontrol eder.
- / c Yalnızca NTFS içindir. Klasör yapısı içindeki döngüleri kontrol etmez, bu da CHKDSK'yi çalıştırmak için gereken süreyi azaltır.
Disk Hatalarını Tek Tıklamayla Düzeltmek ve Onarmak için EaseUS Partition Tool'u Çalıştırın
Teknolojide çok bilgili değilseniz ve bilgisayar hakkında çok az şey biliyorsanız, sabit sürücü hatalarını düzeltmek için CMD kullanıp komutları manuel yazmak yerine profesyonel bir disk yönetim yazılımı denemenizi şiddetle tavsiye ederiz.
EaseUS Partition Master, birincil ve gelişmiş bölümleri yönetmenizi ve disk kapasitesi kullanımını en üst düzeye çıkarmanızı sağlayan tam özellikli bir disk bölüm yazılımıdır.
EaseUS bölüm yazılımı, disk hatalarının onarımını zahmetsiz hale getirir. Dosya sistemi hatasını kontrol etmek ve onarmak için aşağıdaki adımları izleyin:
Adım 1. Bilgisayarınızda EaseUS Partition Master'ı açın. Ardından diski bulun, kontrol etmek istediğiniz bölüme sağ tıklayın ve "Check File System" i seçin.
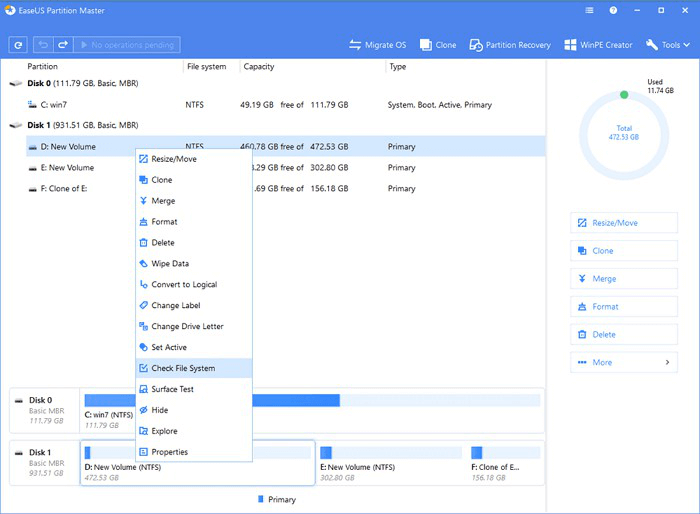
Adım 2. Dosya Sistemini Kontrol Et penceresinde, "Try to fix errors if found" seçeneğini seçili bırakın ve "Start" ı tıklayın.
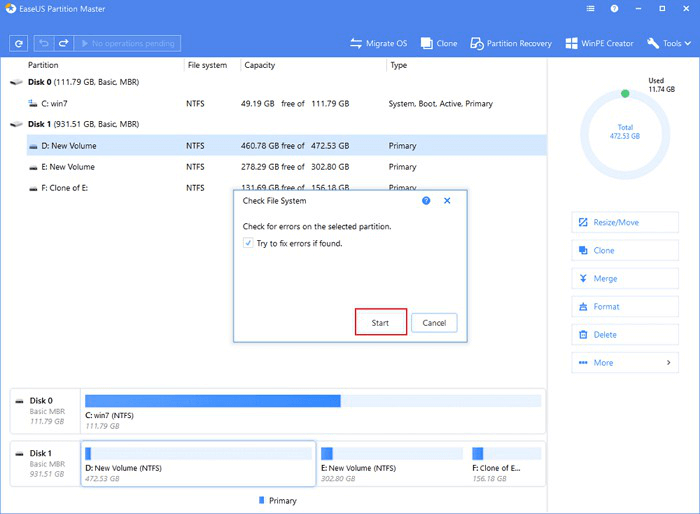
Adım 3. Yazılım, diskinizdeki bölüm dosya sisteminizi kontrol etmeye başlayacaktır. Tamamlandığında, "Finish" i tıklayın.
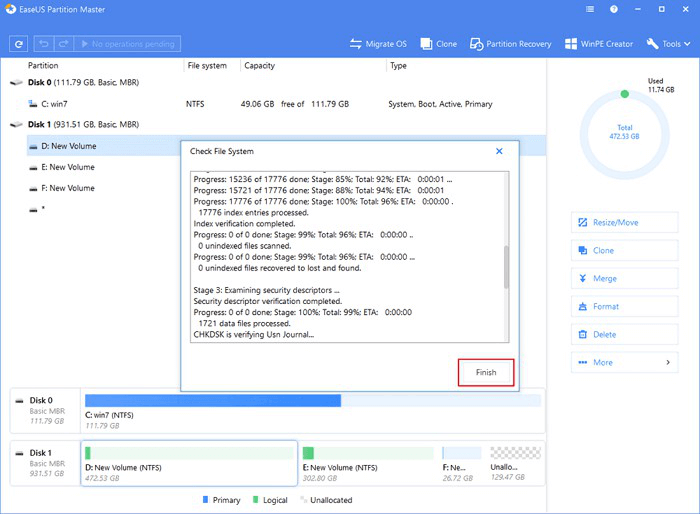
Windows 10/8 / 7'de CHKDSK / F / R / X Komutlarını Manuel Olarak
Kullanma Üçüncü taraf CHKDSK yazılımı kullanmaktan hoşlanmıyorsanız, CHKDSK'yi daha zor olan 3 yöntemle aşağıdaki şekilde çalıştırabilirsiniz: Komut istemi, Windows PowerShell ve disk kontrol aracı kullanarak.
1. CHKDSK'yi Komut İsteminde çalıştırın
Sabit sürücünüzün kötü performans gösterdiğini fark ettiğinizde veya Windows sürücü hatalarını onarmanızı istediğinde, işi yapmak için CHKDSK'yi çalıştırmayı deneyebilirsiniz. Windows 10, 8.1, 8, 7'de CHKDSK / f'nin nasıl çalıştırılacağı aşağıda açıklanmıştır.
Windows 10'da CHKDSK / F / R kullanın
Not: CHKDSK'yi çalıştırmak için Windows 10'a önyükleme yapamıyorsanız, Windows 10'da 5+ çözümle UEFI önyükleme sorununu düzeltin.
Adım 1. Windows tuşuna basın ve cmd yazın.
Adım 2. "Komut İstemi" ni sağ tıklayın ve "Yönetici olarak çalıştır" ı seçin.
Adım 3. Aşağıdaki komutu girin ve Enter tuşuna basın: chkdsk E: / f / r / x. "E", onarmak istediğiniz bölümün sürücü harfidir.
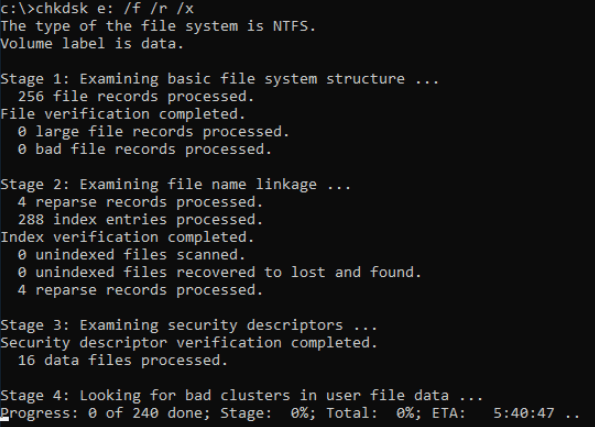
CHKDSK'yi durdurmayın ve sürecin bitmesini sabırla bekleyin.
CHKDSK'yi Windows 8.1 / 8'de çalıştırın
Windows 8.1 / 8 kullanıcıları için programı Komut İstemi'nden çalıştırmak için talimatlar şunlardır:
Adım 1. Çubuğu açmak için Windows ve C tuşuna basın.
Adım 2. "Ara" yı seçin ve cmd yazın.
Adım 3. "Komut İstemi" ni sağ tıklayın ve "Yönetici olarak çalıştır" ı tıklayın.
Adım 4. Komut İstemi başladığında, aşağıdaki komutu yazın ve "Enter" tuşuna basın.
chkdsk E: / f / r / x.
Windows 7 CMD'de CHKDSK'yi çalıştırın
Windows 7 kullanıcısıysanız, aşağıdaki adımları izleyerek CHKDSK komutunu çalıştırabilirsiniz:
Adım 1. "Başlat" ı tıklayın. Arama kutusuna cmd yazın.
Adım 2. cmd.exe'ye sağ tıklayın ve "Yönetici Olarak Çalıştır" a tıklayın. Gerekirse Yönetici şifrenizi girin.
Adım 3. cmd.exe açıldığında, aşağıdaki komutu yazın ve "Enter" tuşuna basın: chkdsk c / f / r.
"Chkdsk çalıştırılamıyor çünkü birim başka bir işlem tarafından kullanılıyor." mesajı alırsanız, bilgisayarı yeniden başlatmak için Y yazın ve yardımcı programın PC'nizin bir sonraki açılışında bir tarama yapmasını sağlayın.
2. Windows PowerShell'de CHKDSK / F / R kullanın
Komut İstemi Windows 10'da çalışmıyorsa, sabit sürücü hatalarını düzeltmek için Windows PowerShell'de CHKDSK / F veya / R komutunu da çalıştırabilirsiniz.
Adım 1. Ara butonuna tıklayın ve PowerShell yazın.
Adım 2. PowerShell'e sağ tıklayın ve Yönetici olarak çalıştır'ı seçin.
Adım 3. Disk hatasını düzeltmeye başlamak için chkdsk c / f / r yazın. C'yi hedef diskin sürücü harfiyle değiştirin.
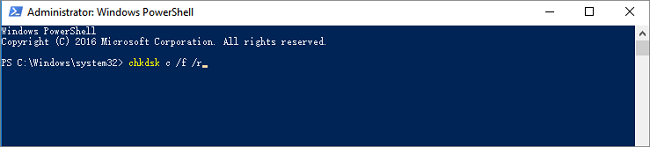
3. Özellikler Penceresinde CHKDSK'yi çalıştırın
Disk kontrol aracını Windows masaüstünden çalıştırmak kolaydır. Windows 10'da CHKDSK çalıştırmak için aşağıdaki adımları izleyin. Windows 8 ve Windows 7'de aynı şekilde çalışır.
Adım 1. Bu PC'yi Dosya Gezgini'nde açın> taramak istediğiniz HDD / SSD'ye sağ tıklayın> "Özellikler" i seçin.
Adım 2. Araçlar sekmesinin altında> Hata denetimi bölümünün altındaki "Kontrol Et" seçeneğini tıklayın.
Adım 3. Ardından, isterseniz sürücüyü Taramayı veya hata bulunursa sürücüyü onarmayı seçebilirsiniz.
Adım 4. Tarama bittiğinde, CHKDSK günlüğünü Olay Görüntüleyicide görmek için Ayrıntıları Göster bağlantısını tıklayın.
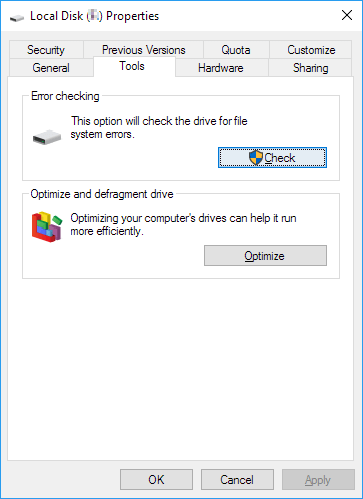
Sonuç
Sabit sürücü hatalarınız veya bozuk dosyalarınız olduğunda, CHKDSK bir cankurtaran olabilir. Her Windows sürümüyle birlikte gelen disk hatası denetleyicisini yukarıdaki tam kılavuzla birlikte kullanabilirsiniz.
Veya en üst düzey disk yönetim aracı olan EaseUS Partition Master'ı, sistem performansını kolayca artırmak adına sabit sürücünüzü düzenlemek için kullanabilirsiniz.
CHKDSK / F / R Hatası Sorun Giderme
CHKDSK ile ilgili sorunlarla karşılaşabilirsiniz; o zaman ne yapmalısınız? İşte CHKDSK hataları ve yaygın sorunlar; çözümleri bulmak için okumaya devam edin.
CHKDSK R güvenli midir?
Dizinleri doğru kullandığınız sürece CHKDSK / R komutunu normal koşullar altında çalıştırmak güvenlidir. CHKDSK ile farklı parametreler vardır; CHKDSK parametrelerini kontrol edebilir ve disk hatalarını düzeltmek için sorununuza uygun olanı seçebilirsiniz.
Chkdsk / f / r ne kadar sürer?
Duruma göre değişir.
- chkdsk -f, bu sabit diskte bir saatten az sürer.
- chkdsk -r biraz zaman alacaktır. Bölümünüze bağlı olarak bir saatten fazla, belki iki, üç veya daha fazla sürebilir.
Taramayı yarıda kesebilirsiniz, ancak önerilmez. CHKDSK'yi iptal etmek veya kesintiye uğratmak, birimi CHKDSK çalıştırılmadan önceki halinden daha fazla sorunlu hale getirmez. Tekrar başlatabilirsiniz ve birimdeki kalan bozulmalar kontrol edilip onarılacaktır.
CHKDSK takıldığında veya donduğunda ne yapmalısınız?
- Bilgisayarı yeniden başlatın.
- Chkdsk'in çalışmasını durdurmak için Esc veya Enter tuşuna basın.
- Gereksiz dosyaları temizlemek için Disk Temizleme yardımcı programını çalıştırın.
- Yükseltilmiş bir CMD'yi açın, sfc / scannow yazın ve Sistem Dosyası Denetleyicisini çalıştırmak için Enter tuşuna basın.
- Başlangıç sırasında Esc veya Enter tuşuna basarak chkdsk'ı yeniden başlatın ve çıkın.
- CMD'yi yönetici olarak açın, Dism / Online / Cleanup-Image / RestoreHealth yazın ve Windows görüntüsünü onarmak için Enter tuşuna basın.
- CHKDSK'yi tekrar çalıştırın.
Tarama bu sefer tamamlanana kadar çalışabilmelidir.
İlgili Makaleler
-
Sabit Disk Sürekli Alan Kaybediyor
![author icon]() Ezgi Bıçakcı/2021/05/18
Ezgi Bıçakcı/2021/05/18
-
Windows 10'da Ayrılmamış Alanı Boş Alana Dönüştürme
![author icon]() Ezgi Bıçakcı/2021/05/31
Ezgi Bıçakcı/2021/05/31
-
'Bu işlemi tamamlamak için diskte yeterli alan yok' Düzeltmesi
![author icon]() Ezgi Bıçakcı/2021/01/12
Ezgi Bıçakcı/2021/01/12
-
Bozuk SD Kartı Düzeltmek için SD Kart Onarım Aracı Kullanma
![author icon]() Ezgi Bıçakcı/2021/05/28
Ezgi Bıçakcı/2021/05/28