İçindekiler
CHKDSK Windows 10/8 / 7'de Çalışmiyor Hatasını Düzeltmek İçin Beş Yöntem:
- Yöntem 1. CHKDSK alternatif yazılımını kullanın
- Yöntem 2. Sistem Geri Yüklemeyi Çalıştırın
- Yöntem 3. Kayıt defteri verilerini düzeltin
- Yöntem 4. Kayıt defteri verilerini düzeltin
- Yöntem 5. autochk.exe'yi düzeltin
CHKDSK Çalışmıyor Sorununa Genel Bakış
Check Disk yardımcı programı, yani komut formunu kullandığınızda CHKDSK, genellikle sabit sürücülerle ilişkilendirilir. Sorunları bulmak ve düzeltmek için tüm sabit sürücünüzü taramak üzere tasarlanmıştır. Windows kullanıcıları, uzun vadede potansiyel olarak riskli sorunları ve veri kaybını önlemeye yardımcı olması için CHKDSK'yi çok pratik ancak güçlü bir araç olarak kabul ediyor. Temel olarak, CHKDSK iki senaryoda etkili olur: Biri, dosya sisteminin bütününü taramak ve bulduğu mantıksal dosya sistemi hatalarını düzeltmeye çalışmaktır; Diğeri ise bozuk sektörler aramaktır ve mantıksal bozuk sektörleri onarabilir veya fiziksel bozuk sektörleri işaretleyebilir olmasıdır, böylece tekrar kullanılmazlar. CHKDSK çoğu zaman işlevseldir. Ancak, bazılarınız CHKDSK'nin Windows 10, 8 veya 7'de de çalışmadığını görebilir.
CHKDSK neden bazen istenen şekilde çalışmıyor? Öncelikle, Windows 10'da başarılı bir disk denetiminin temel incelemesine bakın.
- 1. Yönetici olarak çalıştırdınız mı?
- 2. CHKDSK, bilgisayarınızdaki yüksek disk kullanımı nedeniyle takılmış veya donmuş mu?
- 3. CHKDSK hiç mi çalışmıyor, yoksa sadece chkdsk / f (chkdsk f / r) komutu mu çalışmıyor?
- 4. CHKDSK hata mesajlarını tam olarak aşağıdaki gibi mi verdi?
- Windows, yazma korumalı olduğundan bu birimde disk denetimi çalıştıramaz
- Dosya sisteminin türü RAW'dır. CHKDSK, RAW sürücüler için kullanılamaz
- Bu tür dosya sistemi NTFS'dir. Hatalar bulundu. CHKDSK salt okunur modda devam edemez
- ...
CHKDSK çalışmıyor ile ilgili tipik hata mesajlarının çözümü genellikle daha kolaydır. Örnektekilerle aynı hata mesajlarını aldığınız için CHKDSK'yi çalıştıramıyorsanız, ilgili çözümleri bulmak için verilen bağlantıya tıklayın. Ya sizin durumunuz tam olarak bunlardan biri değilse? Merak etmeyin. Sırada, Windows 10/8 / 7'de çalışmayan CHKDSK için beş genel sorun giderme yöntemi bulunmaktadır. CHKDSK veya CHKDSK komutlarını çalıştıramama sorunuyla karşılaşan kullanıcılar, bir sabit sürücü, USB flash sürücü veya hafıza kartındaki hataları onarmada başarısız olduysanız, okumaya devam edin ve çözümleri deneyin.
Windows 10/8 / 7'de CHKDSK Çalışmıyor Sorunu Nasıl Onarılır [5 Yöntem]
Bilgisayarınızda, sabit disk bölümünüzde veya depolama aygıtlarınızda CHKDSK kontrol işlemi hiçbir şeyi düzeltmeden takılması gibi bir sorun mu yaşıyorsunuz? PC'de ayarlanmış CHKDSK komutuyla bir başlangıç diski kontrolü çalıştıramıyor musunuz? Merak etmeyin! CHKDSK Windows 10/8 / 7'de çalışmıyor sorununu şimdi kolaylıkla düzeltmenize yardımcı olacak güçlü ve etkili yöntemler burada mevcuttur.
Yöntem 1. CHKDSK alternatif Yazılımı ile CHKDSK Çalışmıyor Hatasını Düzeltme
CHKDSK, bilgisayarınızın sabit diskinde, bölümlerinde veya depolama aygıtlarında çalışmadığında, yardım için bir CHKDSK alternatif yazılımı uygulayabilirsiniz. Burada, Windows sistemi, sabit sürücü bölümleri ve harici depolama aygıtlarındaki hataları kontrol etmek ve düzeltmek için şiddetle tavsiye edilen ücretsiz CHKDSK alternatifi yazılımı deneyebilirsiniz - EaseUS Partition Master Free.
Ücretsiz olarak indirin ve EaseUS Partition Master ile depolama aygıtlarınızda veya sabit disk bölümünüzde bir CHKDSK kontrol işlemi çalıştırmak için aşağıdaki adımları izleyin.
Adım 1. Bilgisayarınızda EaseUS Partition Master'ı açın. Ardından diski bulun, kontrol etmek istediğiniz bölüme sağ tıklayın ve "Check File System" i seçin.
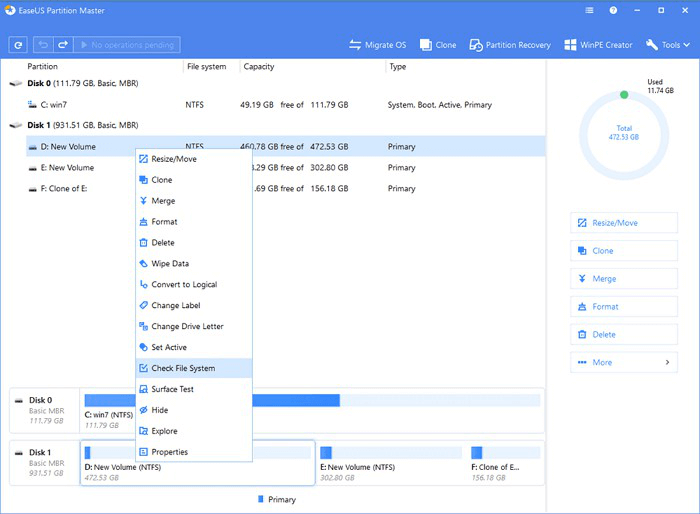
Adım 2. Dosya Sistemini Kontrol Et penceresinde, "Try to fix errors if found" seçeneğini seçili bırakın ve "Start" ı tıklayın.
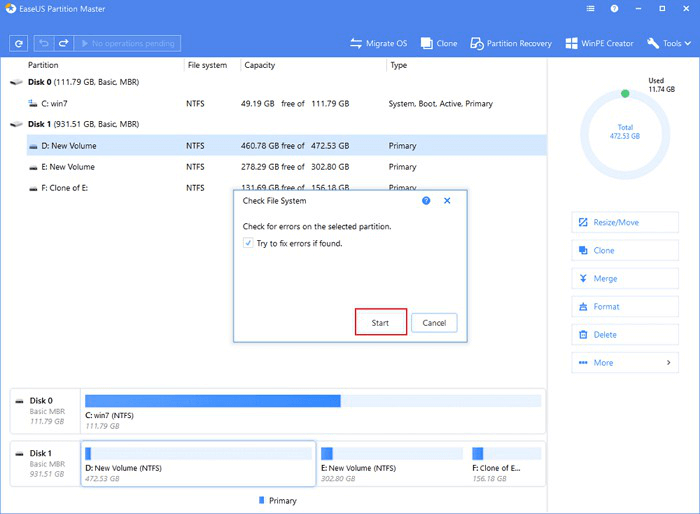
Adım 3. Yazılım, diskinizdeki bölüm dosya sisteminizi kontrol etmeye başlayacaktır. Tamamlandığında, "Finish" i tıklayın.
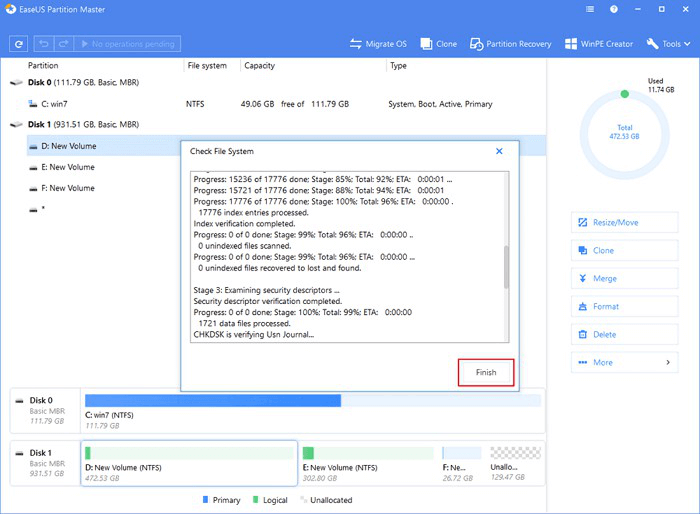
Yöntem 2. CHKDSK Komutu Çalışmıyor Hatasını Düzeltmek için Sistem Geri Yükleme'yi Çalıştırın
PC'de CHKDSK'yi cmd komutuyla çalıştırmayı başaramadığınızda, bu sorunu düzeltmek için sistemi önceki bir duruma / noktaya geri yüklemek için bir sistem geri yüklemeyi deneyebilirsiniz. Sorununuzu hemen düzeltmek için aşağıdaki kılavuzu takip edin:
Windows 10/8 kullanıcıları için:
- Denetim Masası> Sistem ve Güvenlik sekmesini açın> Sistem'i tıklayın.
- Sistem koruması sekmesi> Sistem Özellikleri penceresinde Sistem Geri Yükleme'ye tıklayın.
- Sistem Geri Yükleme penceresi göründüğünde İleri'ye tıklayın> CHKDSK'nin çalışmamasını düzeltmek için kullanmak istediğiniz geri yükleme noktasını seçin.
- Geri yükleme noktanızı onaylayın penceresinde geri yükleme noktasını onaylayın ve Son'a tıklayın.
- Sistem Geri Yükleme'yi başlatmak için Evet'i tıklayın.
Not: Sistem Geri Yükleme işlemi başladıktan sonra durdurulamaz. Sistem sürücüsünde depolanan önemli kişisel dosyalarınız varsa, lütfen bunları önceden yedekleyin.
Windows 7 kullanıcıları için:
- Başlat> Tüm Programlar> Aksesuarlar> Sistem Araçları'na gidin.
- Sistem Geri Yükleme> İleri'ye tıklayın.
- CHKDSK çalışmıyor hatasını düzeltmek için kullanmak istediğiniz geri yükleme noktasını seçin> İleri'ye tıklayın.
- Sistem Geri Yükleme'ye başlamak için Geri yükleme noktanızı onaylama penceresinde Bitir'i tıklayın> Sistemi önceki durumuna geri yüklemeye başlamak için Evet'i tıklayın.
Sistem geri yükleme işlemini bitirdikten sonra, tüm değişiklikleri korumak için bilgisayarınızı yeniden başlatın. Ardından, PC'nizdeki sabit sürücü, bölüm veya depolama aygıtlarındaki sistem hatalarını veya dahili hataları kontrol etmek ve düzeltmek için CHKDSK komutunu çalıştırabilirsiniz.
Yöntem 3. CHKDSK Çalışmıyor Sorununu Düzeltmek için kayıt defteri verilerini düzeltin
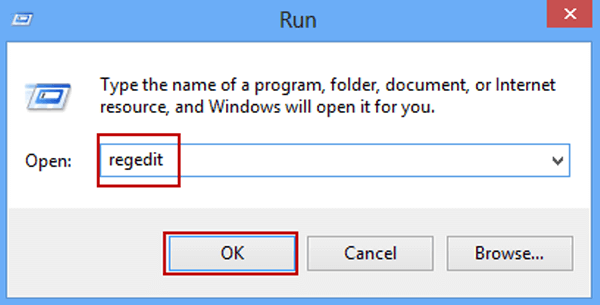
- 1. Çalıştır iletişim kutusunu açmak için Win + R tuşlarına basın ve şunu yazın: regedit.exe ve Kayıt Defteri düzenleyicisini açmak için Enter tuşuna basın.
- 2. Aşağıdaki konuma gidin: HKEY_LOCAL_MACHINE \ SYSTEM \ CurrentControlSet \ Control \ Session ManagerHKEY_LOCAL_MACHINE \ SYSTEM \ CurrentControlSet \ Control \ Session Manager.
- 3. Sağ bölmede, BootExecute dizesini çift tıklayın ve değer verilerinin 'autocheck autochk *' olarak ayarlandığından emin olun.
Yöntem 4. CHKDSK Çalışmıyor Hatasını düzeltmek için Windows 10'da İkili Önyüklemeyi Devre Dışı Bırakın
Windows 10'da hibrit önyüklemeyi etkinleştirdiyseniz ve kullandıysanız, CHKDSK komutu çalışmayabilir ve kapatmanız gerekir:
- 1. Başlat'a tıklayın ve Enter tuşuna basarak Komut İstemi'ni açmak için CMD yazın.
- 2. Windows 10'da hibrit önyükleme özelliğini devre dışı bırakmak için powercfg / h off yazın ve Enter tuşuna basın.
- 3. Windows sistemindeki tüm değişiklikleri korumak için PC'yi yeniden başlatın ve ardından CMD'yi CHKDSK komutu ile tekrar kullanabileceksiniz.
Yöntem 5. CHKDSK Çalışmıyor Sorununu Düzeltmek için autochk.exe'yi Duzeltin
- 1. Dosya Gezgini'ni açın, Bu PC'ye tıklayın ve C: \ Windows.old'daki Windows.old klasörüne erişin.
- 2. Mülkiyet hesaplarını değiştirmek için autochk.exe dosyasına sağ tıklayın> Özellikleri açın.
- 3. autochk.exe dosyasını C: \ Windows \ System32 klasörüne kopyalayın ve değiştirin.
- 4. Ayrıca autochk.exe dosyasını eski bir Windows sistem sürümünden bu çalışmayan bilgisayara kopyalayıp değiştirmeyi deneyebilirsiniz.
- 5. Tüm değişiklikleri korumak için bilgisayarı yeniden başlatın.
CHKDSK Çalışmadığında Başka Ne Yapabilirsiniz?
CHKDSK'nın dosya sistemi bozulması ve bozuk sektörler için sabit sürücüyü taramak ve düzeltmek için verimli bir disk kontrol aracı olması nedeniyle, CHKDSK bazen düzgün çalışmama sorununu çözmek için temel becerilerin geliştirilmesi önemlidir. Burada, bu sayfada, çalışmayan bir chkdsk / f veya chkdsk f / r sorunuyla başa çıkmanın beşten fazla yolunu öğrendiniz ve umarım en az bir yöntem, disk kontrolü çalıştıramama sorununuzu çözmüştür.
Ek olarak, bazen CHKDSK çalışıyor, ancak işlemi tamamlamak çok uzun sürüyor. Saatlerce ve saatlerce beklemiş, ancak chkdsk hala% 10,% 11,% 12 veya% 32'de takılı kalmış olanlar için, daha farklı bir hamle yapmanız gerekir.
- Adım 1. Önemsiz dosyaları temizlemek için EaseUS Partition Master'ı çalıştırın.
- Adım 2. Sistem Dosyası Denetleyicisi'ni çalıştırmak için sfc / scannow'u çalıştırın.
- Adım 3. Windows görüntüsünü onarmak için Dism / Online / Cleanup-Image / RestoreHealth komutunu yürütün.
- Adım 4. CHKDSK'dan çıkın ve yeniden başlatın.
İlgili Makaleler
-
Bir SSD'yi Birleştirmeli Misiniz Yoksa Birleştirmemeli Misiniz
![author icon]() Ezgi Bıçakcı/2021/05/18
Ezgi Bıçakcı/2021/05/18
-
SSD'yi Önyükleme Sürücüsü Olarak Ayarlama [Güncellendi 2021]
![author icon]() Ezgi Bıçakcı/2021/01/12
Ezgi Bıçakcı/2021/01/12
-
SSD Onarım ve Geri Yükleme Çalışmıyor / Başarısız / Bozuk
![author icon]() Ezgi Bıçakcı/2021/05/28
Ezgi Bıçakcı/2021/05/28
-
SD Kartta Hatalar Nasıl Kontrol Edilir
![author icon]() Ezgi Bıçakcı/2021/03/31
Ezgi Bıçakcı/2021/03/31