İçindekiler
PS4 oyuncusuysanız, bazen PS4 sabit sürücünüzü daha yeni veya daha büyük bir diskle değiştirmek veya yükseltmek ve eski sabit sürücüyü Windows PC'niz için dahili disk veya harici sabit sürücü olarak kullanarak PS4'te daha fazla depolama alanı elde etmek isteyebilirsiniz. Şu anda, PS4 sabit sürücüsünü doğru dosya sistemine yeniden biçimlendirmeniz yeterlidir. Bu, bu sayfada tartışılan konudur. Takip edin ve bunu nasıl yapacağınızı buradan öğrenin.
| Uygulanabilir Çözümler | Adım adım sorun giderme |
|---|---|
| PS4 Sabit Sürücüsünü Biçimlendirme Yazılımı ile Biçimlendirin | PS4 sabit diskini EaseUS Partition Master ile yeniden biçimlendirin... Tüm adımlar |
| PS4 Sabit Sürücüsünü Windows Aracıyla Yeniden Biçimlendirin | PS4 sabit sürücüsünü Disk Yönetimi ile yeniden biçimlendirin... Tüm adımlar |
PS4 Sabit Diskimi Bilgisayarımda Nasıl Biçimlendirebilirim?
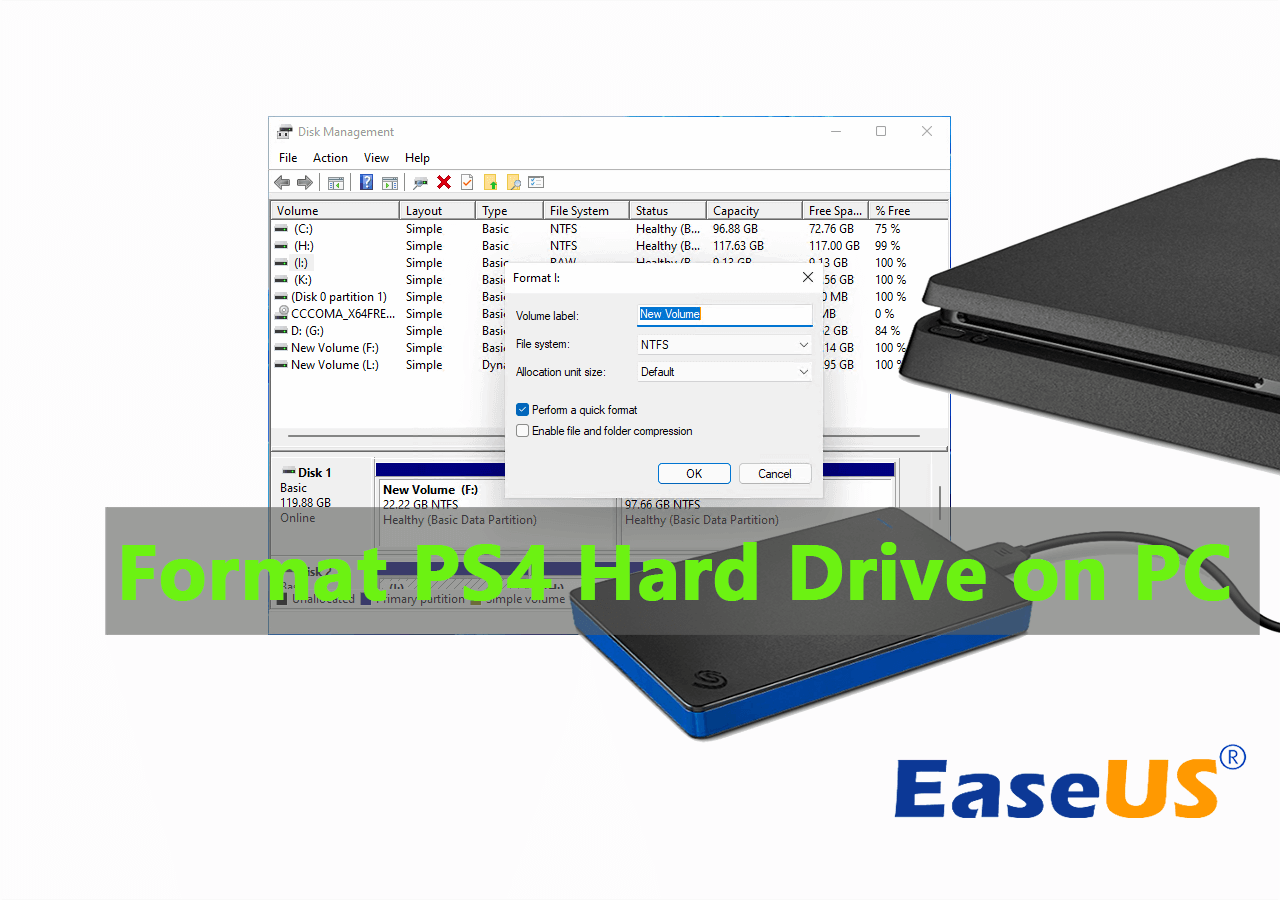
PS4 sabit diskini bilgisayarımda neden doğrudan kullanamıyorum? Öncelikle PS2 sabit diskini PC'de neden biçimlendirmeniz gerektiğini anlamak önemlidir.
Gerçek şu ki PS4 sabit diski Windows Gezgini'nde görünmüyor çünkü PS4, Windows'un tanıyamayacağı bir format kullanıyor. Yani PS4 sabit diski Windows'ta çalışmıyor . PS4 sabit diskinin Windows'ta çalışmasını sağlamak için, PC'deki PS4 sabit diskinin dosya sistemi formatını değiştirmeniz gerekiyor.
Bunu yapmak için, var olan bölümü silebilir, ardından Windows'un tanıyabileceği yeni bir bölüm oluşturabilir veya daha doğrudan bir çözümünüz var, yani PS4 sabit sürücüsünü Windows tarafından desteklenen bir dosya sistemine biçimlendirebilirsiniz. Burada, bu sayfada, size daha kolay ve etkili olan ikinci çözümü sunacağız. Takip edin ve nasıl yapılacağını öğrenin.
Ayrıca Şunları da Beğenebilirsiniz:
PS4 sabit disklerinizde başka sorunlar yaşıyorsanız, buradaki eğitim bağlantılarını takip edin ve anında yardım alın:
Windows 11/10/8/7 için PC'de PS4 Sabit Sürücüsü Nasıl Biçimlendirilir
Kolay bir şey değil çünkü Windows, desteklenmeyen dosya sistemi biçimi nedeniyle PS4 sabit sürücüsünü diğer diskler gibi tanımayacaktır. Kısacası, PS4 sabit sürücüsünü Windows Dosya Gezgini'ni kullanarak doğrudan biçimlendiremezsiniz.
Daha sonra çok sayıda kullanıcı çevrimiçi forumlara gelir ve PS4 sabit diskini Windows 10/8/7 PC için nasıl biçimlendirecekleri konusunda yardım ister. Peki, PS4 sabit diskinizi Windows PC için biçimlendirmek için neye ihtiyacınız olacak?
Burada size 2 yöntemi denemenizi önermek istiyoruz:
#1. EaseUS Partition Master Profesyonel
Güçlü ve esnek biçimlendirme özellikleriyle program, Windows 10/8/7'de PS4 sabit diskinizi PC için hiçbir güçlük çekmeden biçimlendirmenize yardımcı olabilir.
#2. Disk Yönetimi
PS4 sabit sürücüsünü başarıyla algılar ve sürücüyü görüntülerse, Windows bilgisayarlarda daha fazla kullanım için PS4'ü biçimlendirmek için bu yöntemi deneyebilirsiniz. PS4 USB'yi okuyamıyorsa , diğer çözümleri deneyin.
PS4 sabit diskini biçimlendirmek için hangi yöntem daha kolaydır? EaseUS biçimlendirme çözümü ihtiyaçlarınıza daha iyi uyum sağlar. Ayrıntılı eğitime geçin ve şimdi PS4 sabit diskini PC'nizde başka amaçlar için nasıl kuracağınızı öğrenin.
1. PS4 Sabit Sürücüsünü EaseUS Partition Master ile biçimlendirin
Hangi yöntemi seçeceğiniz konusunda kafanız karışmasın ve hatta yeni bir sabit disk satın alma zahmetine bile girmenize gerek yok. Profesyonel bir asistanın yardımıyla - EaseUS Partition Master, tek yapmanız gereken PS4 sabit disk biçimlendirme işlemini birkaç fare tıklamasıyla tamamlamak.
PS4 sabit diskini harici sabit disk olarak kullanmayı düşünüyorsanız dosya sistemi biçimini NTFS, exFAT veya FAT32 olarak ayarlayabilirsiniz.
PS4 Sabit Sürücüsünü Biçimlendirme Adımları:
Adım 1. Sabit disk bölümüne sağ tıklayın ve "Biçimlendir" seçeneğini seçin.
Adım 2. Yeni pencerede, bölüm için Bölüm etiketini, Dosya sistemini ve Küme boyutunu ayarlayın, ardından "Tamam"a tıklayın.
Adım 3. Bir uyarı penceresi göreceksiniz, devam etmek için "Evet"e tıklayın.
Adım 4. "1 Görevi Yürüt" düğmesine tıklayın, ardından sabit disk bölümünü biçimlendirmeye başlamak için "Uygula"ya tıklayın.
PS4 sabit diskinizde birden fazla bölüm varsa, yardım için EaseUS Partition Master'daki Tüm Bölümleri Sil özelliğini kullanabilirsiniz.
Bunu nasıl yapacağınız aşağıda açıklanmıştır:
#1. Mevcut Tüm Bölümleri Sil
Adım 1. EaseUS Partition Master'ı başlatın ve "Partition Manager"a tıklayın.
Diskinizdeki herhangi bir bölümü silmeden önce önemli verilerinizi yedeklediğinizden emin olun.
Adım 2. Sabit diskinizdeki bölümü silmeyi veya tüm bölümleri silmeyi seçin.
- Tek bir bölümü silme: Silmek istediğiniz bölüme sağ tıklayın ve " Sil " seçeneğini seçin.
- Tüm bölümleri sil: Tüm bölümlerini silmek istediğiniz sabit diske sağ tıklayın ve " Tümünü Sil " seçeneğini seçin.
Adım 3. Silmeyi onaylamak için " Evet "e tıklayın.
Adım 4. " xx Görevini Yürüt "e tıklayın ve ardından değişikliği kaydetmek için " Uygula "ya tıklayın.
0:00 - 0:26 Tek tek birimleri sil; 0:27 - 0:53 Tüm bölümleri sil.
#2. PS4 Sabit Sürücüsünde Yeni Bir Bölüm Oluşturun
Adım 1. EaseUS Partition Master'ı başlatın. Ana pencerede, sabit diskinizdeki veya harici depolama aygıtınızdaki ayrılmamış alana sağ tıklayın ve "Oluştur"u seçin.
Adım 2. Yeni bölüm için bölüm boyutunu, dosya sistemini (Dosya sistemini ihtiyacınıza göre seçin), etiketi vb. ayarlayın ve devam etmek için "Tamam"a tıklayın.
Adım 3. "1 Görevi Yürüt" butonuna tıklayın ve "Uygula"ya tıklayarak yeni bir bölüm oluşturun.
Aşağıdaki video eğitimini izleyerek NTFS, FAT veya EXT dosya sisteminde bölüm oluşturmayı öğrenin.
PS4 sabit diski, bölüm oluşturma işlemi sırasında otomatik olarak biçimlendirilir.
2. PS4 Sabit Sürücüsünü Disk Yönetimi ile Yeniden Biçimlendirin
Disk Yönetimi'ni kullanmak da uygulanabilir bir yoldur, ancak biçimlendirme süreci biraz zahmetlidir. Tüm bölümleri tek tek silmeniz gerekir. İşte ayrıntılı adımlar.
Adım 1 : PS4 sabit diskini SATA kablosuyla bilgisayara bağlayın.
Adım 2 : Windows+X tuşlarına basın, ardından Disk Yönetimi'ni seçin.

Adım 3. PS4 sabit disk bölümüne sağ tıklayın, "Biçimlendir..." seçeneğini seçin.
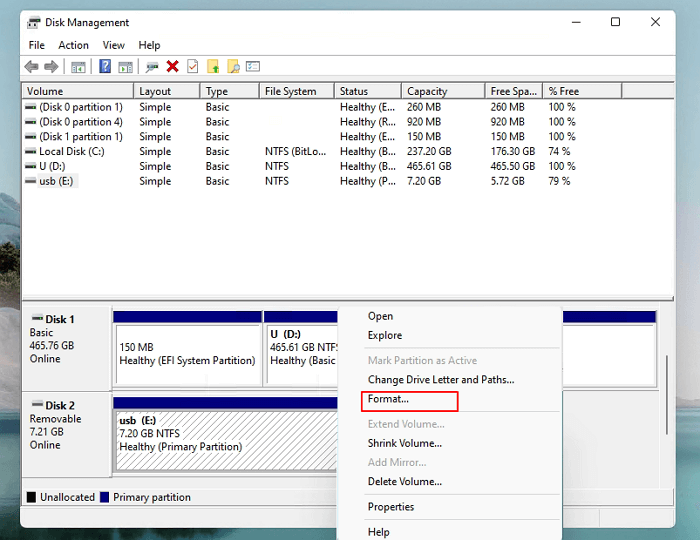
Adım 4. PS4 sabit diskine istediğiniz dosya sistemi formatını seçin ve "Hızlı format at" seçeneğini işaretleyin, onaylamak için "Tamam"a tıklayın.

PS4 sabit sürücünüzde çok fazla bölüm varsa, öncelikle mevcut tüm PS4 bölümlerini silmeniz gerektiğini unutmayın. Windows'un yerleşik disk yöneticisini açarsanız ve aşağıda gösterildiği gibi disk panelinde 10'dan fazla bölüm bulursanız:
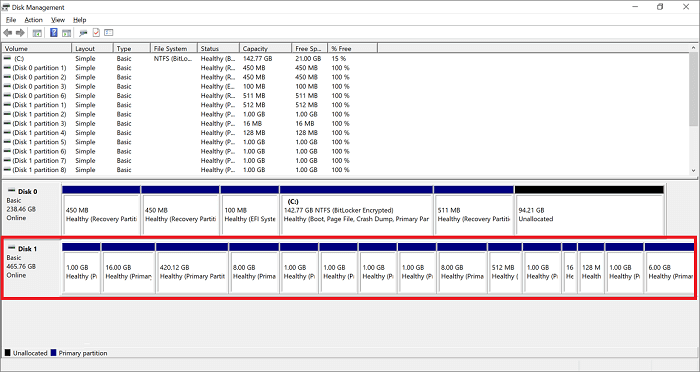
PS4 sabit diskinizde mevcut bölümleri silmek ve yeni bir birim oluşturmak için aşağıdaki adımları izleyin:
Adım 1. Disk Yönetimi'ni açın ve PS4 bölümlerinden birine sağ tıklayın ve "Birimi Sil..." seçeneğini seçin.

PS4 hard diskindeki tüm mevcut bölümleri silene kadar işlemi tekrarlayın.
Adım 2. Yeni Basit Birim Sihirbazı ile yeni bölümü ayarlayın.
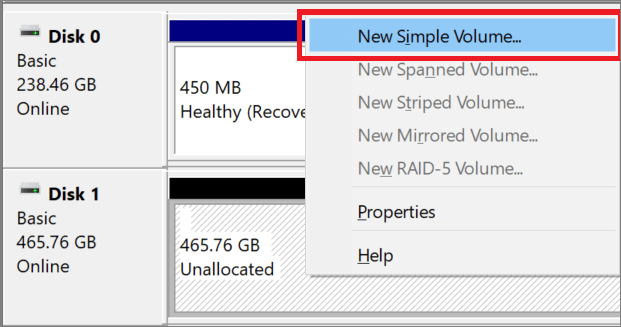
Açılan pencerede Dosya sistemini, Tahsis birimi boyutunu ve Birim etiketini ayarlayın.
Yukarıdaki adımları tamamladıysanız, PS4 sabit diski Dosya Gezgini'nde görünecektir. Ve görebileceğiniz gibi, Disk Yönetimi'ni kullanmak uzun zaman alır, bu yüzden daha fazla kullanıcının nasıl yapılacağını öğrenmesi için bu ayrıntılı öğreticiyi paylaşın.
PS4 Sabit Sürücüsünü PC'de Biçimlendirmek Kolaydır, Ustalaşabilirsiniz
Bu sayfada, Windows bilgisayarlarda yeni kullanımlar için PS4 sabit diskini biçimlendirmenize yardımcı olacak iki yöntemi topladık. Windows'a yeni başlayanlar için, kullanımı kolay arayüzüyle EaseUS Partition Master, sürücüyü biçimlendirmeyi kolaylaştırır.
Deneyimli Windows kullanıcıları, biçimlendirme aracını kullanmaktan çok daha karmaşık bir işletim sistemine sahip olmasına rağmen ücretsiz bir seçenek olan Disk Yönetimi'ni de deneyebilirler.
Windows Bilgisayarlarda PS4 Sabit Sürücüsünü Biçimlendirme Hakkında SSS
İşte en çok endişe duyulan soruların bir listesi ve ayrıca her biri için hızlı bir cevap da listeledik. İlginizi çekiyorsa, takip edin ve cevapları burada alın:
1. PS4 sabit diskinin hangi formatta olması gerekir?
PS4'ün NTFS dosya sistemi formatını kabul etmediğini unutmayın. PS4 sabit sürücünüzün Playstation konsolunda çalışmasını sağlamak için sabit sürücüyü FA32 (32 GB'tan küçük) veya exFAT (64 GB'tan büyük) olarak biçimlendirebilirsiniz.
2. Dahili sabit diskimi PS4 için PC'de nasıl biçimlendirebilirim?
Dahili sabit disklerinizden birini PC'nizde PS4 için hazırlamak istiyorsanız yapmanız gerekenler şunlardır:
Adım 1. Dahili sabit sürücünüzdeki tüm önemli verileri başka bir diske veya harici sabit sürücüye yedekleyin.
Adım 2. Sürücüyü exFAT olarak biçimlendirmek için Disk Yönetimi'ni kullanın.
Adım 3. Bilgisayarınızı kapatın ve dahili sabit sürücüyü çıkarın.
Adım 4. Sabit sürücüyü PS4 konsolunuza takın veya bağlayın ve oyun oynamaya hazır hale getirin.
3. PS4 harici sabit diskimi bilgisayarıma nasıl geri yükleyebilirim?
Bilgisayarınızdaki PS4 harici sabit disk dosyalarınızı kaybettiğinizde, önce sakin olun. Ardından yardım için buradaki basit kılavuzu izleyin:
Adım 1. Harici sabit diskinizi bilgisayarınıza bağlı tutun, fişini çekmeyin.
Adım 2. Silinen veya kaybolan dosyalarınızın geri dönüşüm kutusunda saklanıp saklanmadığını kontrol edin.
Evet ise, seçin ve geri yükleyin. Değilse, bir sonraki adıma geçin.
Adım 3. Hiçbir dosya geri dönüştürülmediyse, yardım için üçüncü taraf dosya kurtarma yazılımı olan EaseUS Data Recovery Wizard'a başvurun.
PS4 harici sabit diskinizi birkaç basit tıklamayla tarayıp tüm eksik verilerinizi bulur.
İlgili Makaleler
-
Windows Başka Bir Bilgisayara Nasıl Kopyalanır? 2024'teki Kontrol Listeniz
![author icon]() Banu/2024/11/20
Banu/2024/11/20
-
Düzeltildi: WD My Passport Ultra Windows 11/10'da Görünmüyor
![author icon]() Banu/2024/09/11
Banu/2024/09/11
-
Windows 11'de Extend Volume Gri Görünüyor Sorunu Nasıl Düzeltilir?
![author icon]() Banu/2024/10/17
Banu/2024/10/17
-
Oturum Açmadan Windows 10 Parolası Nasıl Sıfırlanır 💡
![author icon]() Banu/2024/09/23
Banu/2024/09/23