İçindekiler

WD My Passport Ultra sabit sürücünüz veya harici sabit sürücünüz görünmüyorsa, bilgisayarınızdaki sürücüye erişemez veya onu kullanamazsınız.
Ama endişelenmeyin. Bu kılavuzu izleyin; WD Passport Ultra harici sabit diskinizin kendi kendine hata göstermemesinin nedenlerini ve çözümlerini öğreneceksiniz:
| ⚙️Karmaşık Seviye | Düşük, Başlangıç |
| ⏱️Süre | 3-5 dakika |
| 💻Şunlar için geçerlidir: | WD My Passport Ultra algılanamadı hatalarını düzeltin |
| 🧩Hazırlıklar | Windows PC, WD My Passport, USB kablosu, EaseUS Partition Master |
| 🧰 Aşamalar |
Aşama 1. WD Harici Sabit Diskin Durumunu Kontrol Edin Aşama 2. WD My Passport Harici Sabit Sürücünün Görünmeme Hatasını Düzeltin |
| ✏️ Düzeltmeler |
|
WD My Passport'unuzun bir Windows PC'de algılanamaması can sıkıcı olabilir, bu da birçok kullanıcıyı sıkıntıya sokar. Gerçek bir durum var:
"WD Pasaportum Dosya Gezgini'nde görünmüyor. Herkese merhaba, arkadaşımın Western Digital pasaportu bana verildi ve artık Dosya Gezgini'nde görünmüyor. Bu sorunu düzeltmek için ne yapmalıyım?" - Reddit
Neyse ki, EaseUS en iyi WD My Passport onarım aracını tanıtıyor ve bu makalede WD Passport'un Dosya Gezgini'nde görünmemesi sorununu çözmek için 6 etkili çözüm sunuyor. "WD My Passport algılanmadı" hatasını düzeltmek için iki aşamadan geçmeniz gerekiyor. İlk olarak, hatanız için en iyi çözümü bulabilmeniz için WD harici sabit diskinizin durumunu kontrol edelim. Ve eğer faydalı olduğunu düşünüyorsanız bu öğreticiyi başkalarıyla paylaşın.
Bölüm 1. Disk Yönetiminde WD Harici Sabit Diskin Durumunu Kontrol Edin
WD harici sabit diskinizi USB kablosuyla bilgisayarınıza bağlayın. WD Passport Dosya Gezgini'nde görünmüyorsa, Disk Yönetimi'nde WD harici sabit diskinizin durumunu kontrol etmek için buradaki adımları izleyin:
Adım 1. Windows + R tuşlarına basın, Çalıştır kutusuna diskmgmt.msc yazın ve "Tamam"a tıklayın.

Adım 2. Disk Yönetimi'nde WD harici sabit sürücünüzün durumunu bulun ve kontrol edin.
WD Passport Disk Yönetimi'nde görünmüyorsa, diğer düzeltmeleri okumak için okumaya devam edin.
Bölüm 2. WD My Passport Harici Sabit Sürücünün Görünmeme Hatasını Düzeltin
WD My Passport Ultra harici sabit sürücünüzün görünmemesi veya algılanmaması durumunu kontrol edin ve sürücünüzün tekrar normal şekilde çalışmasını sağlamak için doğru düzeltmeye başvurun. 6 düzeltme arasında, Düzeltme 1 ve Düzeltme 2 genellikle sabit sürücüyü algılarken iyi çalışır çünkü bozuk sektörler ve dosya sistemi bozulması yaygın nedenlerdir. Bu nedenle, aygıtınızda donanım hatası olmadığından emin olursanız, denemek için Düzeltme 1 ve 2'ye gidin.
Düzeltme 1. Algılanmayan WD Disk'te Bozuk Dosya Sistemi/Kötü Sektörü Kontrol Edin ve Düzeltin
Şunlar için geçerlidir: Dosya sistemi hatası veya bozuk sektörler nedeniyle Windows 11/10'da görünmeyen WD passport harici sabit diskinin düzeltilmesi.
Sistem dosyaları bozulmuşsa veya WD aygıtı bozuk sektörler içeriyorsa, Windows disk yönetimi bunu "*Diğerleri" veya RAW olarak algılayabilir. Bilgisayarınız bunu Dosya Gezgini'nden bile algılayamayabilir.
EaseUS bölüm yöneticisi yazılımı , Dosya Sistemini Kontrol Et özelliğiyle yardımcı olabilir. Disk Yönetiminiz bunu algılayabiliyorsa, bu aracı WD sabit diskindeki bozuk dosya sistemini ve bozuk sektörleri düzeltmek için kullanabilirsiniz.
WD aygıtınızdaki bozuk sistem dosyalarının ve bozuk sektörlerin nasıl düzeltileceğini görmek için takip edin:
Bundan sonra sürücüyü kontrol edebilirsiniz. Dosyalarınız eksikse, Bölüm 3'e geçin ve tüm WD harici sabit disk verilerinizi geri getirmek için güvenilir veri kurtarma yazılımı uygulayın.
Düzeltme 2. WD Passport Harici Sabit Sürücünün Görünmesini Sağlamak İçin Yeni Sürücü Harfi Ekleyin
Şunlar için geçerlidir: Sürücü harfi çakışması nedeniyle WD passport harici sabit sürücünün görünmemesi sorununu düzeltin.
WD'niz Disk Yönetimi'nde sürücü harfi olmadan "Yeni Birim" olarak görüntüleniyorsa, Dosya Gezgini'nde görünmeyecektir. Endişelenmeyin.
WD Passport'un Windows PC'de tekrar algılanabilir ve erişilebilir olmasını sağlamak için sürücü harfini değiştirebilir veya yeni bir sürücü harfi ekleyebilirsiniz:
Adım 1. Win + R tuşlarına basın, Çalıştır iletişim kutusuna diskmgmt.msc yazın ve Disk Yönetimi'ni açmak için "Tamam"a tıklayın.
Adım 2. Görünmeyen WD sürücüsüne sağ tıklayın ve "Sürücü Harfini ve Yollarını Değiştir..." seçeneğini seçin.

Adım 3. "Ekle"ye tıklayın, WD harici sürücüye atanacak yeni bir sürücü harfi belirleyin ve "Tamam"a tıklayın.
WD sürücüsüne zaten bir harf atanmışsa, başka bir harf seçmek için "Değiştir"e tıklayın. Bundan sonra, bilgisayarınızı yeniden başlatın ve Windows Dosya Gezgini'nde WD harici sabit sürücüyü ziyaret edip edemediğinizi kontrol edin. Sürücünüzü görüntüleyebildiğinizde, biçimlendirmek için Dosya Gezgini'ni veya diğer yöntemleri de kullanabilirsiniz.
Düzeltme 3. WD My Passport'u USB'ye Yarı Yoldan Takın
Bu yöntem daha çok geçici bir çözüm gibi. Bir kullanıcının forumdaki geri bildirimine göre, bu "tuhaf yolla", bilgisayarı harici sabit sürücüyü başarıyla tanıdı. İşte nasıl yapılacağı.
Adım 1. USB kablosunu bilgisayarınızın USB portlarından yarıya kadar takın.
Adım 2. WD sabit diskinin Dosya Gezgini'nde görünmesini bekleyin.
Adım 3. Sabit diskinizi gördüğünüzde USB'yi USB portuna tamamen itin.
Mantıksız olabilir ama birçok kişi bu numarayla sorunlarını çözdü. Bir deneyin!
Düzeltme 4. Farklı bir USB Kablosu/Bağlantı Noktası veya Bilgisayar Deneyin
WD pasaportu görünmüyor hatasıyla karşılaşırsanız, aşağıdaki iki şeyi de yapabilirsiniz:
- Kabloyu kontrol edin: Arızalı veya uyumsuz kablolar bağlantı sorunlarına neden olabilir. My Passport sürücünüzle birlikte gelen orijinal USB kablosunu kullandığınızdan emin olun.
- Farklı bir port deneyin: Portlardan biri arızalı olabilir. Sürücüyü dizüstü bilgisayarınızdaki farklı bir USB portuna bağlamayı deneyin!
WD sabit sürücünüz ne Dosya Gezgini'nde ne de Disk Yönetimi'nde görünmüyorsa, USB kablosunu değiştirmeyi, başka bir USB portu denemeyi veya yeni bir bilgisayarda sürücünün okunup okunmadığını kontrol etmeyi deneyebilirsiniz.
Adım 1. Bir USB portu/kablosu bulun ve bilgisayarınıza takın.
Sürücü yeni bir USB kablosuyla veya yeni bir PC'de okunabiliyorsa, sürücü düzgün çalışıyor demektir. Sorun USB kablosundadır.
Adım 2. WD sürücüsünü yeni bir USB hub aracılığıyla veya yeni bir bilgisayara yeniden bağlayın.
- Eğer WD Passport sürücüsü görünüyorsa, WD'nin görünmesini engelleyen şey hasarlı USB hub'ıdır.
- Mevcut veya yeni bilgisayarınızda WD pasaportu algılanmıyorsa, WD sürücüsünü yenisiyle değiştirin.
Düzeltme 5. WD Harici Aygıt Sürücüsünü Güncelleyin ve BUS Denetleyicilerini Yeniden Yükleyin
WD Passport sürücüsü çalışmıyorsa, bunun nedeni güncel olmayan aygıt sürücüleri olabilir. Bu nedenle, en iyi yol sürücüsünü aşağıdaki üç yoldan güncellemektir:
#1. WD Aygıt Sürücüsünü İndirin ve Yükleyin:
Adım 1. Sorunlu WD harici sabit sürücüyü bilgisayarınıza bağlayın.
Adım 2. Windows simgesine sağ tıklayın ve "Aygıt Yöneticisi"ni seçin.
Adım 3. Disk Sürücüleri, Taşınabilir Aygıtlar, Evrensel Seri USB Denetleyicileri veya Diğer aygıtlar öğesini bulun ve genişletin.
WD harici sabit sürücünün "Bilinmeyen" aygıt olarak gösterilip gösterilmediğine bakın.
Adım 4. Bilinmeyen veya çalışmayan WD harici sabit sürücüye sağ tıklayın ve "Özellikler"i seçin.
Adım 5. Ayrıntılar sekmesine gidin ve Özellik'i "Donanım Kimlikleri" olarak ayarlayın.
Adım 6. Üstteki Değer'e sağ tıklayın ve "Kopyala"ya tıklayın.
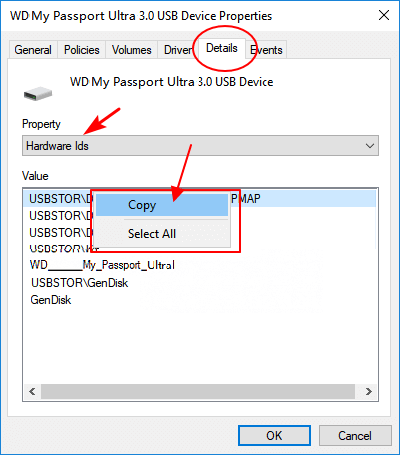
Adım 7. Bunu bir tarayıcıya yapıştırın ve doğru aygıt sürücüsünü arayın.
Adım 8. Doğru WD aygıt sürücüsünü bulup indirin ve bilgisayarınıza yükleyin.
Bundan sonra bilgisayarınızı yeniden başlatın. Ve WD My Passport Ultra sürücünüzle her şey yolunda gitmelidir.
#2. Aygıt Yöneticisi'nden WD Aygıt Sürücüsünü güncelleyin:
Adım 1. Windows simgesine sağ tıklayın ve "Aygıt Yöneticisi"ni seçin.
Adım 2. Aygıt Yöneticisi'ni genişletin ve WD My Passport Ultra sürücüsüne sağ tıklayın.
Adım 3. "Sürücüyü güncelle" seçeneğini seçin.
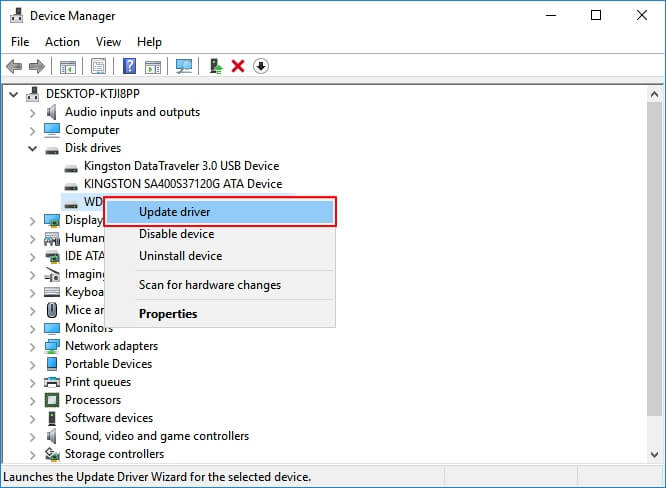
Adım 4. "Güncel sürücü yazılımını otomatik olarak ara" seçeneğini seçin ve işlemin tamamlanmasını bekleyin.
#3. USB Denetleyicilerini Kaldırın/Yeniden Yükleyin
Evrensel USB Veri Yolu Denetleyicileri güncel olmadığında, WD pasaportunuzun algılanması veya gösterilmesi de engellenebilir. Bu nedenle USB denetleyicilerini kaldırıp yeniden yüklemeyi deneyebilirsiniz:
Adım 1. Windows simgesine sağ tıklayın ve "Aygıt Yöneticisi"ni seçin.
Adım 2. Evrensel Seri Veri Yolu denetleyicilerini genişletin, WD sürücüsünün USB denetleyicilerine sağ tıklayın ve "Aygıtı kaldır" seçeneğini seçin.

Her USB denetleyicisini tek tek kaldırmak için işlemi tekrarlayın.
Adım 3. Bilgisayarı yeniden başlatın, Windows WD sürücünüzün USB denetleyicilerini otomatik olarak yeniden yükleyecektir.
Bundan sonra WD Passport Ultra sürücünüzde kayıtlı verilerinize normal şekilde erişebilecek ve ziyaret edebileceksiniz.
- Uyarı:
- Tüm bu çözümleri denedikten sonra WD harici sabit diskiniz hala hem Dosya Gezgini'nde hem de Disk Yönetimi'nde görünmüyorsa, sürücünüzü Düzeltme 3'te gösterildiği gibi onarıma gönderin.
Düzeltme 6. "Bilinmeyen" ve Algılanmayan WD Harici Sabit Diski Onarım İçin Gönderin
WD harici sabit diskiniz disk yönetiminde "Bilinmeyen" olarak görüntüleniyorsa, deneyebileceğiniz son şey diski onarıma göndermektir.
Bu sorun için iki seçeneğiniz var:
- Seçenek 1. Garanti Dışı: WD harici diskinizi yerel bir onarım merkezinde onarım için gönderin
- Seçenek 2. Garanti Kapsamında: WD harici diski üreticisine geri gönderin
Bu bölüm yararlı mı? Sorununuzu bu yollarla çözerseniz, daha fazlasına yardımcı olmak için bu makaleyi paylaşın.
Bölüm 3. Verileri WD Harici Diskinden Alın ve Tekrar Çalışması İçin Biçimlendirin
WD sabit diskiniz görünürse, diske tekrar erişebilirsiniz. Dosyalarınızı tamamen korumak ve WD harici sabit diskini tekrar veri kaydetme ve düzenleme için uygun hale getirmek için bu bölümdeki son kılavuzu kullanın.
#1. Verileri WD Harici Sabit Sürücüden Alın
WD harici sabit sürücünüzdeki dosyaları tam olarak alabilmenin iki yolu şunlardır:
- 1. WD sabit sürücünüzdeki verileri yedek olarak başka bir depolama aygıtına açın ve kopyalayın.
- 2. EaseUS dosya kurtarma yazılımı ile WD sürücüsündeki kaybolan dosyaları kurtarın.
İşlem sırasında değerli dosyalarınızı kaybettiyseniz endişelenmeyin. Profesyonel dosya kurtarma yazılımı dosyalarınızı tarayıp 3 adımda geri getirebilir:
Adım 1. Harici sabit sürücüyü seçin ve tarayın
- EaseUS Data Recovery'yi bilgisayarınıza veya dizüstü bilgisayarınıza indirin ve kurun.
- Harici sabit diskinizi bilgisayarınıza bağlayın.
- EaseUS Data Recovery Wizard'ı çalıştırın ve Harici sürücüler listesinden harici sürücüyü seçin. Ardından, kayıp verileri tara'ya tıklayın.

Adım 2. Tarama sonuçlarını kontrol edin
- EaseUS veri kurtarma yazılımı, silinmiş, bozulmuş ve mevcut veriler dahil olmak üzere seçili sürücüyü tüm veriler için hemen tarayacaktır.
- Resim, Word, Excel, PDF, video, e-posta vb. gibi belirli bir türdeki dosyaları hızla bulmak için Filtre özelliğini kullanabilirsiniz.

Adım 3. Verileri önizleyin ve kurtarın
- Taranan sonuçlardan bir dosyaya çift tıklayarak önizleme yapabilirsiniz.
- İstediğiniz dosyaları seçin ve "Kurtar"a tıklayın.
- Kurtarılan dosyaları kaydetmek için orijinal sürücü yerine farklı bir sürücü seçin.

Kurtarılan dosyaları başka bir güvenli konuma kaydetmeyi unutmayın ve ardından WD My Passport harici sabit sürücünüzü tekrar kullanılabilir hale getirmek için bir sonraki kılavuza geçin.
#2. WD Harici Sabit Sürücüyü Kullanılabilir Biçime Getirin
Burada, EaseUS Partition Master'ın da yardım etmesine izin verebilirsiniz. Bir diski biçimlendirmek kolay ve etkilidir:
Adım 1. EaseUS Partition Master'ı başlatın, biçimlendirmek istediğiniz harici sabit diskinizdeki/USB/SD kartınızdaki bölüme sağ tıklayın ve "Biçimlendir" seçeneğini seçin.

Adım 2. Seçili bölüme yeni bir bölüm etiketi, dosya sistemi (NTFS/FAT32/EXT2/EXT3/EXT4/exFAT) ve küme boyutu atayın, ardından "Tamam"a tıklayın.

Adım 3. Uyarı penceresinde devam etmek için "Evet"e tıklayın.

Adım 4. Değişiklikleri incelemek için sol üst köşedeki "1 Görevi Yürüt" düğmesine tıklayın, ardından harici sabit sürücünüzü/USB/SD kartınızı biçimlendirmeye başlamak için "Uygula"ya tıklayın.

Bundan sonra, verileri tekrar WD harici sabit sürücünüze kaydedebilirsiniz. Bazılarınız ayrıca WD harici sabit sürücünün bilgisayarda görünmemesinin nedenini öğrenmek isteyebilir. Okumaya devam edin ve kontrol edin.
WD Pasaportum Neden Görünmüyor?
Birçok deneyimli kullanıcı ve BT uzmanına danıştık ve aşağıdaki nedenleri sonuca bağladık. WD Passport Ultra haricinizin neden görünmediğini kontrol edin:
- 1. Bilgisayarda arızalı bir USB portu/kablosu veya hasarlı bir USB hub'ı
- 2. Bozuk dosya sistemi veya bozuk sektörler WD sürücüsünün okunamamasına neden olur
- 3. WD Passport sürücüsüne herhangi bir sürücü harfi atanmamıştır
- 4. WD sürücü sürücüsü güncel değil
- 5. Evrensel USB denetleyici sürücüleri güncelliğini yitirmiştir
Bu nedenler, aşağıdakiler gibi diğer cihazlarınızın da arızalanmasına yol açabilir:
Peki, bu hataları nasıl düzeltebilir ve WD Passport Ultra harici sabit sürücünüzün PC'nizde tekrar görünmesini sağlayabilirsiniz? Bu sorundan hemen kurtulmak için yukarıda verilen eğitimleri takip edin.
WD Harici Sabit Sürücünüzün Şimdi Görünmesini ve Çalışmasını Sağlayın
Bu sayfada, WD My Passport Ultra harici sabit sürücünün Windows PC'de neden görünmediğini açıkladık ve sürücünün tekrar görünmesini sağlamak için uygulayabileceğiniz 6 pratik çözüm yolu sunduk.
Yeni başlayan biri olarak, tüm kılavuzu tek tek takip etmenizi öneririz. Bu düzeltmeler aynı zamanda tüm harici sabit disk, dahili sabit disk, USB veya SD kart markalarında aynı sorunu çözer.
Şimdi sıra sizde. WD harici sabit diskinizde görünmeme sorununu gidermek ve veri kaybetmeden tekrar çalışmasını sağlamak için adımlar atın.
İnsanlar Ayrıca Soruyor
WD pasaportuyla ilgili diğer sorunlar için aşağıdaki soru ve cevapları kontrol edin. Tatmin edici bir cevap alacaksınız:
1. WD My Passport Mac'te görünmüyor
WD My Passport harici veya dahili sabit diskinizin Mac'te görünmemesi gibi benzer bir sorun yaşıyorsanız, yardım için burada listelenen aşağıdaki ipuçlarını deneyebilirsiniz: (Bazıları bu sayfada gösterildiği gibi benzerdir)
- #1. WD Passport'u Mac'e yeniden bağlayın
- #2. WD Passport sürücü harfini değiştirin
- #3. WD Passport'u Mac'e yeniden bağlayın
- #4. WD Passport sürücü sürücüsünü güncelleyin
- #5. WD My Passport'u Mac'te Biçimlendirin
2. Windows 10'da WD Passport nasıl kullanılır?
Yeni bir WD Passport için: Passport'u Windows 10 PC'ye bağlayın > Disk Yönetimi'ni açın ve Diski Başlatın > WD Passport sürücüsünde Yeni Bir Bölüm Oluşturun.
Kullanılmış bir WD Passport için: Windows 10'a bağlayın > Kullanmak için Dosya Gezgini'nde açın. Daha fazla alana ihtiyacınız varsa, alan boşaltmak için üzerindeki bazı işe yaramaz dosyaları silin.
3. Harici sabit diskim neden görünmüyor?
Buna göre, harici sabit sürücünüzün görünmemesine neden olan birçok neden olabilir. İşte başlıca nedenlerin bir listesi:
- Harici sabit disk bilgisayara doğru şekilde bağlanmamış
- Arızalı USB kablosu veya USB hub'ı
- Harici sabit disk başlatılmadı
- Harici sabit diskte bir birim yok
- Harici sabit diskin sürücü harfi yok
- Harici sabit diskte dosya sistemi hatası, bozuk sektörler veya virüs var
Çözüm için Windows 10/8/7'de Harici/Dahili Sabit Sürücünün Görünmemesi başlıklı makaleyi takip edin.
İlgili Makaleler
-
Windows'u Yeniden Yüklemeden İşletim Sistemini SSD'ye Aktarma
![author icon]() Ezgi Bıçakcı/2022/09/21
Ezgi Bıçakcı/2022/09/21
-
SSD / HDD'yi Ücretsiz Olarak Başlatın ve 'Disk Tanınmıyor, Başlatılmadı' Hatasını Düzeltin
![author icon]() Ezgi Bıçakcı/2022/09/21
Ezgi Bıçakcı/2022/09/21
-
Windows 10'da Disk 0 ve Disk 1'i Birleştirme
![author icon]() Ezgi Bıçakcı/2022/09/21
Ezgi Bıçakcı/2022/09/21
-
![author icon]() Ezgi Bıçakcı/2022/09/21
Ezgi Bıçakcı/2022/09/21