İçindekiler
- Okuma Süresi: 3-5 dakika
- Şunlar için geçerlidir: Windows PC'lerde kullanılmış ve yeni sabit disklerin görünmemesi, dahili veya harici HDD/ SSD'nin algılanmaması sorununun çözümü.
Sabit diskleriniz yeni mi eski mi, dahili mi harici mi, Dosya Gezgini'nde veya Disk Yönetimi'nde görünmüyor mu? Bu kılavuzu izleyin ve sabit diskinizin neden görünmediğini ve sabit diskinizin Windows 10/8/7'de veri kaybetmeden tekrar görünmesini nasıl sağlayacağınızı öğrenin:
| Sorunlarınız | Uygulanabilir Düzeltmeler |
|---|---|
| (Yeni) Sabit Sürücü Görünmüyor | Düzeltme 1. Sabit Sürücü Bağlantısını Kontrol Edin ve Değiştirin |
| Harici Sabit Sürücü Görünmüyor | Düzeltme 1. USB Kablosunu, USB Portunu Değiştirin |
Sabit Sürücüm Neden Windows'ta Görünmüyor
Not: Sabit sürücünüz fiziksel olarak hasar görmüş veya bozulmuşsa, onarım için yerel bir onarım merkezine veya üreticisine gönderin. Aşağıda gösterilen düzeltmeler yalnızca sürücünüzün bilgisayarlarda görünmesini engelleyen mantıksal hataları düzeltmek için çalışır.
Sabit diskiniz Disk Yönetimi'nde algılanmıyorsa veya görünmüyorsa, aşağıdaki belirtilerden birine sahip olabilir. Aşağıda gösterildiği gibi bir bağlantı sorunu, sürücü sorunu, hatalı BIOS ayarları veya başka bir şey olabilir:
| Diskin Görünmemesinin Belirtileri | Sabit Sürücünün Görünmemesinin Nedenleri |
|---|---|
|
|
Tüm bu hatalar düzeltilebilir ve dahili veya harici sabit sürücünüzün Windows'ta tekrar görünmesini sağlamak için bir sonraki iki bölümdeki çözümleri izleyin. Windows 11/10/8/7'de sabit sürücünün görünmemesi sorununu çözmeye yönelik bir video eğitimimiz var. Video ve metin çözümlerini takip edebilirsiniz.

Bölüm 1. Windows 10'da Görünmeyen (Eski/Yeni) HDD'yi Düzeltin
Şunlar için geçerlidir: Windows 10/8/7'de dahili veya yeni sabit sürücünün görünmemesi, tanınmaması veya algılanmaması hatalarını düzeltmek.
Bu bölümde, sizin için deneyebileceğiniz 6 yolu derledik. Sabit sürücünüzün mevcut durumuna göre uygun bir yöntem seçin ve sürücünüzün tekrar görünmesini sağlamak için öğreticiyi izleyin:
- #Düzeltme 1. Disk Bağlantısını Değiştirin
- #Düzeltme 2. Sabit Sürücüyü NTFS Olarak Biçimlendirin
- #Düzeltme 3. Verileri Geri Yükle ve Yeni Bir Bölüm Oluştur
- #Düzeltme 4. Sabit Sürücü Sürücü Harfini Değiştirin
- #Düzeltme 5. Sabit Sürücü Sürücüsünü Güncelleyin
- #Düzeltme 6. Diski Başlatın, Bir Birim Oluşturun ve BIOS'ta Diski Etkinleştirin
1, 2, 3, 4 ve 5 numaralı düzeltmeler kullanılmış sabit disk için denenmeye değer. Yeni sabit diskiniz görünmüyorsa, 3 ve 6 numaralı düzeltmeleri deneyin.
Sabit disk görünmüyor hatasını kendi başınıza çözmeye başlayalım:
Düzeltme 1. Disk Bağlantısını Değiştirin - Sabit Sürücünün Dosya Gezgini'nde Görünmemesi Sorununu Düzeltin
Şunlar için geçerlidir: Dahili sabit disk sürücülerini veya yeni sabit disk sürücüsünün Dosya Gezgini'nde veya Disk Yönetimi'nde görünmemesi hatasını düzeltin.
Bağlantı sorunları genellikle sorunlu bir kablodan veya gevşek bağlantıdan kaynaklanır. İşte sabit disk bağlantınızı nasıl düzelteceğiniz ve bilgisayarınızda görünmesini nasıl sağlayacağınız. Bu şekilde, sabit disk dosyalarının görünmemesi sorununu da çözebilirsiniz.
Adım 1. Kabloları kontrol edin. Güç kablosu veya SATA kablosu kopmuşsa, kabloyu yenisiyle değiştirin.
Adım 2. Sabit sürücünüzün fişini çekin ve SATA kablosu ve güç kablosuyla sıkıca takın.
Adım 3. Sabit sürücünün görünüp görünmediğini kontrol etmek için bilgisayarınızı yeniden başlatın.
Düzeltme 2. Sabit Sürücüyü NTFS Olarak Biçimlendirin - Sabit Diskin RAW veya Bozuk Dosya Sistemiyle Algılanmadığını Düzeltin
Şunlar için geçerlidir: Desteklenmeyen, RAW veya bozuk dosya sistemi nedeniyle sabit sürücünün görünmemesi sorununu düzeltin.
Sabit diskiniz Disk Yönetimi'nde RAW veya "*Diğerleri" olarak görüntüleniyorsa, sabit diskinizde bir dosya sistemi hatası var demektir.
Bu durumda en iyi çözüm, sürücüyü desteklenen bir dosya sistemine biçimlendirmektir. İşte nasıl yapılacağı:
Adım 1. Windows 10/8'de Windows + X tuşlarına basın ve "Disk Yönetimi"ne tıklayın.
Windows 7'de Başlat simgesine sağ tıklayın ve "Ara"yı seçin. Disk yönetimi yazın ve üzerine tıklayın.
Adım 2. Sabit diskinizi bulup sağ tıklayın ve "Biçimlendir"i seçin.
Adım 3. Dosya sistemini NTFS olarak ayarlayın, "Hızlı biçimlendirme gerçekleştir" seçeneğini işaretleyin ve sürücüyü biçimlendirmeye başlamak için "Tamam"a tıklayın.

Not: Biçimlendirme işlemi veri kaybına neden olduğundan, sürücüyü gösterdikten sonra tüm sabit disk verilerinizi geri getirmek için düzeltme 3'teki EaseUS veri kurtarma programını kullanmayı unutmayın.
Düzeltme 3. Verileri Geri Yükle ve Yeni Bölüm Oluştur - Ayrılmamış Sabit Sürücünün Gösterilmemesi Sorununun Düzeltilmesi
Şunlar için geçerlidir: Sabit sürücünün görünmemesi ancak tahsis edilmemiş veya bilinmeyen olarak görüntülenmesi, yeni sabit sürücünün Disk Yönetimi'nde başlatılmamış olarak görüntülenmesi sorunu giderildi.
Kullanılmış bir sabit disk aniden tahsis edilmemiş hale gelirse, bunun nedeni yanlışlıkla silinmesi, virüs saldırısı veya diskinizde bölüm kaybına neden olan diğer bilinmeyen nedenler olabilir.
Bu durumda, öncelikle tahsis edilmemiş alandan veri kurtarmanız gerekir. Ardından, sabit sürücünün görünmesini sağlamak için diskte yeni bir birim(ler) oluşturun.
# 1. Ayrılmamış Sabit Sürücüden Verileri Kurtarın
Profesyonel sabit disk kurtarma yazılımı - EaseUS Data Recovery Wizard, kaybolan bir bölümü tamamen tarayabilir ve ayrılmamış sabit disk alanından dosyalarınızı geri getirebilir.
EaseUS Veri Kurtarma Yazılımı
- SSD, HDD, Geri Dönüşüm Kutusu, hafıza kartları, flash sürücüler, dijital kameralar ve video kameralardan silinen dosyaları kurtarın
- RAW sürücü kurtarma , kayıp bölüm kurtarma ve RAID kurtarma desteği
- Depolama aygıtlarında veri kurtarma işleminden sonra bozulmuş JPEG/PNG dosyalarını, videoları ve belgeleri onarın
Yazılım, diskinizdeki ayrılmamış alanı kayıp bölüm olarak işaretleyecek, böylece sürücüdeki her şeyi tarayıp doğrudan bulabileceksiniz:
Adım 1. Verilerinizi kaybettiğiniz sürücüyü seçin ve "Kayıp Verileri Ara"ya tıklayın.

Adım 2. Tarama tamamlandığında kaybolan dosyaları bulmak için "Filtrele" veya "Ara"yı kullanın.

Adım 3. İstediğiniz tüm dosyaları seçin ve "Kurtar"a tıklayın. Ardından, bunları kaydetmek için başka bir güvenli konuma göz atın.
💡 İpucu: Yerel disklerinizde, harici sabit disklerinizde ve hatta bulut depolama alanınızda bulunan verileri geri yükleyebilirsiniz.

Sabit sürücüyü göstermeden ve dosyaları tekrar kaydetmenin güvenli olduğundan emin olmadan önce kurtarılan dosyaları başka bir güvenli konuma kaydettiğinizden emin olun. Bu durumu kendi başınıza çözemezseniz, veri kurtarma hizmetlerine de başvurabilirsiniz.
EaseUS HDD Veri Kurtarma Hizmetleri
Ücretsiz değerlendirme için uzmanlarımızla iletişime geçmek için buraya tıklayın
Birebir manuel kurtarma hizmeti için EaseUS veri kurtarma uzmanlarına danışın. ÜCRETSİZ tanıdan sonra aşağıdaki hizmetleri sunabiliriz
- HDD, SSD, harici sabit disk, USB flash sürücü ve kalem sürücü sorunlarını düzeltin
- Kötü sektörler nedeniyle okunamayan veya erişilemeyen diskleri düzeltin
- GPT korumalı bölümler haline gelen diskleri düzeltin
- Yeniden biçimlendirilmesi gereken hasarlı RAW sürücüyü onarın (BitLocker şifreli sürücü de desteklenir)
- Verileri silin, sabit diskin biçimini düzeltin, yazılım veya sürücü yükleyin/kaldırın, vb.
#2. Sabit Sürücünün Görünmesini Sağlamak İçin Yeni Bir Bölüm Oluşturun
Tüm değerli dosyalarınızı kurtardıktan sonra, sabit diskinizin tekrar görünür hale gelmesi ve bilgisayarda kullanılabilir olması için yeni bir bölüm oluşturabilirsiniz.
Adım 1. "Bu Bilgisayar"a sağ tıklayın, "Yönet"i seçin ve "Disk Yönetimi"ne tıklayın.
Adım 2. Sabit diskinizin ayrılmamış alanına sağ tıklayın ve "Yeni Basit Birim..." seçeneğini seçin.
Adım 3. Yeni Basit Birim Sihirbazı'nda devam etmek için "İleri"ye tıklayın.
Adım 4. Birim boyutunu ayarlayın, birime bir sürücü harfi atayın, dosya sistemini NTFS olarak ayarlayın ve "İleri"ye tıklayın.

Adım 5. Disk Yönetimi sabit diskinizde yeni bir birim oluşturduğunu gösterdiğinde "Son"a tıklayın.
Düzeltme 4. Sabit Sürücü Harfini Değiştirin - Sürücü Harfi Çakışması Olan Diski Göstermeme Sorununun Düzeltilmesi
Şunlar için geçerlidir: Çakışan sürücü harfi veya sabit sürücünün sürücü harfi olmaması nedeniyle Dosya Gezgini'nde sabit sürücünün görünmemesi hatasını düzeltin.
Sabit sürücünüzün sürücü harfi bilgisayardaki başka bir sürücü harfiyle çakıştığında, sabit sürücü Disk Yönetimi'nde Yeni Birim olarak gösterilir. Sonuç olarak, Dosya Gezgini'nde görünmez.
Yani, sabit sürücünüzün görünmesini sağlamanın en iyi yolu sürücü harfini değiştirmektir. Bunu yapmak için adımlar şunlardır:
Adım 1. Disk Yönetimi'nde Yeni Birim olarak işaretlenmiş sabit diske sağ tıklayın veya bölümün sürücü harfi yoksa.
Adım 2. "Sürücü Harfini ve Yolları Değiştir"i seçin. Yeni pencerede "Değiştir"e tıklayın.
Adım 3. Harici veya dahili sabit sürücünüze yeni bir sürücü harfi atayın ve "Tamam"a tıklayın.

Düzeltme 5. Disk Sürücülerini Güncelleyin - Güncel Olmayan Disk Sürücüsü Nedeniyle Sabit Sürücünün Görünmemesi Sorununu Düzeltin
Şunlara uygulanır: Sabit sürücünün Dosya Gezgini'nde görünmemesini düzeltin. Sabit diskin Disk Yönetimi'nde sarı bir ünlem işareti var.
Sabit sürücünüzde Disk Sürücüsü bölümündeki Disk Yönetimi'nde sarı bir ünlem işareti varsa, bu sürücü sürücüsünün güncel olmadığı anlamına gelir. Sonuç olarak, sabit sürücü Windows Dosya Gezgini'nde veya Disk Yönetimi'nde görünmez.
Tek çözüm aygıt sürücüsünü güncellemektir ve bunu yapmak için aşağıdaki adımları izleyin:
Adım 1. "Bu Bilgisayar"a sağ tıklayın ve "Yönet"i seçin.
Adım 2. "Aygıt Yöneticisi"ne tıklayın ve ardından "Disk sürücüleri"ni genişletin.
Adım 3. Sorunlu harici veya dahili sürücüyü bulup sağ tıklayın ve "Sürücüyü güncelleştir" seçeneğini seçin.
Adım 4. "Sürücü yazılımını çevrimiçi olarak otomatik ara" seçeneğine tıklayın.

Sürücünün güncellenmesini bekleyin, ardından bilgisayarınızı yeniden başlatın. Daha sonra, sabit sürücünün görünüp görünmediğini kontrol edebilirsiniz.
Düzeltme 6. Diski Başlatın, Birim Oluşturun ve BIOS'ta Etkinleştirin - Yeni Sabit Sürücünün Görünmemesini Düzeltin
Şunlar için geçerlidir: Yeni sabit sürücünün Dosya Gezgini'nde görünmemesi sorununu düzeltin.
Çoğu zaman, sabit diskiniz yepyeni bir diskse, önce onu başlatmanız gerekir. Ardından, üzerinde yeni bir bölüm oluşturun ve BIOS'ta etkinleştirin. Bunu yaparak, yeni sabit diskinizin Windows 10/8/7'de görünmesini sağlarsınız.
#1. Diski Başlatın ve Yeni Sabit Sürücüde Birim Oluşturun
Adım 1. "Bu Bilgisayar"a sağ tıklayın (Windows 10'da) ve "Yönet"i seçin.
Adım 2. "Disk Yönetimi"ne gidin, yeni sabit diskinize sağ tıklayın ve "Diski Başlat"ı seçin.
Adım 3. Diski seçin, bölüm stili olarak MBR veya GPT'yi seçin ve başlamak için "Tamam"a tıklayın.

Adım 4. Yeni sabit sürücünüzdeki ayrılmamış alana sağ tıklayın ve "Yeni Basit Birim..." seçeneğini seçin.
Adım 5. Yeni sabit disk için birim boyutunu, sürücü harfini ve dosya sistemini NTFS olarak ayarlayın.
Adım 6. İşlem tamamlandığında "Bitir" butonuna tıklayın.
#2. BIOS'ta Sabit Sürücüyü Etkinleştirin
Sabit disk sürücüsü BIOS'ta devre dışı bırakılırsa, işletim sistemi onu algılayamaz ve bu da Windows'ta görünmemesine neden olur. Bu nedenle, sabit disk sürücünüzün BIOS'ta devre dışı bırakılıp bırakılmadığını kontrol etmek gerekir.
Adım 1. Bilgisayarınızı yeniden başlatın ve BIOS'a girene kadar F2 veya Del tuşuna basın.
Adım 2. Klavyenizdeki ok tuşlarını kullanarak "Entegre Çevre Birimleri"ni seçin ve "Enter" tuşuna basın.
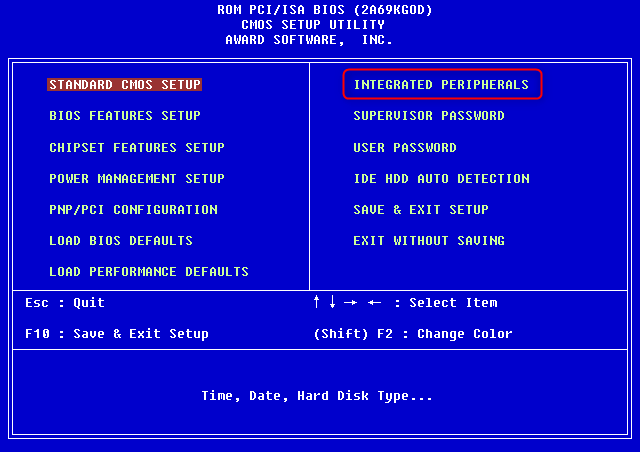
Adım 3. Ok tuşlarını kullanarak "USB Denetleyicisi"ni seçin.
Eğer devre dışıysa, seçeneği "Etkin" olarak değiştirin.

Adım 4. Kaydedip BIOS'tan çıkın.
Daha sonra bilgisayarınızı yeniden başlatıp sabit diskinizin algılanıp algılanmadığına bakın.
İlginizi Çekebilecek Diğer Konular:
USB flash sürücünüzde veya harici diskinizde benzer bir sorun yaşıyorsanız, yukarıda verilen tüm düzeltmeler yardımcı olabilir. Yardım için aşağıdaki bağlantıları da takip edebilirsiniz.
Bölüm 2. Harici Sabit Sürücünün Görünmemesini Düzeltin - 4 Düzeltme
Harici sabit sürücünün Windows PC tarafından görüntülenmemesi veya algılanmaması hatasını düzeltmek için kullanılır .
Çoğunlukla, harici sabit diskiniz Windows 10/8/7'de görüntülenemiyorsa, öncelikle yeni sabit diskinizi bilgisayarınıza doğru bir şekilde bağlayın.
Daha sonra harici sabit sürücünüzün bilgisayarınızda görünmesini ve tekrar normal şekilde çalışmasını sağlayacak uygun bir düzeltme seçebilirsiniz:
- #Çözüm 1. USB Kablosunu/USB Bağlantı Noktasını Değiştirin ve Harici Sabit Sürücüyü Yeniden Bağlayın
- #Düzeltme 2. Harici Sabit Sürücüyü NTFS/exFAT Olarak Biçimlendirin
- #Düzeltme 3. Harici Sabit Sürücü Sürücüsünü Yeniden Yükleyin
- #Düzeltme 4. Evrensel BUS Denetleyici Sürücülerini Güncelleyin
Yani, çözümler artık oldukça açık. Yeni sabit diskinizin algılanabilir olmasını ve bilgisayarınızda tekrar görünmesini sağlamak için doğru yöntemi izleyin.
Düzeltme 1. USB Kablosunu, USB Bağlantı Noktasını Değiştirin ve Harici Sabit Sürücüyü Yeniden Bağlayın
Harici hard disk ile bilgisayar arasındaki bağlantıyı değiştirerek harici diskin görünmesini sağlayabilirsiniz.
Adım 1. Eğer eskisi hasarlıysa, yenisiyle değiştirin ve sürücüyü bilgisayara bağlayın.
Adım 2. Harici sabit disk görünmüyorsa USB portunu değiştirin ve sürücüyü bilgisayara yeniden bağlayın.
Adım 3. Harici sabit sürücüyü değiştirin ve başka bir bilgisayara bağlayın.
Hiçbir şey görünmüyorsa, harici sabit diskinizde PC'nizde bir algılama sorunu vardır. Sürücünün tekrar görünmesini sağlamak için aşağıdaki 3 düzeltmeyi deneyin.
Düzeltme 2. Harici Sabit Sürücüyü NTFS/exFAT Olarak Biçimlendirin
Harici sabit disk RAW veya "*Diğer" olarak görüntüleniyorsa, bilgisayarınızda doğru şekilde görüntülenmeyecektir.
Adım 1. Harici sabit sürücüyü bilgisayarınıza bağlı tutun.
Adım 2. Disk Yönetimi'ni açın ve RAW veya bilinmeyen dosya sistemine sahip harici sabit sürücüye sağ tıklayın.
Adım 3. "Biçimlendir"i seçin ve harici sabit disk için "NTFS" veya "exFAT" olarak ayarlayın.
Adım 4. Biçimlendirmeyi tamamlamak için "Tamam"ı seçin.
Harici sabit sürücüyü biçimlendirdikten sonra dosyalarınızı kaybettiyseniz, yardım için EaseUS Data Recovery Wizard'a başvurun. Tüm kaybolan dosyalarınızı tarayacak ve bulacaktır.
Düzeltme 3. Disk Sürücülerini Yeniden Yükleyin - Harici Sabit Sürücünün Sarı Bir Ünlem İşaretiyle UP Olarak Görünmemesi Sorununun Düzeltilmesi
Şunlar için geçerlidir: Harici sabit sürücünün Disk Yönetimi'nde görünmemesi ve sarı ünlem işareti olması sorununu düzeltin.
Harici sabit disk sürücüsü güncel olmayan bir sürücüye sahip olduğunda, Dosya Gezgini'nde görünmez. Disk sürücüsü bölümünün altında sarı bir ünlem işaretiyle görünür.
Tek çözüm aygıt sürücüsünü güncellemektir ve bunu yapmak için aşağıdaki adımları izleyin:
Adım 1. Windows simgesine sağ tıklayın ve "Aygıt Yöneticisi"ni seçin.
Adım 2. "Disk sürücüleri"ni genişletin ve harici sabit sürücünüzü bulun.
Adım 3. Sorunlu harici sürücüye sağ tıklayın ve "Cihazı kaldır" seçeneğini seçin.
Adım 4. Onaylamak için "Tamam"a tıklayın. Bilgisayarınızı yeniden başlatın ve harici sabit sürücüyü PC'nize yeniden bağlayın.

Düzeltme 4. Harici Sabit Sürücüdeki Güncel Olmayan BUS Denetleyici Sürücülerini Güncelleyin
Şunlar için geçerlidir: Harici sabit diskin Windows PC tarafından görüntülenmemesi veya algılanmaması sorununun düzeltilmesi.
Harici sabit diskinizin bir bilgisayarda çalıştığını ancak başka bir bilgisayarda algılanmadığını fark ederseniz, sabit diskin görünmediği bilgisayarın USB Denetleyici sürücüsünü güncellemeyi deneyebilirsiniz.
Adım 1. "Bu Bilgisayar"a sağ tıklayın ve "Yönet"i seçin.
Adım 2. "Aygıt Yöneticisi"ne tıklayın ve ardından "Evrensel Seri Veri Yolu denetleyicileri"ni genişletin.
Adım 3. "USB Kök Hub (USB3.0)" öğesine sağ tıklayın ve "Sürücüyü güncelle" seçeneğini seçin.
Adım 4. "Güncel sürücü yazılımını otomatik olarak ara" seçeneğini seçin ve bilgisayarınızı yeniden başlatın.
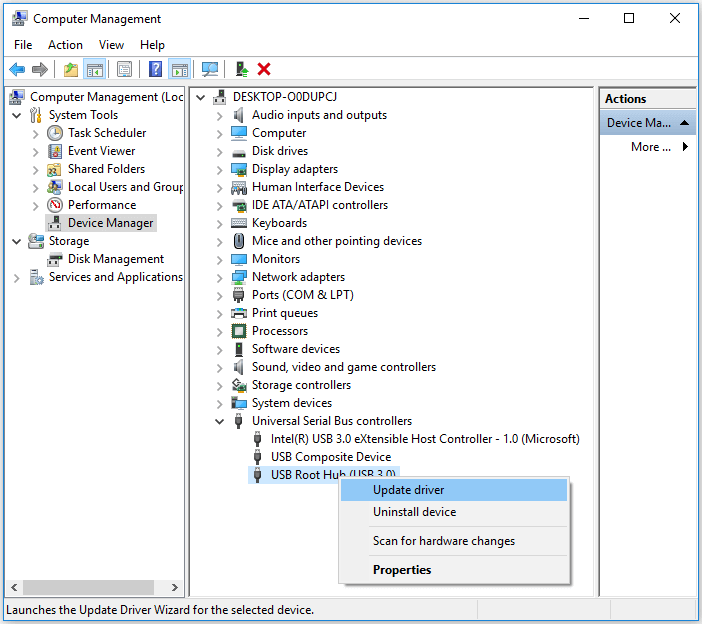
Daha Fazla Yardım:
Yukarıdaki düzeltmeler harici sabit diskinizin görünmemesi sorununuzu tamamen çözmezse endişelenmeyin. Aşağıdaki eğitim sayfasından daha fazla yardım alabilirsiniz. Sorununuz için en iyi çözümü bulmak için kontrol edin.
Toshiba Harici Sabit Sürücünün Görünmemesi İçin 11 Düzeltme
Bir Toshiba harici sabit diskinin Windows'ta çalışmaması, görünmemesi, tanınmaması veya dosyaları göstermemesi olabilir. Durumunuzu belirlemek ve Toshiba sabit diskinizi düzeltmek için takip edin.
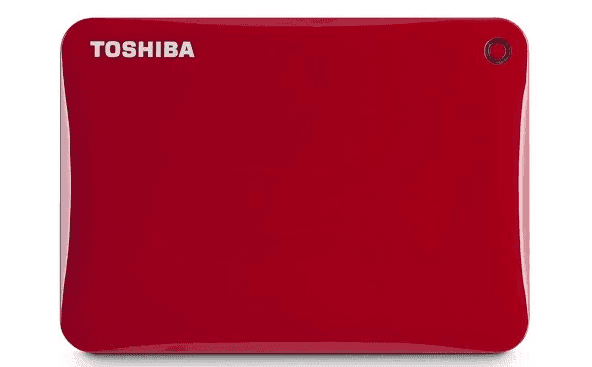
Bölüm 3. Sabit Sürücünün Dosyaları Göstermemesi Sorununu Çözmek İçin Bonus İpuçları
Bazen, dosyalar mevcut olsa bile bir sabit diskte dosyalar görünmeyebilir. Sabit diskte eksik olan dosyaların hala kurtarılabilir olduğunu unutmayın. Dosyaların kaybolması aşağıdaki nedenlerden kaynaklanabilir:
- Dosyalar kötü amaçlı yazılım veya virüs tarafından gizleniyor
- Dosyalar yanlışlıkla silindi
- Bilgisayar sabit sürücünün dosya sistemini tanımıyor
Bu sorunları gidermek için aşağıdaki adımları izleyebilirsiniz:
Adım 1. Sabit sürücünüzden gizli veya kaldırılmış dosyaları kurtarın.
Güvenilir EaseUS Veri Kurtarma Sihirbazı, Düzeltme 3 Bölüm 1'de gösterildiği gibi, yalnızca 3 adımda tüm sabit disk dosyalarınızı geri yüklemenize yardımcı olabilir.
Adım 2. Tüm virüsleri ve kötü amaçlı yazılımları kaldırmak için antivirüs veya kötü amaçlı yazılım temizleme yazılımını çalıştırın.
Adım 3. Sabit sürücüyü tam kapasitesine geri döndürecek şekilde biçimlendirin ve dosya sistemini NTFS olarak ayarlayın.
Artık bu sürücüyü kullanabilir ve dosyaları tekrar kaydedebilirsiniz. Daha fazla ayrıntı için, yardım için USB belleğin dosyaları göstermemesiyle ilgili makaleye bakın.
Bitiş Çizgisi
Bu kılavuzda, sabit sürücünüzün veya harici sabit sürücünüzün Windows PC'nizde neden görünmediğini açıkladık. Ayrıca, kullanılmış harici veya dahili sabit sürücüleri ve yeni sabit sürücüleri hiçbir veri kaybetmeden tekrar göstermenize yardımcı olacak çözümler ve düzeltmeler sağladık.
Bazen aynı sorunla USB bellek, SD kart vb. aygıtlarda karşılaşabilirsiniz. Bu düzeltmeler USB, SD kart vb. aygıtlarda bu hatayı gidermek için uygulanabilir.
Sabit Sürücünün Görünmemesiyle İlgili SSS
Yeni veya kullanılmış sabit disklerin Dosya Gezgini'nde veya Disk Yönetimi'nde sorun göstermemesine ek olarak, bu sorunlarla ilgili en sık sorulan sorularınızın bazılarını yanıtlamaya çalışacağız.
Herhangi bir sorunuz varsa, aşağıdakiler sizin için cevap niteliğinde olacaktır:
1. Dahili sabit diskim algılanmazsa ne yapmalıyım?
Bu sayfada anlatıldığı gibi, dahili sabit disk algılanmıyor sorununu gidermek için izleyebileceğiniz birçok yol bulunmaktadır.
Yeni bir sabit disk için diski başlatın ve ardından sürücüde bölümler oluşturun.
Kullanılmış bir sabit disk için, bu sayfanın 1. Bölümünde gösterilen şu ipuçlarını deneyin:
- Sabit disk harfini değiştirin;
- Kayıp bölüm verilerini kurtarın ve yeni bölümler oluşturun;
- Sabit disk sürücüsünü güncelleyin;
- Sabit disk bağlantısını kontrol edin ve BIOS'ta etkinleştirin.
2. Windows 10'un yeni bir sabit sürücüyü tanımasını nasıl sağlayabilirim?
Bu sayfada sunulan çözümlere benzer şekilde, Windows 10'da yeni bir sabit disk algılanmadığında veya tanınmadığında, esas olarak aşağıdaki ipuçlarını izlemelisiniz:
Yeni sabit disk bağlantısını kontrol edin > Yeni sabit diski başlatın ve bölüm oluşturun > Sürücü harfini güncelleyin > BIOS'ta etkinleştirin.
3. Sabit diskim Mac'te neden görünmüyor?
Windows bilgisayarlarda sabit diskinizin görünmemesinin nedenleri gibi, Mac'lerde de sabit diskinizin görünmemesinin nedenleri hemen hemen aynıdır.
Mac'te sabit diskin neden görünmediğine dair bir liste:
- Sabit disk bağlantı hatası
- Masaüstü, Finder'daki Ayarlar
- USB bağlantı noktası sorunu
- Sabit disk bozuldu
- macOS ve aygıt yazılımı güncelliğini yitirmiştir
- ...
Adım adım bir kılavuz için, Mac'te USB flash sürücü görünmüyor sorununu gidermek ve sürücüyü tekrar algılanabilir hale getirmek için Mac'te sabit sürücü algılanmıyor makalesini takip edebilirsiniz.
İlgili Makaleler
-
Veri Kaybetmeden macOS/Mac OS X Sürüm Düşürme 2019 (Mojave İçin Uygundur)
![author icon]() Ezgi Bıçakcı/2022/09/21
Ezgi Bıçakcı/2022/09/21
-
Mac’te Office 2016’da Kaydedilmeyen Word/Excel Dosyasını Geri Getirme
![author icon]() Ezgi Bıçakcı/2022/09/21
Ezgi Bıçakcı/2022/09/21
-
[Çözüldü] Windows 10/8/7'de Bilinmeyen Disk Başlatılmadı
![author icon]() Mike/2024/09/11
Mike/2024/09/11
-
Windows 10/11'de Fdisked Sabit Disklerden Dosyalar Nasıl Kurtarılır
![author icon]() Mike/2024/02/19
Mike/2024/02/19