İçindekiler
Disk 1 Bilinmiyor Başlatılmadı
"Harici sabit diskimi, Western Digital My Passport 0740 (500GB) taktığımda, PC başarıyla kurulduğunu söyledi ancak Bilgisayarım'da görünmedi. Ayrıca, sistem araçlarına girdiğimde, disk 1 bilinmiyor, başlatılmamış ve tahsis edilmemiş dedi. Sabit disk başlatılmadığında verileri nasıl kurtaracağımı veya veri kaybetmeden diski nasıl başlatacağımı bilen var mı?"
Disk Başlatılmadı Belirtileri
Yukarıdaki durumda olduğu gibi, disk unknown not initialized sorunu genellikle Windows 11, Windows 10, Windows 8 ve 7 dahil olmak üzere tüm Windows sürümlerinde beklenmedik bir şekilde ortaya çıkar ve kullanıcıları rahatsız eder. Sorun oluştuğunda, harici sabit diskiniz Disk Yönetimi'nde "ayrılmamış alan" veya disk kapasitesi hakkında hiçbir şey göstermeyebilir (aşağıdaki resimde gösterildiği gibi), bu nedenle bu diskteki verileri açıp erişemezsiniz.

Disk Bilinmiyor Başlatılmadı Nedenleri
Her iki durumda da disk bilinmeyen ve Başlatılmamış olarak gösterilse de, sabit sürücünün kapasitesi hakkında farklı bilgiler sunarlar, bu da bunlara neden olan farklı nedenler anlamına gelir. En yaygın sorun MBR bozulmasıdır.
Disk unknown not initialized, unallocated ile birlikteyse, olası neden sabit diskteki MBR bozulmasıdır. MBR, yani Master Boot Record , bir MBR veya GPT diskindeki ilk sektördür. Windows'un yüklenmesi ve diskin bölümü hakkında bilgi sağlar. Bu nedenle, bozulduğunda, diskin başlatılmamış olarak gösterilmesi de dahil olmak üzere kesinlikle sorunlarla karşılaşacaksınız.
Diğer olası nedenler arasında bağlantı sorunu, disk sürücüsü sorunu veya fiziksel bozulma olabilir.
Disk Başlatılmadı Hatası Pratik Yollarla Nasıl Düzeltilir (Video Eğitimi)
Disk unknown, not initialized probleminin nasıl düzeltileceğine dair bir video eğitimi izleyin. Bu videodaki temel yöntemler şunlardır:
- 01:39 Seçili diski temizle
- 01:56 Birincil bölüm oluştur
- 02:57 Diski NTFS olarak biçimlendirin
- 03:22 CMOS pilini çıkarın
- 03:32 Güncel sürücüleri kontrol edin
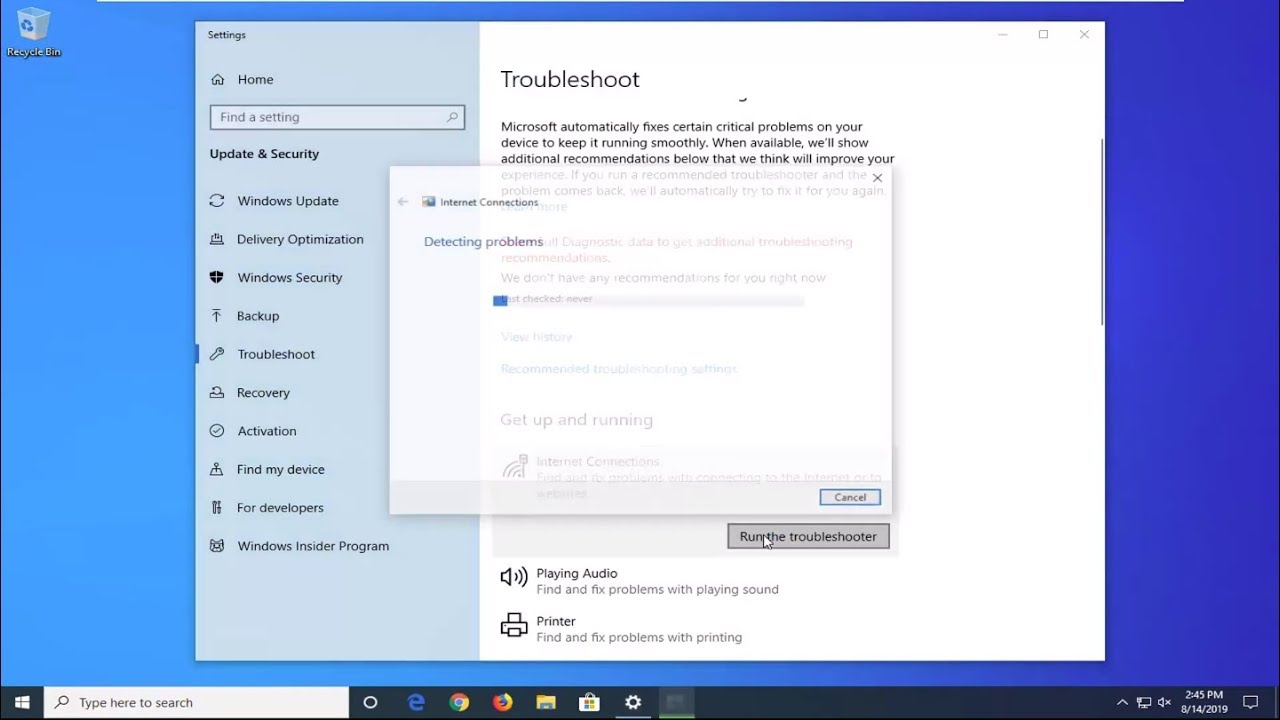
Windows 10/11'de Bilinmeyen Disk Başlatılmadı Nasıl Düzeltilir [4 Yol]
Bilgisayarınızdaki disk başlatılamadı sorununa, yerel veya harici bir sabit disk olup olmadığına bağlı olarak, uygun bir çözüm kullanmanız gerekebilir.
Böyle bir durumda bir diskin başlatılmamış hale gelmesini önlemek için diski doğrudan başlatabilirsiniz. Ardından şu soru gelir: Bir diski başlatmak verileri siler mi? Aslında, bir diski başlatmak ana önyükleme kaydını yeniden oluşturur ve sabit sürücüyü biçimlendirir. Diskinizdeki dosyaları siler. Bu makalede, veri kaybı olmadan başlatılmamış diski düzeltmek için altı yöntem tanıtacağız ve aşağıdaki tablodan hızlıca bilgi toplayabilirsiniz:
| Yöntemler | Uygulanabilirlik | Editörün İncelemesi |
| Düzeltme diski başlatılmadı ve tahsis edilmemiş olarak gösteriliyor. | Bu yöntem, dosyaları kaybetmeden bir diski başlatmanın veri açısından güvenli bir yolunu sunar. | |
| Düzeltme diski başlatılmadı ve tahsis edilmemiş olarak gösteriliyor. | Bilgisayarınızı ve diskinizi bağlayan kablonun iyi çalışmaması mümkündür. Yeni bir kablo değiştirmek bu sorunu hızla çözebilir. | |
| Düzeltme diski başlatılmadı ve disk kapasitesi hakkında hiçbir şey göstermiyor. | Aygıt sürücüsü güncel değilse bu hata meydana gelebilir. Bunu düzeltmek için sürücüyü kolayca güncelleyebilirsiniz. | |
| Düzeltme diski başlatılmadı ve disk kapasitesi hakkında hiçbir şey göstermiyor | Eğer sunduğumuz yöntemler disk başlatılamadı sorununu çözemiyorsa profesyonel yardıma ihtiyacınız olacaktır. |
Çözüm 1. Veri Kaybı Olmadan Diski Başlatın
Şunlara uygulanır: Disk başlatılmadı ve tahsis edilmemiş gösteriyor. Bu aynı zamanda yepyeni bir sabit sürücüyü başlatmak için de işe yarar.
Bu, disk bilinmeyen başlatılmamış sorununu düzeltmenin en güvenli yoludur. Veri kaybı olmadan disk başlatılmamış sorununu düzeltmek için şunları yapmanız gerekir:
- Başlatılmamış diskten verileri kurtarın
- Bilinmeyen diski başlat
- Diski veri depolamaya hazır hale getirmek için biçimlendirin
Adım 1. Başlatılmamış diskten verileri kurtarın
Şunlar için geçerlidir: Disk bilinmiyor, başlatılmamış, tahsis edilmemiş.
Veri kaybı olmadan başlatılmayan bir diski düzeltmenin tek yolu, önceden verileri geri yüklemek için özel dosya kurtarma yazılımları kullanmaktır.
EaseUS Data Recovery Wizard, erişilemeyen sabit disklerden, bozuk veya RAW harici sabit disklerden üç tıklamayla verilerinizi kurtarmanıza yardımcı olur.
- Öncelikle Easesus veri kurtarma yazılımını başlatarak bilinmeyen diskinizi tarayın.
- İkincisi, bulunan dosyaları bulun veya filtreleyin.
- Üçüncüsü, ihtiyacınız olan dosyaları önizleyin ve kurtarın.

Veri kurtarma işleminin dosyalarınızı geri getirmede başarısız olduğunu varsayalım. Bu durumda, çöken, mekanik olarak arızalanan, fiziksel hasar gören ve daha kötüsü olan depolama ortamlarını onaran EaseUS veri kurtarma hizmeti yine de size yardımcı olabilir. Hemen yardım almak için uzmanlarla iletişime geçin.
EaseUS Veri Kurtarma/Onarım Hizmetleri
Ücretsiz değerlendirme için uzmanlarımızla iletişime geçmek için buraya tıklayın
Birebir manuel kurtarma hizmeti için EaseUS veri kurtarma uzmanlarına danışın. ÜCRETSİZ tanıdan sonra aşağıdaki hizmetleri sunabiliriz
- Bozuk RAID yapısını, önyüklenemeyen Windows işletim sistemini ve bozuk sanal disk dosyasını onarın
- Kayıp bölümü kurtarın/onarın ve sürücüyü yeniden bölümlendirin
- Sabit sürücünün biçimini kaldırın ve RAW sürücüyü (Bitlocker şifreli sürücü) onarın
- GPT korumalı bölümler haline gelen diskleri düzeltin
Adım 2. Bilinmeyen diski başlatın
- Disk Yönetimi'ni çalıştırmak için "Bilgisayarım" > "Yönet"e sağ tıklayın.
- Burada sabit diske sağ tıklayıp "Diski Başlat"a tıklayın.
- Açılan pencerede, başlatılacak diski/diskleri seçin ve MBR veya GPT bölümleme stilini seçin.

Adım 3. Diskte Yeni Basit Birimleri biçimlendirin ve oluşturun
- "Bu Bilgisayar"a sağ tıklayın ve "Yönet" > "Disk Yönetimi"ni seçin.
- Ayrılmamış alana sağ tıklayın ve "Yeni Basit Birim..." seçeneğini seçin.
- Yeni Basit Birim Sihirbazı'nda devam etmek için "İleri"ye tıklayın.
- Birim boyutunu belirtmek, birime bir sürücü harfi atamak ve ardından bölümü biçimlendirmek için sihirbazı izleyin.

Eğer kendiniz bölüm oluşturmak istemiyorsanız, "Başlatılmamış" olarak görünen disk bölümlerini kurtarabilirsiniz. Bu, sabit diskinizdeki orijinal bölümleri geri yüklemenize yardımcı olacaktır.
Durum 2. Disk Bağlantısını Kontrol Edin
Şunlar için geçerlidir: Disk başlatılmadı ve disk kapasitesi hakkında hiçbir şey göstermiyor.
Küçük bağlantı sorunları yukarıda tartışılan gibi ciddi sorunlara yol açabilir. Diskinizin bağlantısını kontrol etmek için:
- Harici sabit sürücünüzü bilgisayarınızın arka tarafları da dahil olmak üzere başka bir USB portuna bağlayın
- Sabit sürücünüzü bağlamak için orijinal kabloyu kullanın
- Harici sabit diskinizi bağlamak için başka bir kablo kullanın
- Harici sabit sürücünüzü başka bir bilgisayara bağlayın
Durum 3. Aygıt Sürücüsünü Güncelleyin
Şunlar için geçerlidir: "Disk başlatılmadı" hatası düzeltildi ve disk kapasitesi hakkında hiçbir şey gösterilmiyor.
Güncel olmayan veya bozuk bir disk sürücüsü de suçlu olabilir. Bu durumda, Aygıt Yöneticisi ile aygıt sürücüsünü güncelleyebilirsiniz.
Adım 1. "Bu Bilgisayar"a (Windows 10'da) sağ tıklayın ve "Özellikler"i seçin.
Adım 2. "Aygıt Yöneticisi"ne tıklayın, ardından "Disk sürücüleri"ni genişletin. Sorunlu diski bulup sağ tıklayın ve "Sürücüyü güncelle"yi seçin
Adım 3. "Sürücü yazılımını çevrimiçi olarak otomatik ara" seçeneğine tıklayın.
Adım 4. Sürücünün güncellenmesini bekleyin, ardından bilgisayarınızı yeniden başlatın. Daha sonra, USB sürücünüzü PC'ye yeniden bağlamayı deneyebilir ve USB sürücünün görünüp görünmediğini kontrol edebilirsiniz.

Durum 4. Manuel Onarım için Gönderin
Şunlar için geçerlidir: Disk başlatılmadı ve disk kapasitesi hakkında hiçbir şey göstermiyor.
Fiziksel hasar kaçınılmaz olarak bir depolama ortamında bilinmeyen başlatılmamış disk de dahil olmak üzere ciddi sorunlara yol açacaktır. Yukarıdaki yöntemler sorunu sizin için çözemezse, cihazınızı manuel onarım için profesyonellere göndermek iyi bir seçimdir.
Ekstra İpucu: Windows'ta Disk Başlatılamıyor Hatası Nasıl Düzeltilir
Disk bilinmeyen başlatılmadı hatasına yol açan yaygın bir neden, G/Ç hatası nedeniyle isteğin gerçekleştirilemediğini belirten bir mesaj belirdiğinde sürücüyü başlatmamanızdır. Bu, diskinizin bilinmeyen veya başlatılmamış olarak gösterilmesine neden olur.
Bir sabit diski başlatamadığınızda, disk unknown not initialized karşılaştığınız tek sorun değildir. Ayrıntılı açıklamalar ve ilgili çözümler için, i/O device hatasının nasıl düzeltileceğine dair makalemize gidin.
Eğer kılavuz sorununuzu çözmenize yardımcı olmadıysa, manuel onarım için uzmanlardan yardım almanız veya diski doğrudan yenisiyle değiştirmeniz şiddetle tavsiye edilir.
Sonuç
Bir diski başlatmak cihazdaki verileri silmeyecek olsa da, daha sonraki işlemler silecektir. Bu nedenle, veri kaybetmeden başlatılmamış bir diski düzeltmek istiyorsanız, veri kurtarma yazılımına ihtiyaç vardır.
Ancak diskiniz fiziksel bozulma nedeniyle bilinmeyen veya başlatılamadı hatası gösteriyorsa hiçbir veri kurtarma yazılımı yardımcı olmayacaktır ve yalnızca manuel veri kurtarma servisleri dosyalarınızı kurtarma şansına sahiptir.
Disk Başlatılmadı SSS
Disk başlatılamadı sorunu hakkında daha fazla bilgi edinin.
1. Disk 1 bilinmeyen başlatılmadı hatasını nasıl düzeltebilirim?
Bu kılavuzda özetlendiği gibi, bazı yollar disk bilinmiyor başlatılmadı hatasını düzeltmenize yardımcı olabilir. Bunlar:
- 1. Bilinmeyen sabit diskteki verileri kurtarın ve yeni birimler oluşturun.
- 2. Disk Yönetimi ile diski başlatın
- 3. Sabit diski bölümlere ayırın ve biçimlendirin.
- 4. Sabit disk bağlantısını kontrol edin
- 5. Sabit disk sürücüsünü güncelleyin
- 6. Sabit sürücüyü manuel onarım için gönderin.
Ayrıntılı talimatlar için bu sayfadaki ana içeriğe başvurabilir ve diskinizin tekrar çalışmasını sağlamak için herhangi bir yöntemi deneyebilirsiniz.
2. Bir sabit sürücüyü başlatmaya nasıl zorlarım?
Yeni bir sabit disk için, onu başlatmak amacıyla aşağıdaki adımları doğrudan izleyebilirsiniz.
Kullanılmış bir sabit disk için, önce tüm kayıtlı verileri başka bir cihaza kopyalamanız veya yedeklemeniz gerekebilir. Ardından, tüm mevcut bölümleri silmek için Disk Yönetimi'ni kullanın. Ardından, sürücüyü başlatmak için aşağıdaki adımlarla devam edin:
Adım 1. Disk Yönetimi’ni açın.
Adım 2. Başlatılmamış HDD/SSD'ye sağ tıklayın ve "Diski Başlat" seçeneğini seçin.
Adım 3. İletişim kutusunda başlatılacak diski seçin ve disk bölümleme stilini MBR veya GPT olarak ayarlayın.
3. Bir diski başlatmak onu siler mi?
Bir diski başlatmak verileri siler mi? Sadece bir diski başlatmak verilerini silmez. Ancak, diski kullanmak için diski daha fazla bölümlendirmeniz ve biçimlendirmeniz gerekir, bu da veri kaybına neden olur.
Bu nedenle, sabit diskinizde depolanan dosyaları kaybetmek istemiyorsanız, veri kurtarma yazılımı kullanmak gerekir. Ayrıntılı talimatlar için bilinmeyen başlatılmamış sabit diskten veri kurtarma konusuna başvurabilirsiniz.
İlgili Makaleler
-
Mac'te "Birim Karması Uyuşmazlığı" Hatasını Düzeltme [Sonoma Applicable]
![author icon]() Mike/2023/08/22
Mike/2023/08/22
-
Formattan Sonra Veri Kurtarma | Formatlanmış Hard Diskten Veri Kurtarma
![author icon]() Ezgi Bıçakcı/2022/09/21
Ezgi Bıçakcı/2022/09/21
-
Mac’te Kaydedilmeyen veya Kaybolan Photoshop Dosyalarını Kurtarma
![author icon]() Ezgi Bıçakcı/2022/09/21
Ezgi Bıçakcı/2022/09/21
-
Silinen veya Kaybolan Disk Bölümünü Geri Getirme
![author icon]() Ezgi Bıçakcı/2022/09/21
Ezgi Bıçakcı/2022/09/21