İçindekiler
Mac’te kaybolan Photoshop dosyalarını kurtarmak karmaşık bir iş değildir. Ancak iş Mac’te kaydedilmeyen PSD dosyalarını geri getirmeye geldiğinde bazı Mac kullanıcıları akıllarından ellerinden gelmeyeceğini geçirebilir.
Photoshop’u kaydetmeden kapatma, silme gibi dikkatsiz işlemler Photoshop dosyalarının çok kolay kaybolmasına neden olabilir. Neyse ki, kaybolan dosyaları bulma şansınız hala var.
Mac’te Photoshop dosyaları nasıl kurtarılır?
EaseUS yazılımı, Adobe Photoshop Otomatik Kurtarma ve Mac Time Machine Yedeği ile kaydedilmeyen/kaybolan Photoshop dosyalarını kurtarmanıza ve EaseUS Mac dosya kurtarma yazılımı ile silinen PSD dosyalarını geri getirmenize yardımcı olur. Mac’te Photoshop dosyalarını kurtarmak için en uygun çözümleri okuyun ve uygulayın.
Mac’te kaydedilmeyen veya kaybolan Photoshop dosyalarını kurtarma
Mac’te Photoshop’un Otomatik Kaydetme özelliğini aşağıda gösterildiği gibi etkinleştirdiyseniz, en iyi yol kaydedilmemiş PSD dosyalarını Otomatik Kaydetme klasöründen bulmaktır.
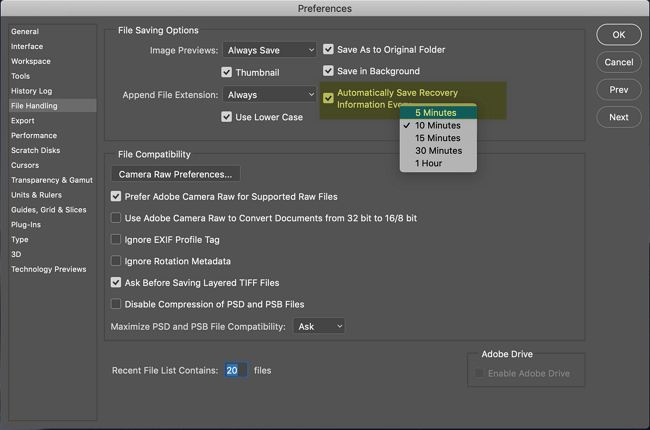
Time Machine, Photoshop dosyalarını yedeklemek için açıksa, kaybolan dosyaları Time Machine yedeklemesinden de kontrol edebilir ve bulabilirsiniz.
Çözüm 1 . Adobe Otomatik Kaydetme (Otomatik Kayıt) Özelliği ile Mac’te Kaydedilmeyen Photoshop Dosyalarını Kurtarma
Otomatik Kaydetme özelliği etkinken, sorunlar yaşandığında Mac’te kaybolan veya kaydedilmeyen Photoshop dosyalarını Otomatik Kaydetme özelliği ile kolayca kurtarabilirsiniz.
1 . Apple menüsünde “Git”e tıklayın, “Klasöre Git”i seçin.
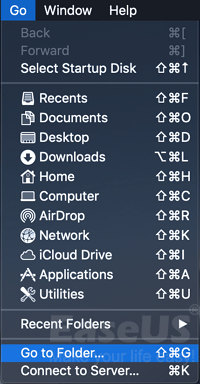
2 . “Klasöre Git” altında ~/Library/Application Support/Adobe/Adobe Photoshop CC 2017/AutoRecover yazıp “Git”e tıklayın.
Not: Photoshop veya macOS’in farklı sürümleri nedeniyle, Otomatik Kurtarma klasörüne erişme yolu farklı olacaktır.
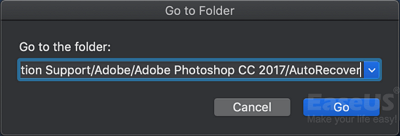
3 . “Otomatik Kurtarma” klasörünü açtığınızda Photoshop kaybolan veya kaydedilmeyen dosyaları gösterecektir. Sadece bulunan PSD dosyasını Mac’te yeni bir proje olarak kaydedin.
Uyarı:
Bazen Mac’te Otomatik Kurtarma klasörünü bulamayabilirsiniz (bu, Mac’teki bazı Photoshop CC 2017 kullanıcılarının başına gelmiştir)
Bu normaldir, endişelenmenize gerek yok.
Profesyonel Mac dosya kurtarma yazılımı, Mac hard diski tarayarak klasörü bulmanıza yardımcı olabilir.
Bu sayfadaki Mac’te kaybolan PSD dosyasını kurtarma adımına geçerek işleme bakabilirsiniz.
Çözüm 2 . Mac’te Time Machine yedeklemesi ile kaybolan Photoshop dosyalarını kurtarma
Adobe Photoshop’ta Otomatik Kaydetme özelliğini açmayı unuttuysanız, Mac Time Machine dosyalarınızı kaydetmiş olabilir. Tabii ki; Time Machine’i açtıysanız ve PSD dosyaları için yedekleme ayarladıysanız.
1 . Time Machine yedekleme diskini Mac’e takın, Dock’taki Time Machine’e tıklayın.
2 . Time Machine’e girin, yedeklerinizi - Photoshop yedek dosyalarınızı bulun ve ardından Mac’te Photoshop kaybolan dosyaları kurtarmak için “Kurtar”a tıklayın.
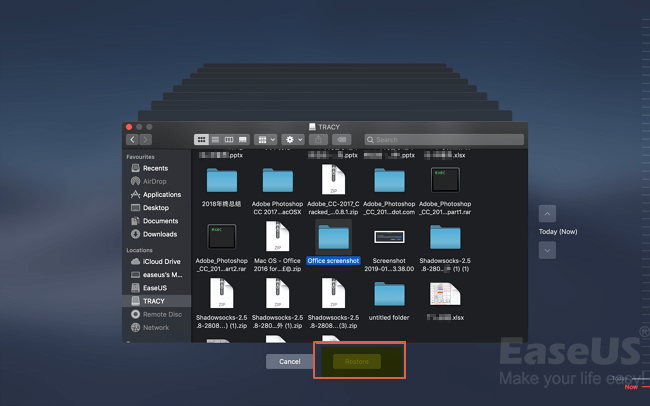
Mac Adobe dosya kurtarma yazılımı ile Photoshop dosyalarını kurtarma
Otomatik Kaydetme dosyalarınız veya Time Machine yedeklemeniz yoksa, profesyonel Mac Adobe dosya kurtarma yazılımı yardımcı olabilir. EaseUS Data Recovery Wizard Mac, Mac hard diskinde kaybolan veya kayıp dosyaları tarama ve bulma, karmaşık veri veya dosya kaybı sorunlarını çözmede etkili bir şekilde çalışır.
Bu yazılımı ücretsiz indirin ve Mac’te Photoshop dosyalarını üç adımda kurtarmak için takip edin: (Kaybolan PSD dosyalarınızı veya Otomatik Kurtarma klasörünü bulduğunu onaylamadan ödeme yapmazsınız)
Adım 1. Veri ve dosyalarınızı kaybettiğiniz diski (dahili HDD/SSD veya çıkarılabilir depolama birimi olabilir) seçin. Tara butonuna tıklayın.
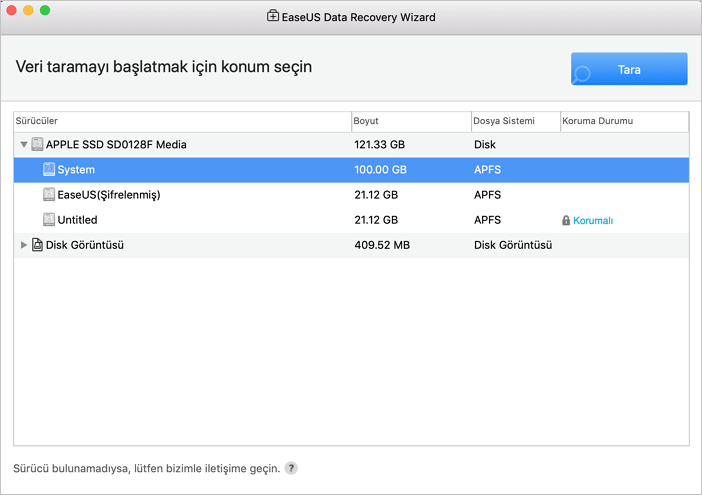
Adım 2. Mac için EaseUS Veri Kurtarma Sihirbazı, seçtiğiniz disk birimini hemen tarar ve tarama sonuçlarını sol bölmede gösterir.
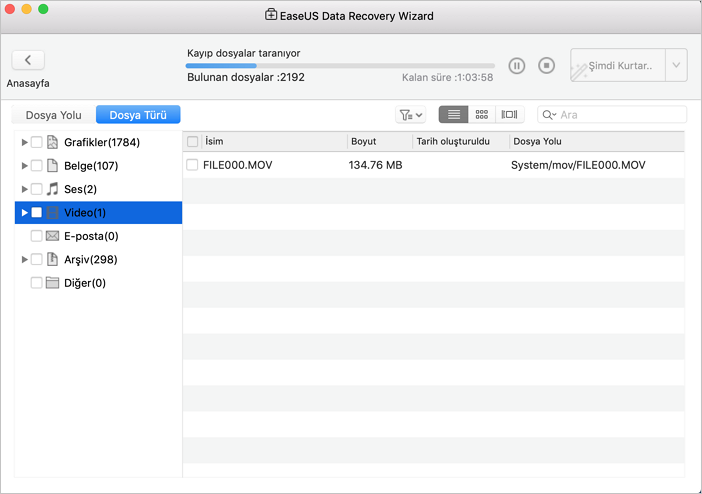
Adım 3. Tarama sonuçlarında, dosyaları seçin ve geri getirmek için Şimdi Kurtar butonuna tıklayın.
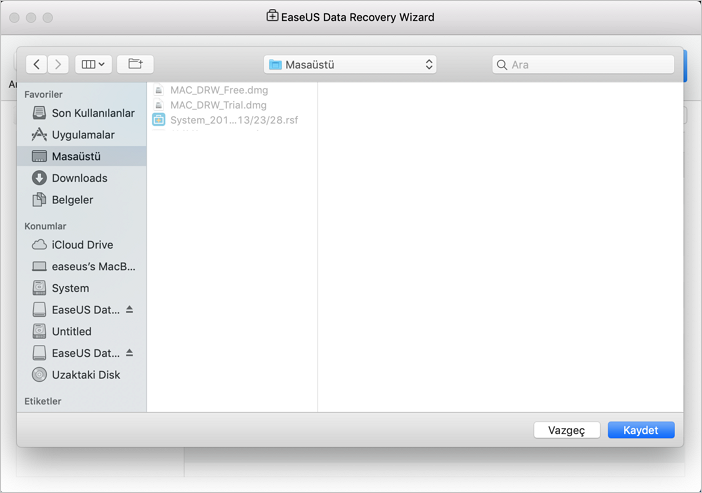
İlgili Makaleler
-
RAW Dosya Sistemini NTFS Yapma/Çevirme (Veri Kayıpsız)
![author icon]() Ezgi Bıçakcı/2019/06/14
Ezgi Bıçakcı/2019/06/14
-
OneNote Silinen Notları Geri Getirme
![author icon]() Ezgi Bıçakcı/2021/05/18
Ezgi Bıçakcı/2021/05/18
-
Biçimlendirilen Windows 10 Disk Bölümünden Dosya Kurtarma
![author icon]() Ezgi Bıçakcı/2019/10/28
Ezgi Bıçakcı/2019/10/28
-
Apple Mail Kurtarma | Mac’te Silinen Mailleri Geri Getirme
![author icon]() Ezgi Bıçakcı/2021/05/18
Ezgi Bıçakcı/2021/05/18