İçindekiler
Windows 11 çalıştıran bir PC veya dizüstü bilgisayarınız varsa, yeni dosyaları ve programları kaydetmek için yeterli alanınız olmadığında size düşük disk alanı uyarısı verebilir. Böyle bir senaryoda, verilerinizi yönetmek için bölümü genişletmeyi düşünebilirsiniz. Bunun için Microsoft, yerleşik Disk Yönetimi yardımcı programına bir "Birimi Genişlet" özelliği ekledi.
Bu, Windows 11 PC'nizde veya dizüstü bilgisayarınızda bir bölümü genişletmek için Disk Yönetimi seçeneğini kullanabileceğiniz anlamına gelir. Bu araç, disk bölümlerini yönetmek için yaygın olarak kullanılır. Ancak, birçok kullanıcı, Windows 11'de birimi genişletme seçeneğinin gri olduğunu gördüklerinde biraz hayal kırıklığına uğrayabilir.
Eğer siz de onlardan biriyseniz, artık endişelenmenize gerek yok. Bu yazıda, Windows 11 bilgisayarınızda Extend Volume seçeneğinin neden griye döndüğünü ve aynı sorunu düzeltmek için alternatif bir yöntem öğreneceksiniz ve Windows 11'de C sürücüsünü nasıl genişleteceğinizi öğreneceksiniz. Hadi hemen başlayalım!
Neden Hacmi Genişlet Grileşti
Windows 11 sistem sürücüsü tamamen dolu olduğunda, biraz disk alanı boşaltmak için dosyalarınızı ve programlarınızı kaydırabilir veya transfer edebilirsiniz. Sabit sürücüde tahsis edilmemiş ile genişletebilirsiniz. Ancak, işte anlaşma. Disk Yönetimi aracının altındaki "Birimi Genişlet" seçeneği yalnızca genişletmek istediğiniz birimde bitişik tahsis edilmemiş alan mevcut olduğunda etkindir. Bu nedenle, birimi genişletme seçeneği aşağıdaki nedenlerden dolayı Windows 11'de grileşti:
- Büyütmek istediğiniz sabit disk bölümü bir NTFS dosya sistemi bölümü değildir. Bunun nedeni, Microsoft'un RAW veya NTFS bölümü olduğunda Disk Yönetimi Yardımcı Programı'nda Genişletme Birimi özelliğini etkinleştirmesidir
- Genişletmek istediğiniz birincil bölümün arkasında bitişik, ayrılmamış alan yok
- Dinamik disklerde tahsis edilmemiş alan bulunmadığında
Daha sonra, extend volume'un grileşmesini düzeltmek için bazı yararlı çözümleri ele alacağız. Bu pasajın yararlı olduğunu düşünüyorsanız, diğer kişilerle paylaşmak için aşağıdaki sosyal butonlara tıklayın.
Extend Volume Grileşti Nasıl Düzeltilir
Genişletilmiş ses grileşmiş Windows 11 sorununu düzeltmek için iki yöntem kullanabilirsiniz. Şimdi, bunları tek tek ele alalım.
Seçenek 1: Genişletme Biriminin Windows 11'de Bitişik Ayrılmamış Alan Olmadan Grileşmesini Düzeltin
Seçenek 2: Sürücünün Yanında Alan Boşaltın
Seçenek 3: "Birimi Küçült" ile Genişletme Birimi Grileşmiş Windows 11'i Düzeltin
Seçenek 1: Genişletme Biriminin Windows 11'de Bitişik Ayrılmamış Alan Olmadan Grileşmesini Düzeltin
Birincil biriminizin hemen yanında tahsis edilmemiş alanınız yoksa, Windows 11'de genişletilmiş birimin gri renkte görünmesi sorununu EaseUS Partition Master ile çözebilirsiniz. Bölümü genişletmenin en iyi, en güvenilir ve en hızlı yollarından biridir. Boş veya tahsis edilmemiş alan eklemek için "Yeniden Boyutlandır/Taşı" özelliğini kullanabilirsiniz. Bu profesyonel aracı kullanma adımları kolayca uygulanabilir. Bu nedenle, EaseUS Partition Master'ı kullanmak için herhangi bir beceriye ihtiyacınız yoktur. Aşağıda izlemeniz gereken talimatlar yer almaktadır:
Adım 1. Yeterli boş alana sahip olan D: bölümüne sağ tıklayın ve "Alan Ayır" seçeneğini seçin.

Adım 2. Hedef bölümü seçin - C: sürücüsü ve bölüm panelini sağa doğru sürükleyerek D: sürücüsünden C: sürücüsüne boş alan ekleyin. Ardından onaylamak için "Tamam"a tıklayın.

Adım 3. "Görevi Yürüt" butonuna tıklayın ve ardından boş alanı D: sürücüsünden C: sürücüsüne taşıma işlemini başlatmak için "Uygula" butonuna tıklayın.

EaseUS Partition Master ile Windows 11'de genişletilmiş birim grileşmesi sorunundan kurtulmak kolay değil mi? Gerçekten de öyle! Windows 11 bilgisayarlarda aynı hatayla C sürücüsünü genişletemiyorsanız rahatlayın, EaseUS bölüm yöneticisi yazılımını alın ve C sürücüsünü başarıyla genişletememe sorununu düzeltmek için bu öğretici sayfayı takip edin.
Seçenek 2: Sürücünün Yanında Alan Boşaltın
C sürücü birimini genişletmek istiyorsanız ancak Windows 11'de genişletme biriminin gri renkte olduğunu görüyorsanız, bunun nedeni sürücü C bölümünden sonra boş veya tahsis edilmemiş alan olmamasıdır. Bu nedenle, boş veya işe yaramaz bir bölümü silmeniz gerekir. Birincil birimin yanında boş alan veya tahsis edilmemiş alan bırakacaktır. Bu nedenle, Disk Yönetim Yardımcı Programı ile genişletme biriminin gri renkte Windows 11 sorunuyla başa çıkmak için aşağıda belirtilen talimatları izleyin:
Adım 1: "Windows + X" tuşlarına aynı anda basın ve "Disk Yönetimi" seçeneğine tıklayın.
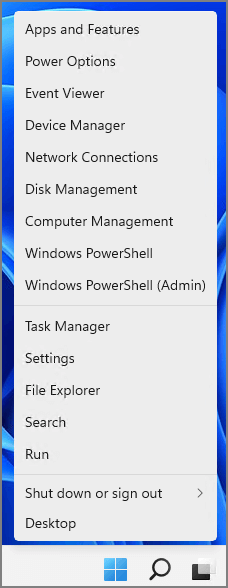
Adım 2: Birincil birimin yanındaki boş veya işe yaramaz bölüme sağ tıklayın. "Birimi Sil" seçeneğine tıklayın.

Not: Verileriniz yoksa silme seçeneğini kullanın veya silmeden önce bölümdeki dosyaları başka bir bölüme taşıyabilirsiniz.
Adım 3: Uyarı mesajında "Evet" seçeneğine tıklayın. Bölümün boş alanı olduğunu göreceksiniz.
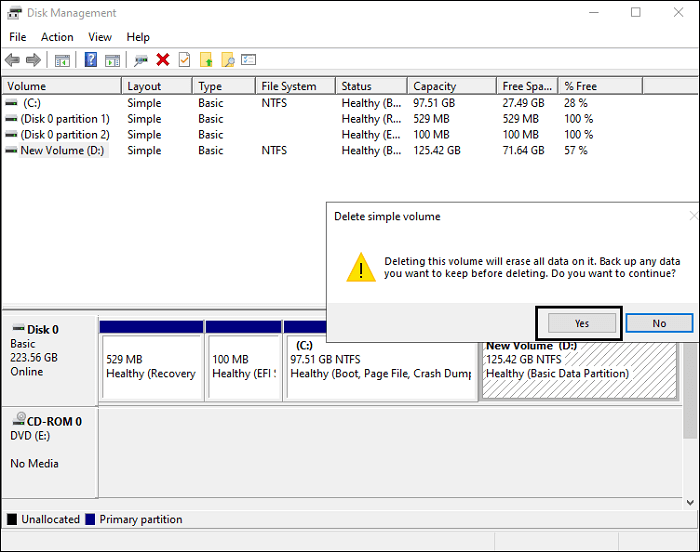
Adım 4: "Bölümü Sil" seçeneğine bir kez daha tıklayın.
Bununla, birincil bölümün hacmini genişletebileceksiniz. Ayrıca, Windows 11'de birimin grileşmesi sorunuyla karşılaşmayacaksınız.
Seçenek 3: "Birimi Küçült" ile Genişletme Birimi Grileşmiş Windows 11'i Düzeltin
Disk Yönetimi yardımcı programı altındaki "Birimi Sil" seçeneğini kullanmak istemiyorsanız, boş veya ayrılmış alan elde etmek için bölümün birimini küçültebilirsiniz. Bu, Windows 11'de genişletilmiş birimin grileşmesi sorununu nasıl çözeceğinize dair sorununuzu çözecektir. İşte izlemeniz gerekenler:
Adım 1: "Windows + X" tuşlarıyla "Disk Yönetimi" seçeneğine tıklayın.
Adım 2: Yeterli alana sahip olan komşu bölüme sağ tıklayın ve "Birimi Küçült" seçeneğine tıklayın.

Adım 3: Küçültmek istediğiniz alan miktarını yazın. "Küçült" seçeneğine tıklayın ve onaylamak için "Tamam"a basın.

Artık Windows 11'de extend volume grileşti hatasıyla karşılaşmadan hedef bölümün birimini genişletebilirsiniz.
Çözüm
Hepsi, Extend Volume Grayed Windows 11'i çözmekle ilgili. Yukarıda belirtilen tüm seçenekler, Extend Volume Grayed Out hatasını düzeltmenize yardımcı olacaktır. Ancak, güvenilir ve etkili bir araç arıyorsanız, EaseUS Partition Master aracından başkasına bakmayın. Bununla, yeterli ayrılmış alanınız olmasa bile hiçbir bölümü silmek zorunda kalmayacaksınız. Dahası, bu bölüm yöneticisini kullanırken, verileriniz veri kaybından da güvende kalacaktır.
İlgili Makaleler
-
Windows 10/8 / 7'de OEM Bölümü Nasıl Silinir [2021 Güncellendi]
![author icon]() Ezgi Bıçakcı/2022/09/21
Ezgi Bıçakcı/2022/09/21
-
Windows 10'da FAT32'ye Biçimlendirme: HDD / Harici Sabit Sürücü FAT32'ye Nasıl Biçimlendirilir
![author icon]() Ezgi Bıçakcı/2022/09/21
Ezgi Bıçakcı/2022/09/21
-
Windows 10/11 Medya Oluşturma Aracı: 2024 Tam Kılavuz🔥
![author icon]() Banu/2024/09/24
Banu/2024/09/24
-
2021 Çözüldü: SD Kart Biçimlendirilemiyor, SD Kart PC / Android'de Biçimlendirilmiyor
![author icon]() Ezgi Bıçakcı/2022/09/21
Ezgi Bıçakcı/2022/09/21