İçindekiler
Çok fazla program yükledikten veya Windows sistemini güncelledikten sonra C sürücüsünde yer kalmaz, bu da Windows tabanlı bilgisayarlarda en sık karşılaşılan sorundur. Bu sorunu gidermek için Windows Disk Yönetimi aracını kullanarak C sürücüsünü boş alanla genişletebilirsiniz. Ancak, genişletme birimi seçeneğinin gri olduğunu görebilir ve C sürücüsünü genişletemeyebilirsiniz.
C sürücüsünü genişletememenizin nedenleri çeşitlidir. Sakin olun. Bu kılavuzda, EaseUS bunun neden gerçekleştiğine dair tüm olası nedenleri açıklayacak ve farklı nedenler için geçerli dört sağlam yöntem sunacaktır.
C Sürücüsünü Genişletememe Sorunu Nasıl Düzeltilir - 4 Yöntem
Doğrudan konuya girmeden önce, bu dört yöntemin genel görünümüne aşağıdaki temel bilgi tablosundan bakalım:
| ⏱️Süre | 5-8 Dakika |
| 💻Hedef | C sürücüsünü genişletememe sorunu çözüldü |
| 🧰Gerekli araç |
Disk yeniden boyutlandırma aracı - EaseUS Partition Master🥇 Windows'un yerleşik aracı - Disk Yönetimi🥈 |
| 🛠️Yöntemler |
C sürücüsünü genişletemiyorsanız, aşağıdaki olası nedenler bu soruna neden olabilir:
- Diskinizde ayrılmamış alan yok: Eğer C sürücünüzde boş alan yoksa, 1/2/4. Yöntemi izleyin.
- Bitişik Ayrılmamış Alan Yok: Zaten boş alanınız varsa ancak C sürücüsünün yanında yoksa, sorunu nasıl çözeceğinizi öğrenmek için 1. veya 2. Yolu deneyin.
- Sistem kısıtlaması: Windows kullanıcıların genişletilmiş bölümden C sürücüsünü genişletmek için alan ayırmasına izin vermiyor. 1. veya 2. Yolu deneyin.
- Diskin sadece bir bölümü var (C sürücüsü): Bu durumda, 3. yolu izleyerek EaseUS Partition Master'ı kullanarak başka bir diskten alan ayırabilirsiniz.
Yol 1. C Sürücüsünü bitişikteki ayrılmamış alanla veya bitişik olmayan alanla genişletin
Windows kullanıcıların yalnızca yanında veya arkasında boş alan bulunan bir bölümü genişletmesine izin verir. Endişelenmeyin. Sabit sürücünüzde, C sürücüsüne bitişik veya bitişik olmayan, tahsis edilmemiş alanınız varsa, en güvenilir disk alanı yönetim yazılımınız olan EaseUS Partition Master Professional'a başvurabilirsiniz.
"C sürücüsünü genişletememe" sorununu çözmek için birden fazla çözüm sağlayabilir. İlk olarak, "Yeniden Boyutlandır/Taşı" aracı, kullanıcıların bitişik olmayan alanla veya alan olmadan C sürücüsünü yeniden boyutlandırmasını sağlar.
C sürücüsünün alanını yeniden boyutlandırma adımları şunlardır:
Adım 1: Hedef sürücüyü/bölümü bulun ve seçin
EaseUS Partition Master'ı başlatın ve Partition Manager'a gidin, boyutunu ayarlamak istediğiniz hedef sürücüyü/bölümü seçin, üzerine sağ tıklayın ve "Yeniden Boyutlandır/Taşı"yı seçin.

Adım 2: Bölümü yeniden boyutlandırın veya taşıyın
1.Bölümü küçültmek için, ayrılmamış alanı boşaltmak için uçlarından birini sürüklemeniz yeterlidir. İşiniz bittiğinde, "Tamam"a tıklayın.

2. Bölümü genişletmek için, ayrılmamış alan olduğundan emin olun (eğer yoksa, oluşturmak için yukarıdaki adımları izleyin). Aynı şekilde, farenizi ayrılmamış alana sürükleyin. "Tamam"a tıklayın.

3. Bir bölüm konumunu taşımak için hedef bölümün yanında tahsis edilmemiş alan bırakmanız gerekir. Hayır ise, önce tahsis edilmemiş alandan birazını boşaltın.
Hedef bölüme sağ tıklayın, "Yeniden Boyutlandır/Taşı"yı seçin. Ardından konumunu ayarlamak için tüm bölümü sola veya sağa sürükleyin. Onaylamak için "Tamam"a tıklayın.

Adım 3: Sonucu onaylayın ve değişiklikleri uygulayın
Bu adımda yeni disk bölüm bilgilerini ve diyagramını göreceksiniz.

Değişiklikleri kaydetmek için "Görevi Yürüt" butonuna ve ardından "Uygula" butonuna tıklayın.

Eğer bu talimatlar durumunuzu tam olarak çözmezse, müşteri destek uzmanlarımız size özel tavsiyelerde bulunmaya hazırdır.
EaseUS Sistem Birimi veya Disk Bölümlendirme Hizmetleri
EaseUS Partition Master uzmanlarıyla ücretsiz iletişime geçmek için buraya tıklayın
EaseUS uzmanları size 1'e 1 manuel hizmetler (7/24) sağlamak ve C sürücüsü veya disk bölümlendirme sorunlarını genişletmenize yardımcı olmak için hazırdır. Uzmanlarımız size ÜCRETSİZ değerlendirme hizmetleri sunacak ve onlarca yıllık deneyimlerini kullanarak C sürücüsündeki düşük disk alanı veya diğer bölüm sorunlarını etkili bir şekilde teşhis edip çözecektir.
- 1. C sürücüsü doluyor ancak tahsis edilmemiş alanla genişletilemiyor.
- 2. Volume Extend seçeneği gri renkte görünüyor ve C sürücüsünün alanını artıramıyorum.
- 3. Veri kaybı yaşamadan C sürücüsünü ikinci bir disk ile genişletmek.
Yol 2. Başka Bir Bölümden Ayrılmamış Alan Tahsis Etme
Sabit diskinizde tahsis edilmemiş alan yoksa, tahsis edilmemiş alan olmadan bölümü genişletmek için EaseUS Partition Master'ı uygulayabilirsiniz. "Alan Tahsis Et" aracıyla, C sürücüsünü genişletmek için başka bir bölümden boş alanı kolayca birleştirebilirsiniz.
C sürücüsünü genişletmek ve alan ayırmak için basit öğreticiyi izleyin:
Adım 1. Yeterli boş alana sahip olan D: bölümüne sağ tıklayın ve "Alan Ayır" seçeneğini seçin.

Adım 2. Hedef bölümü seçin - C: sürücüsü ve bölüm panelini sağa doğru sürükleyerek D: sürücüsünden C: sürücüsüne boş alan ekleyin. Ardından onaylamak için "Tamam"a tıklayın.

Adım 3. "Görevi Yürüt" butonuna tıklayın ve ardından boş alanı D: sürücüsünden C: sürücüsüne taşıma işlemini başlatmak için "Uygula" butonuna tıklayın.

Yol 3. C Sürücüsünü İkinci Bir Sürücüyle Genişletin
EaseUS Partition Master, C sürücüsünü bir gönderme diski ile genişletmenize yardımcı olabilir. Aşağıda sizin özel rehberiniz bulunmaktadır:
Adım 1. EaseUS Partition Master'ı başlatın, "Partition Manager"a gidin, C sürücüsüne sağ tıklayın ve "Data Migration"ı seçin.
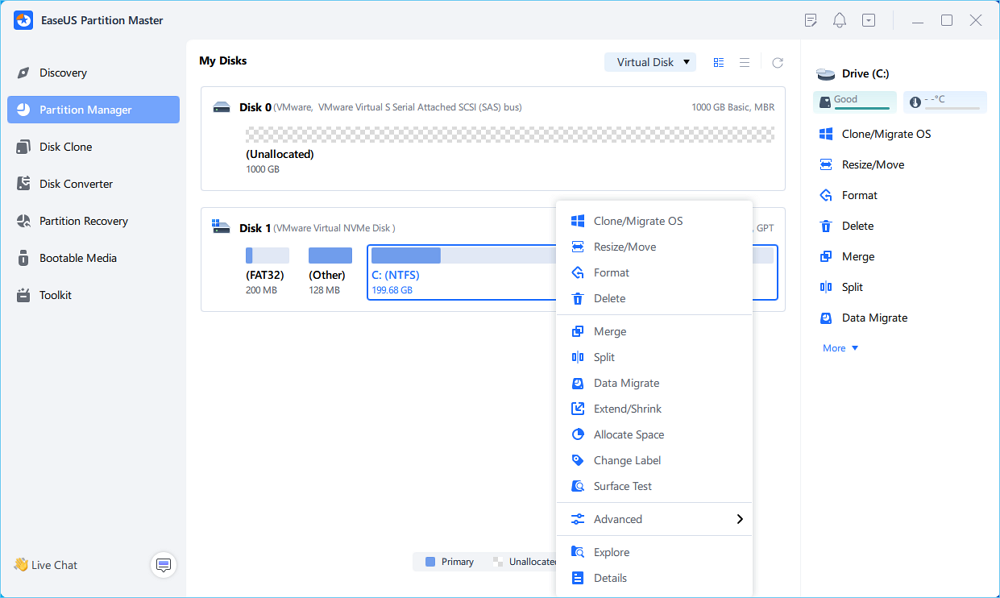
Adım 2. Taşımak istediğiniz verileri seçin ve devam etmek için "İleri"ye tıklayın.
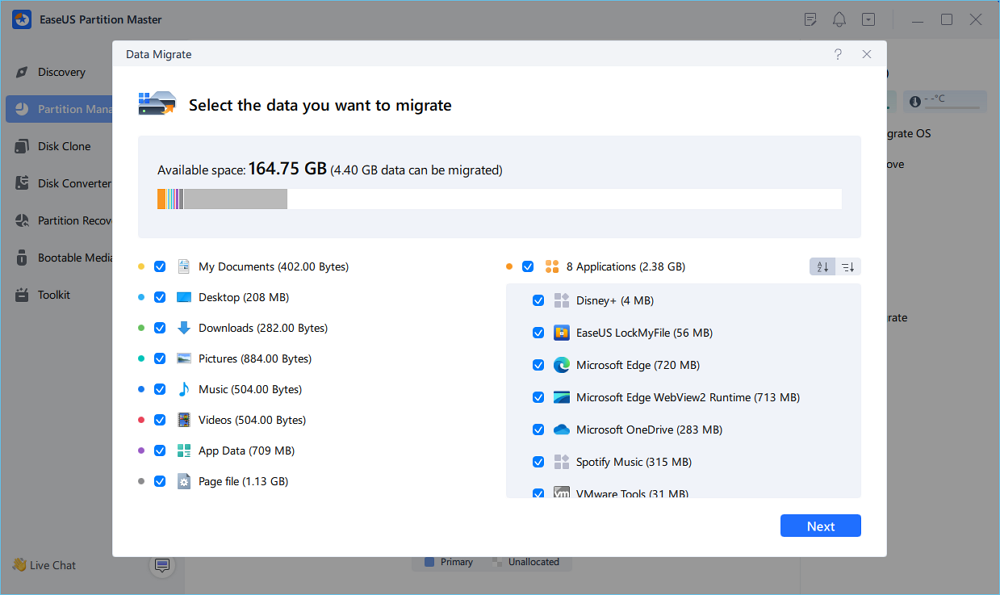
Adım 3. Taşınacak hedef bölümü seçin ve görevi yürütmek için "Başlat"a tıklayın.
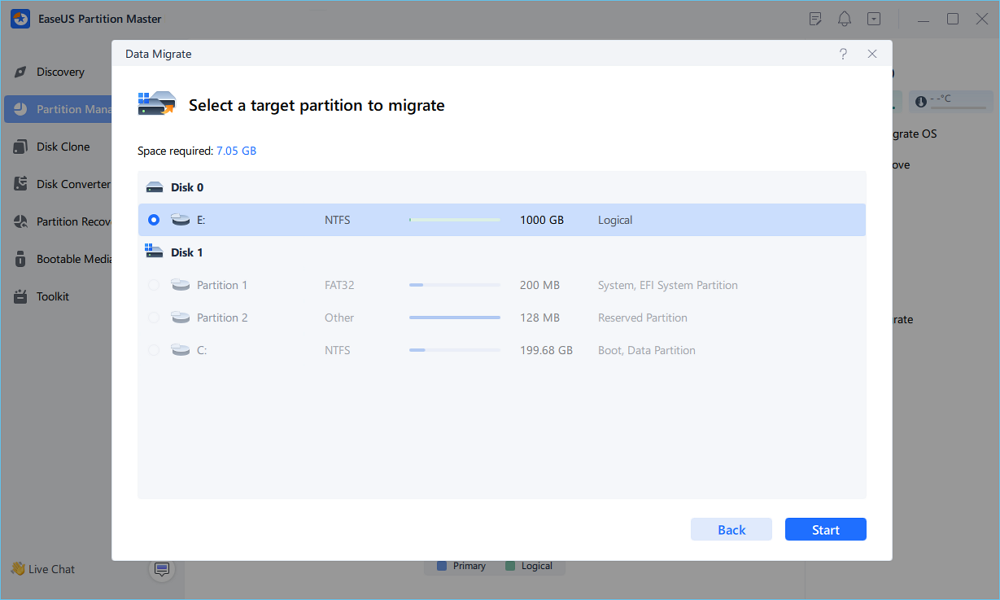
Adım 4. Göç sonrasında C sürücüsündeki kullanılabilir alan artırılacaktır.
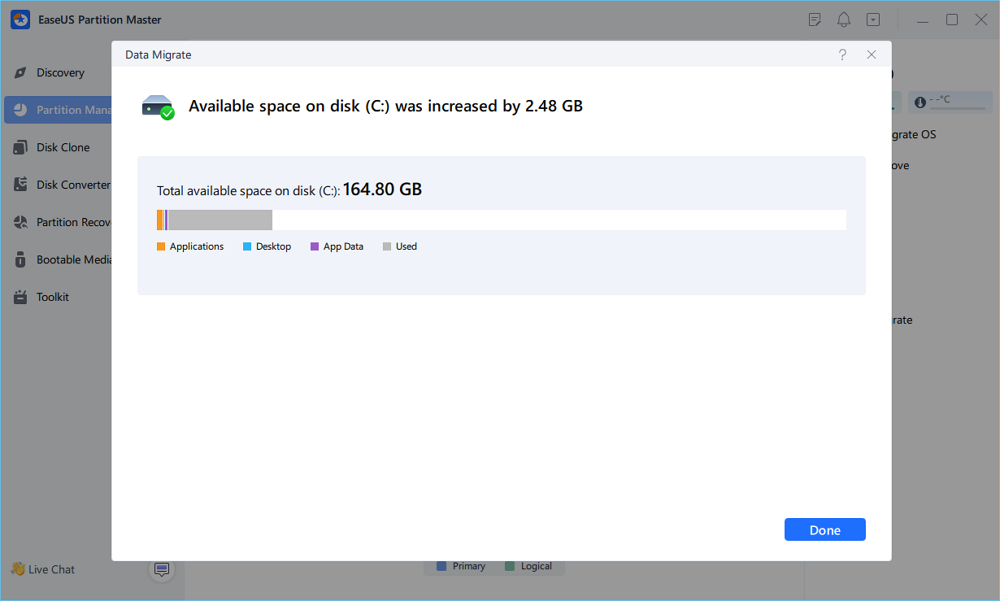
Bu aracı beğendiyseniz ve C sürücüsünü genişletmek için alan ayırmanıza yardımcı oluyorsa, çevrimiçi olarak daha fazla arkadaşınıza yardımcı olmak için paylaşın:
Yöntem 4. Ayrılmamış Alan Oluşturmak İçin Birimi Silin
Disk Yönetimi'ni tercih ederseniz, C sürücüsünün arkasında tahsis edilmemiş alan yaratmak için bitişik bölümü kaldırmanız veya küçültmeniz gerekir; bu karmaşıktır ve veri kaybına neden olur. Bu nedenle, ilk adım, bu bölüm işe yaramaz veya boş olmadığı sürece verilerinizi yedeklemektir. Aşağıda, Disk Yönetimi aracılığıyla birimin nasıl silineceğine dair tam kılavuz bulunmaktadır:
Aşama 1. Boş alan yaratmak için birimleri silin.
- "Disk Yönetimi"ni başlatmak için "Windows + X" tuşlarına basın.
- Hedef C sürücüsünün yanındaki bölüme sağ tıklayın, "Birimi Sil"i seçin ve "Tamam"a tıklayın.

Aşama 2. C sürücüsünün alanını artırın.
- C sürücüsüne sağ tıklayın ve boyutunu ayarlamak için "Birimi Genişlet" özelliğini seçin.
- İşlemi onaylamak için "Tamam"a tıklayın.

C Sürücüsü Neden Genişletilemiyor?
"C sürücüsünü genişletememe" sorununu başarıyla çözdükten sonra, bu sorunun nedenlerini ayrıntılı olarak inceleyelim. Aşağıda listelenen başlıca nedenleri okumaya devam edin ve Disk Yönetimi'nizde genişletme birimi seçeneğinin neden gri renkte olduğunu öğrenin.
- Ayrılmamış Alan Olmadan: Bir bölümü Disk Yönetimi ile genişletmek için hedef diskte yeterli ayrılmamış alan olduğundan emin olmalısınız.
- Bitişik Olmayan Ayrılmamış Alan: Windows sınırlaması nedeniyle, Disk Yönetimi yalnızca bitişik ayrılmamış alana sahip bölüm boyutunun artırılmasını destekleyebilir.
- Yalnızca Desteklenen NTFS/Raw Dosya Sistemi : Disk Yönetimi'ndeki Birimi Genişlet yalnızca RAW veya NTFS bölümlerine uygulanır. Bu nedenle, bir Windows sisteminde FAT veya diğer dosya sistemlerini genişletemezsiniz.
Bu faydalı yazıyı hızlıca paylaşmanızı sağlayacak ana akım sosyal medya platformu bağlantıları şunlardır:
Çözüm
Sabit diskinizde tahsis edilmemiş alan veya bitişik boş alan olmadığında, genişletme birimi seçeneği grileşir ve C sürücüsünü genişletemezsiniz. Bu iki nedenin ötesinde, bu gönderide ayrıca MBR'nin 2 TB sınırlaması ve uyumsuz dosya sistemi de dahil olmak üzere iki neden daha belirtildi.
Ek olarak, dört yaygın nedenden kaynaklanan bu sorunu çözmek için beş yararlı yol sunduk. Çok yönlü bir disk yardımcı programı olan EaseUS Partition Master, Windows'un sınırlamalarını aşmanızı ve "C sürücüsünü genişletememe" sorununu çözmenizi sağlayan çok yönlü çözümler sunar.
C Sürücüsünün Genişletilememesi Hakkında SSS
Yukarıda belirtilen yöntemleri kullanarak C sürücüsünü genişletememe sorununu çözmüş olabilirsiniz. Bu bölümde, birkaç ilgili soruyu listeledik ve aşağıda cevapları kontrol edebilirsiniz:
1. C sürücümü nasıl zorla genişletebilirim?
Sabit diskinizde yeterli tahsis edilmemiş alan yoksa, profesyonel bir sürücü yöneticisi olan EaseUS Partition Master'ı kullanarak başka bir sürücüden alan tahsis edebilirsiniz. Aşağıda bunun nasıl yapılacağına dair ayrıntılı bir kılavuz bulunmaktadır:
Adım 1. Bu aracı indirin, yeterli boş alana sahip başka bir bölüme sağ tıklayın ve "Alan Ayır"ı seçin.
Adım 2. Hedef bölümü C sürücüsü olarak ayarlayın ve bölüm panelini sağa doğru sürükleyerek başka bir sürücüden C sürücüsüne boş alan ekleyin. Ardından onaylamak için "Tamam"a tıklayın.
Adım 3. "Görevi Yürüt" seçeneğine tıklayın ve boş alan ayırmak için "Uygula"yı seçin.
2. C sürücüsünü kurtarma bölümimle nasıl genişletebilirim?
Kurtarma bölümü çöken bir bilgisayarı geri yüklemek için son çaredir. Bu nedenle, C sürücüsünü genişletmek için kurtarma bölümünü silmek önerilmez. C sürücüsüne bitişik olmayan alanı birleştirmek için EaseUS Partition Master'ı kullanabilirsiniz. Aşağıdaki özel öğreticiyi öğrenin:
Adım 1. Partition Manager'a giderek C sürücüsünü bulun ve "Yeniden Boyutlandır/Taşı" özelliğini uygulayın.
Adım 2. Ayrılmamış alanı C sürücüsüne eklemek için bölüm ucunu sürükleyin ve emin olmak için "Tamam"a tıklayın.
Adım 3. "Görevi Yürüt" butonuna basın ve devam etmek için "Uygula"ya tıklayın.
3. Genişletilmiş ses seçeneğim neden gri görünüyor?
Bilgisayarınızdaki Genişletme Birimi seçeneği gri renkteyse, bunun nedeni sabit sürücünüzde ayrılmamış alan olmaması veya kullanılabilir boş alan olmamasıdır, yani genişletmek istediğiniz bölüme bitişik değildir. Bu nedenle "Genişletme Birimi" seçeneği devre dışıdır ve gri renktedir.
İlgili Makaleler
-
Düzeltildi: Seçilen Bölümü Biçimlendiremedi | Hata 0x8004242d [2021]
![author icon]() Ezgi Bıçakcı/2022/09/21
Ezgi Bıçakcı/2022/09/21
-
En İyi Ücretsiz EXT4 Format Yazılımı ile Windows 10,8,7'de EXT4'ü Biçimlendirme
![author icon]() Ezgi Bıçakcı/2022/09/21
Ezgi Bıçakcı/2022/09/21
-
4 Yol | Windows 10'da Veri Kaybetmeden MBR'yi GPT'ye Dönüştürme
![author icon]() Ezgi Bıçakcı/2022/09/21
Ezgi Bıçakcı/2022/09/21
-
Kılavuz: CMD Kullanarak USB Flash Sürücü Biçimlendirme
![author icon]() Ezgi Bıçakcı/2022/09/21
Ezgi Bıçakcı/2022/09/21