İçindekiler
"CD sürücüsü olan bir HP dizüstü bilgisayarım var. Ve şimdi bir diski biçimlendirmem gerekiyor, böylece onu yazdırabilirim. Kullandığım önceki Windows sürümlerinde bu görevi gerçekleştirmek kolaydır. Peki Windows 10'da bir DVD RW'yi nasıl biçimlendiririm? Web'de arama yaptığımda hiçbir talimat bulamıyorum."
'Bir diski (CD/DVD) nasıl biçimlendirirsiniz ve CD'yi nasıl silersiniz' sorusunu ÇÖZEN kısa video eğitimini izleyin. Ayrıntılı adımlar için şuraya gidin:
CD/DVD'leri Neden Biçimlendirmeniz veya Silmeniz Gerekir
Kılavuz 1: Windows 10/11'de CD/DVD Nasıl Biçimlendirilir
Kılavuz 2: Windows 10/11'de CD/DVD diski nasıl silinir
Bonus İpucu 1: CD/DVD Dışındaki Bir Diski Nasıl Biçimlendirirsiniz veya Silirsiniz
Bonus İpucu 2: DVD Sürücüsü Windows 11 Nasıl Silinir
CD/DVD'leri Neden Biçimlendirmeniz veya Silmeniz Gerekir
Zaman ilerledikçe, SD kartlar, USB flash sürücüler ve taşınabilir harici sabit diskler gibi daha fazla taşınabilir depolama aygıtı ortaya çıktıkça, CD'ler ve DVD'ler geride kalmış gibi görünüyor.
Ancak, hala dosyalarını ve medya dosyalarını depolamak için "Old Schell" şık depolama ortamını kullanmayı tercih eden bazı kişiler var. Bu kişiler neden bir CD veya DVD'yi biçimlendirmek istiyor? İşte olası nedenler:
- İşletim sistemini CD veya DVD'ye yazdırmak için biçimlendirin.
- CD veya DVD'deki verileri silerek diski tekrar kullanabilirsiniz.
- Eski CD veya DVD'lerinizi toplayıp saklayın.
- Verileri temizleyin, yaşlılar için TV programlarını, dizileri veya dizileri DVD'ye yazın.
- Temizlenmiş CD veya DVD'lerle kendiniz yapın.
CD/DVD'nizi biçimlendirmeniz veya silmeniz gereken birçok neden olabilir; bu makaleyi paylaşarak daha fazla kullanıcının bunları bilmesini sağlayın.

DVD veya CD'nizi biçimlendirme süreci oldukça basittir. Burada size bunu adım adım nasıl yapacağınızı göstereceğiz. (Burada disk, biçimlendirmenize ve verileri yeniden yazmanıza izin veren yeniden yazılabilir bir CD veya DVD olmalıdır.)
Windows 10/11'de CD/DVD Nasıl Biçimlendirilir
Bir CD veya DVD nasıl biçimlendirilir? "Bu Bilgisayar"dan CD/DVD biçimlendirmesi yapabilirsiniz.
DVD veya CD'yi biçimlendirmek için:
Adım 1: CD-RW veya DVD-RW'yi bilgisayarınıza takın. (Bilgisayarınızda CD sürücüsü yoksa harici bir sürücü satın alın.)
Adım 2: Bilgisayarınızda "Bu Bilgisayar"a tıklayın.
Adım 3: CD/DVD sürücü simgesini bulup sağ tıklayın, ardından "Biçimlendir"e tıklayın.
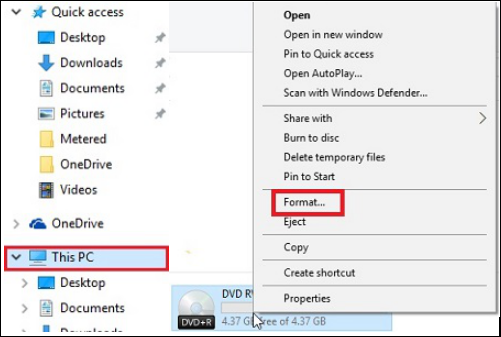
Adım 4: "Dosya sistemi" açılır kutusuna tıklayın, ardından aşağıdaki dosya sistemlerinden birine tıklayın:
- UDF 1.50 - XP ve daha eski sürümlerde kullanılabilir.
- UDF 2.00 - XP ve daha eski sürümlerde kullanılabilir.
- UDF 2.01 (varsayılan) - Güncel işletim sistemlerinin çoğuyla kullanılabilir.
- UDF 2.50 - Güncel işletim sistemlerinin çoğuyla kullanılabilir. Blu-ray'i destekler.
- UDF 2.60 (Önerilen) - Çoğu güncel işletim sistemiyle kullanılabilir. Blu-ray'i destekler.
Adım 5: "Başlat"a tıklayın, sürücüdeki tüm verilerin silineceğine dair bir uyarı mesajı göreceksiniz.
Adım 6: İşleme devam etmek için "Tamam"a tıklayın. CD / DVD biçimlendirilmeye başlayacaktır.
Video Rehberi: CD/DVD Nasıl Biçimlendirilir
Bu videodaki adımlar size bir CD veya DVD'yi nasıl biçimlendireceğinizi öğretiyor.
Windows 10/11'de CD/DVD diski nasıl silinir
Daha önce de belirtildiği gibi, kullanılmış bir CD-RW/DVD-RW'yi biçimlendirmek istiyorsanız, öncelikle diskteki verileri silmeniz gerekir. Bu işi yapmak için Windows 10 işletim sisteminin biçimlendirme araçlarını kullanabilirsiniz.
Bazı kullanıcılar DVD'yi nasıl sileceklerini bilmiyorlarsa disk, burada ayrıntılı adımları listeliyoruz:
Adım 1: Yeniden yazılabilir diski bilgisayarınıza takın.
Adım 2: Windows Gezgini'ne gidin ve "Bu Bilgisayar"a tıklayın.
Adım 3: Windows Gezgini'nde DVD sürücüsü simgesine tıklayın.
Adım 4: Araç çubuğunda "Bu diski sil" seçeneğine tıklayın ve ardından CD veya DVD'yi başarıyla silmek, temizlemek veya silmek için sihirbazdaki adımları izleyin.
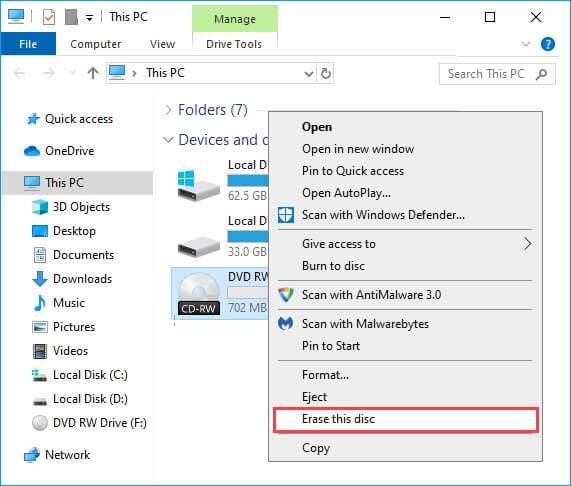
Belirtilen yöntemlerden birini kullanırken "Sil" özelliği görünmüyorsa, muhtemelen bir CD veya DVD'niz (sadece bir kez yazılabilir) var ve bir CD-RW veya DVD-RW'niz (yeniden yazılabilir) yok.
Bonus İpucu 1: Windows 10/11'de Bir Diski Güvenli Şekilde Nasıl Biçimlendirirsiniz veya Silirsiniz
CD ve DVD'lerin yanı sıra, dahili veya harici sabit diskler, USB flash bellekler, SD kartlar vb. gibi disketler, dünya çapındaki sıradan kullanıcılar arasında işletim sistemini yazmak, dosyaları kaydetmek, aktarmak ve verileri yedeklemek için trend olan depolama aygıtları haline geliyor.
Sabit sürücüyü biçimlendirmek veya silmek, bazı özel kullanımlar için bir şekilde zorunludur. Burada EaseUS Partition Master'ı denemenizi öneririz. Bu araç, basit adımlarla bir diski biçimlendirmenize olanak tanır.
#1. Sabit Diskleri Biçimlendirin:
Adım 1. EaseUS Partition Master'ı başlatın, biçimlendirmek istediğiniz harici sabit diskinizdeki/USB/SD kartınızdaki bölüme sağ tıklayın ve "Biçimlendir" seçeneğini seçin.

Adım 2. Seçili bölüme yeni bir bölüm etiketi, dosya sistemi (NTFS/FAT32/EXT2/EXT3/EXT4/exFAT) ve küme boyutu atayın, ardından "Tamam"a tıklayın.

Adım 3. Uyarı penceresinde devam etmek için "Evet"e tıklayın.

Adım 4. Değişiklikleri incelemek için sol üst köşedeki "1 Görevi Yürüt" düğmesine tıklayın, ardından harici sabit sürücünüzü/USB/SD kartınızı biçimlendirmeye başlamak için "Uygula"ya tıklayın.

#2. Diski Temizleme veya Silme:
Tüm bir diski silmek ve temizlemek için yardım için EaseUS BitWiper'a başvurabilirsiniz. Bu disk, yalnızca birkaç basit tıklamayla tüm bir diski temizlemenizi sağlar.
Adım 1. EaseUS BitWiper'ı çalıştırın. "Wipe Disk" sekmesine tıklayın.

Adım 2. Silinecek hedef HDD veya SSD'yi seçin.
Uyarı: Lütfen doğru HDD veya SSD'yi seçtiğinizden emin olun. Silme işlemi başladıktan sonra verileriniz kurtarılamaz .

Adım 3. Silme Yöntemini seçin ve "İleri"ye tıklayın.
Uygun bir silme yöntemi seçin. EaseUS Secure Erase'i önerin!

Adım 4. Uyarı mesajını kontrol edin ve onaylamak için "Sil"e tıklayın.

Adım 5. Silme işleminin bitmesini bekleyin ve "Bitti"ye tıklayın.

Bunun yanında disklerinizi ve bölümlerinizi esnek bir şekilde yönetmenize yardımcı olacak başka kullanışlı özellikler de sunar.
Bonus İpucu 2: DVD Sürücüsü Windows 11 Nasıl Silinir
Windows Aygıt Yöneticisi sürücüyü güncellemenize ve yeniden yüklemenize olanak tanır, elbette Windows 11/10'da sürücüyü silebilirsiniz.
Adım 1. Çalıştır iletişim kutusuna erişmek için "Windows + R" tuşlarına basın.
Adım 2. Aygıt Yöneticisi'ni açmak için devmgmt.msc yazın.
Adım 3. CD sürücülerinizi genişletin, hedeflenen sürücüye sağ tıklayın ve "Kaldır"ı seçin.
Adım 4. İstenen bilgileri onaylayın.
SSS - Bir CD Nasıl Biçimlendirilir
Windows'da CD biçimlendirme hakkında daha fazla sorunuz varsa, aşağıda listelenen sorulara bakın ve yanıtlarını bulun:
1. DVD/CD diski nasıl biçimlendiririm?
- DVD'yi disk sürücüsüne yerleştirin ve Dosya Gezgini'ni açın.
- DVD sürücüsüne sağ tıklayın ve listeden Biçimlendir'i seçin.
- Dosya Sistemi kutusunu işaretleyin.
- Başlat’a tıklayın, ardından Tamam’a tıklayın.
2. Diskimi neden biçimlendiremiyorum?
Bir diski biçimlendirmeye karar verdiyseniz ve "Biçimlendirilemiyor..." hata mesajıyla karşılaştıysanız, cihazınız ham sürücü olarak gidebilir. Bu durumda, önce CHKDSK'yi çalıştırarak dosya sistemi hatasını kontrol edebilir ve dosyalayabilirsiniz. Ardından, EaseUS Partition Master gibi güvenilir biçimlendirme aracına yönelerek sabit disk sürücüsünü başarıyla biçimlendirebilirsiniz.
3. Yazılmış bir diski biçimlendirebilir miyim?
Evet, elbette. Yazılmış bir Diski biçimlendirebilirsiniz. Bunu yapmadan önce, üzerindeki dosyanın sizin için önemli olmadığından emin olun, yazılmış bir diski biçimlendirebilirsiniz.
Veya biçimlendirmeden önce diskteki içeriklerin yedeğini başka bir güvenli sürücüye alabilirsiniz.
İlgili Makaleler
-
Windows 10'da Sürücü Harfi ve Yolların Değiştir Gri Renkte Sorunu Düzeltildi
![author icon]() Ezgi Bıçakcı/2022/09/21
Ezgi Bıçakcı/2022/09/21
-
Windows 10/8 / 7'de Bir Sürücüden Diğerine Alan Aktarma
![author icon]() Ezgi Bıçakcı/2022/09/21
Ezgi Bıçakcı/2022/09/21
-
SSD / HDD'yi Ücretsiz Olarak Başlatın ve 'Disk Tanınmıyor, Başlatılmadı' Hatasını Düzeltin
![author icon]() Ezgi Bıçakcı/2022/09/21
Ezgi Bıçakcı/2022/09/21
-
Windows için En İyi 10 Ücretsiz ISO Yazma Yazılımı [Yeni Kontrol Listesi]
![author icon]() Banu/2024/09/12
Banu/2024/09/12