İçindekiler
| Uygulanabilir Çözümler | Adım adım sorun giderme |
|---|---|
| Windows 11/10'da BitLocker Bölümünü Yeniden Boyutlandırma/Taşıma | Adım 1. Bitlocker bölümünü seçin ve "Kilidi Aç" seçeneğini seçin. Ardından, Bitlocker'ın kilidini açmak için parolanızı girin... Tam adımlar |
| BitLocker Şifreli Bölümü SSD veya HDD'ye Kopyala | Adım 1. Bitlocker bölümüne sağ tıklayın ve "Klonla" seçeneğini seçin; Adım 2. Hedef bölümü seçin... Tüm adımlar |
Senaryo: BitLocker bölümlerini nasıl yeniden boyutlandırabilirim ?
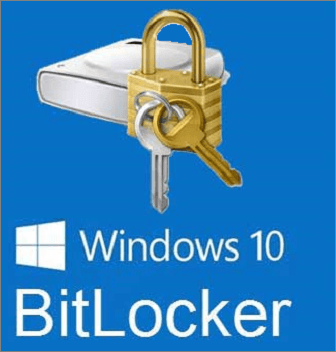
"Herkese merhaba, Tüm BitLocker bölümlerine sahip bir sürücüm var. Sürücümü daha büyük bir sürücüyle yükselttim ve şimdi ilk bölümü (OS) yeniden boyutlandırmam gerekiyor. Diskimin sonunda boş alan var, bu yüzden son BitLocker bölümünü genişletebilirim, ancak ilk bölümü yeniden boyutlandırmam gerekiyor ve bu mümkün değil.
GParted CD'sini başlattım ancak BitLocker bölümlerini taşıyamıyor. BitLocker'ı devre dışı bırakmadan (gerekirse ticari yazılımla da) ilk bölümü yeniden boyutlandırmak için herhangi bir öneriniz var mı? Teşekkürler!" - Microsoft web sitesinden bir kullanıcı
Windows BitLocker, Windows işletim sistemi biriminde depolanan tüm verileri şifreleyerek bilgisayardaki verileri daha iyi koruyabilir. BitLocker, Windows işletim sistemini ve kullanıcı verilerini korumaya yardımcı olmak ve bilgisayarın gözetimsiz, kayıp veya çalınmış olsa bile kurcalanamamasını sağlamak için TPM'yi (Güvenilir Platform Modülü) kullanır.
Ancak, birçok kullanıcı yukarıdakiyle aynı soruna sahip, yani BitLocker şifrelenmiş bölümü normal bir disk yönetim aracıyla yeniden boyutlandıramazsınız. Peki, BitLocker bölümünü şifre çözmeden nasıl yeniden boyutlandırabilir, küçültebilir ve hatta klonlayabilirsiniz? Bunu burada birlikte tartışalım.
Windows 11/10'da BitLocker Bölümü Nasıl Yeniden Boyutlandırılır/Taşınır
Korumayı devre dışı bırakmadan BitLocker şifreli bölümü küçültmek veya genişletmek için gelişmiş bir bölüm yöneticisine başvurabilirsiniz - EaseUS Partition Master . Sistem BitLocker bölümünü veya bir veri BitLocker sürücüsünü yeniden boyutlandırmak istiyorsanız, bunu zahmetsizce yapmak için bu bölümlendirme yazılımını kullanabilirsiniz.
BitLocker bölümünü EaseUS bölüm yöneticisiyle nasıl küçülteceğinizi veya genişleteceğinizi öğrenmek için aşağıdaki adım adım kılavuzu izleyin.
Not: BitLocker bölümünü yeniden boyutlandırabilmeniz için öncelikle EaseUS Partition Master arayüzünde şifrelenmiş sürücünün kilidini açmanız gerekmektedir.
Adım 1. "Partition Manager"a tıklayın, Bitlocker bölümünü seçin ve "Unlock" seçeneğini seçin. Ardından, Bitlocker'ın kilidini açmak için parolanızı girin.

Adım 2. Bitlocker bölümüne sağ tıklayın ve "Yeniden Boyutlandır/Taşı" seçeneğini seçin.

Adım 3. Farenizi tahsis edilmemiş alana doğru sürükleyerek Bitlocker'ınızı küçültün veya genişletin. "Tüm tahsis edilmemiş alanları doldur" düğmesi, tahsis edilmemiş tüm alanı hemen kullanmanıza yardımcı olabilir.

Adım 4. İşlemi Yürüt'e ve Bitlocker sürücüsünü bölümlendirmeye veya yeniden boyutlandırmaya başlamak için "Uygula" düğmesine tıklayın.

BitLocker Şifreli Bölüm Nasıl SSD veya HDD'ye Kopyalanır
BitLocker bölümünü SSD'ye veya daha büyük bir HDD'ye klonlamak istiyorsanız, sorun gidermek için EaseUS Partition Master'ı kullanmaya devam edin. Daha büyük bir HDD'yi daha küçük bir SSD'ye klonlamanıza , SD kartı klonlamanıza ve sistem ayrılmış bölümünü klonlamanıza olanak tanır.
Windows 10/8/7'de BitLocker bölümünü klonlamak için kılavuzları inceleyin.
Adım 1. EaseUS Partition Master'da "Klonla"ya tıklayın, "Bölümü Klonla"yı seçin ve devam etmek için "İleri"ye tıklayın.

Adım 2. Kaynak BitLocker bölümünü seçin ve "İleri"ye tıklayın. Ardından, yeni bir hedef bölüm seçin ve "İleri"ye tıklayın.
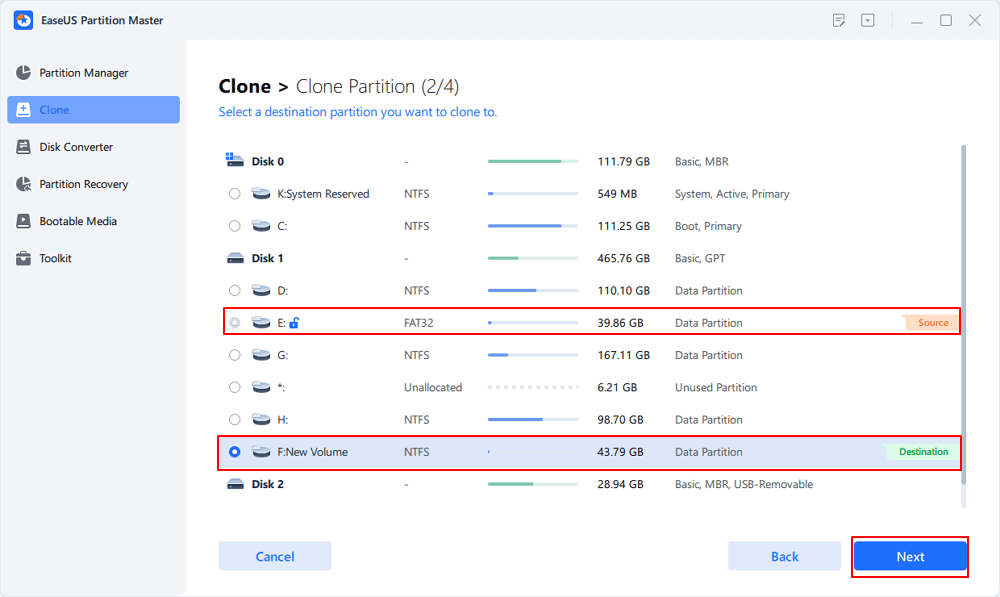
Adım 3. Devam etmek için "Evet"e tıklayın ve BitLocker bölüm klonlama işlemini başlatmak için "Başlat"a tıklayın.
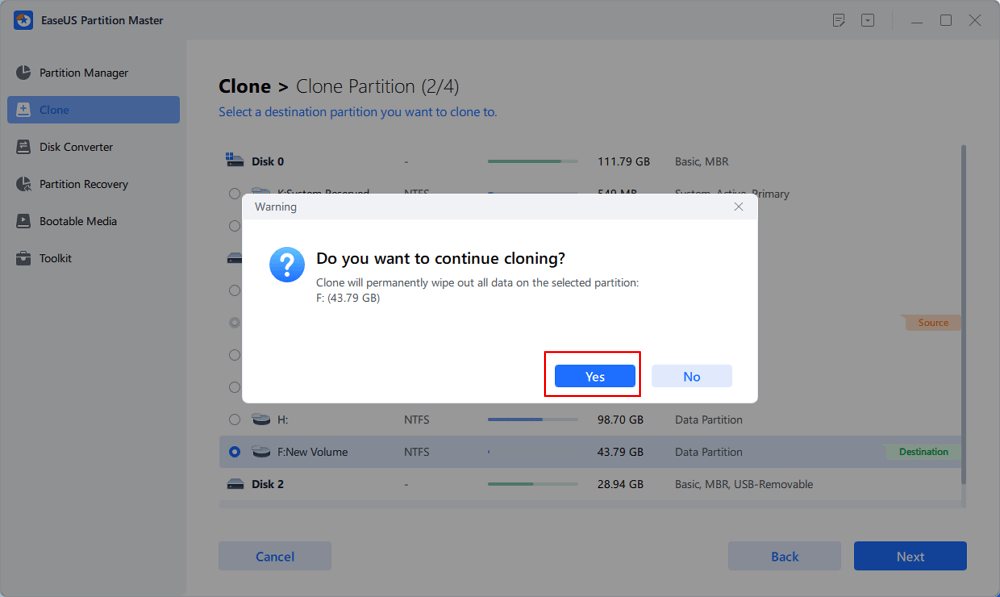
İşleri Sonuçlandırmak
Bu makaleyi okuduktan sonra, EaseUS Partition Master'ı kullanarak BitLocker bölümünü şifre çözmeden yeniden boyutlandırmanın ne kadar kolay olduğunu göreceksiniz.
EaseUS disk yönetim yazılımı, sabit sürücünüzü daha iyi bilgisayar performansı için optimize etmenizi sağlayacak kapsamlı bölümlendirme özelliklerine sahiptir.
- Bölümleri yeniden boyutlandırın/taşıyın, bölümleri oluşturun, biçimlendirin, silin ve birleştirin .
- Hedef bölüm kaynak bölümden daha küçük olsa bile, bir diskin tamamını başka bir diske kopyalayın ve klonlayın.
- Mantıksal bölümü birincil bölüme veya birincil bölümü mantıksal bölüme, FAT'ı NTFS bölümüne, MBR diski GPT'ye veya GPT diski MBR'ye dönüştürün.
- Bilgilerin sızdırılmasını veya kurtarılmasını önlemek için sabit diskteki tüm verileri tamamen silin.
- Windows'u yeniden yüklemeden hızlandırmak için işletim sisteminizi SSD'ye taşıyın .
BitLocker Bölümünü Yeniden Boyutlandırma Hakkında SSS
Burada ayrıca BitLocker bölümüyle ilgili bazı güncel konuları listeledik ve eğer ilgileniyorsanız, takip edin ve burada cevapları bulun:
1. BitLocker ile şifrelenmiş bir sürücü bölümlere ayrılabilir mi?
Çoğunlukla, bir bölüm BitLocker tarafından şifrelendiğinde, sürücüyü hiç bölümleyemezsiniz. Neyse ki, EaseUS Partition Master, BitLocker bölümünün kilidini açmanıza ve istediğiniz gibi yeniden bölümlendirmenize olanak tanır. Ayrıntılı bir kılavuz için, yardım için şu öğreticiye başvurabilirsiniz: BitLocker Sürücüsünü Bölümlendirme .
2. Sabit diski biçimlendirmek BitLocker'ı kaldırır mı?
Evet, bir BitLocker bölümünü biçimlendirmek, BitLocker şifreleme durumunu mevcut bölümlerinizden veya sabit disklerinizden kaldırmaya yardımcı olabilir. Değerli dosyaları BitLocker bölümünden yedeklediğiniz sürece, BitLocker birimini biçimlendirebilir ve kendi başınıza normal durumuna geri yükleyebilirsiniz.
3. BitLocker Sürücüsünü Diskpart'layabilir misiniz?
BitLocker şifreli bir sürücünüz veya bölümünüz olduğunda, BitLocker şifrelemesini kaldırmak için Diskpart'ta 'clean' komutunu çalıştırabilirsiniz. Daha sonra, sürücüyü yönetmek için daha fazla Diskpart komutu çalıştırabilirsiniz.
İlgili Makaleler
-
Windows 11 Önyükleme Sürücüsü Nasıl Değiştirilir [Başlangıç Kılavuzu]
![author icon]() Mike/2025/03/13
Mike/2025/03/13
-
Windows 11 GPT veya MBR | MBR'yi GPT'ye Nasıl Dönüştürürsünüz
![author icon]() Mike/2025/03/13
Mike/2025/03/13
-
Başlangıçta RunDll Hatası Nasıl Düzeltilir [Adım adım]
![author icon]() Mike/2025/03/13
Mike/2025/03/13
-
Ürün Anahtarı Olmadan Windows 11 Nasıl Kurulur - Ayrıntılar
![author icon]() Banu/2024/11/20
Banu/2024/11/20