İçindekiler
| Uygulanabilir Çözümler | Adım adım sorun giderme |
|---|---|
Windows PC'lerde MBR'yi GPT'ye dönüştürme |
Yöntem 1. EaseUS Partition Master... Tam adımlar Yöntem 2. Disk Yönetimi... Tam adımlar |
| Bilgisayarınızın Önyükleme Modunu Kontrol Edin | Adım 1. Windows + R tuşlarına aynı anda basın. Çalıştır kutusuna MSInfo32 yazın ve Enter'a basın... Tam adımlar |
Önyükleme Modunu UEFI olarak değiştirin |
Adım 1. Bilgisayarınızı kapatın ve yeniden başlatın; Adım 2. BIOS Kurulum Yardımcı Programı ekranı görünene kadar F2 tuşuna basmaya devam edin... Tüm adımlar |
Windows'ta Güvenli Önyüklemeyi Etkinleştir |
Adım 1. Windows arama çubuğunda Gelişmiş başlangıç'ı arayın. Ardından Gelişmiş Başlangıç Seçeneklerini Değiştir'i seçin... Tam adımlar |
24 Haziran 2022'de Microsoft'un CPO'su Panos Panay, Windows işletim sisteminin yeni bir sürümü olan Windows 11'in yayınlanacağını duyurdu. Ayrıca, Windows 11'in beta sürümü çevrimiçi olarak sızdırıldı ve kullanıcılara farklı bir kullanıcı arayüzü ve daha iyi bir performans gösterdi.
Birçok kullanıcı bilgisayarlarını Windows 10'dan Windows 11'e yükseltmeye çalışıyor. Windows 10'un normal güncellemesinin aksine, Windows 11'in bilgisayar donanımı için belirli gereksinimleri vardır. Aşağıda Windows 11 için donanım gereksinimleri tablosu bulunmaktadır. Bilgisayarınızın Windows 11'e yükseltilip yükseltilemeyeceğini kontrol edebilirsiniz.
Windows 11 MBR veya GPT? | Windows 11 için Donanım Gereksinimleri
| Bileşen | Minimum Gereksinimler |
| İşlemci | En az 1 GHz saat hızına ve en az 2 çekirdeğe sahip uyumlu bir 64 bit işlemci (x86-64 veya ARM64) |
| Bellek (RAM) | En az 4 GB |
| Depolama Alanı | En az 64 GB |
| Sistem Yazılımı | UEFİ |
| Güvenlik | Güvenli Önyükleme, varsayılan olarak etkindir |
| Güvenilir Platform Modülü (TPM) sürüm 2.0 | |
| Grafik Kartı | DirectX 12 veya üzeri ile WDDM 2.0 sürücüsüyle uyumludur |
| Görüntülemek | Köşegen uzunluğu 9 inçten büyük, renk kanalı başına 8 bit olan yüksek çözünürlüklü (720p) ekran |
| İnternet bağlantısı ve Microsoft hesapları | Windows 11 Home'da ilk kurulumu tamamlamak için internet bağlantısı ve Microsoft hesabı gerekir. |
🚩MBR'yi tek tıklamayla GPT'ye dönüştürün
Windows 11'in sistem yazılımının UEFI olmasını gerektirdiğini görebilirsiniz. UEFI nedir? Cevabını bir sonraki bölümde vereceğiz.
UEFI Nedir ve Bölüm Stili Nasıl Kontrol Edilir?
UEFI, Unified Extensible Firmware Interface'in kısaltmasıdır. İlk olarak 2007'de Windows Vista Service Pack 1 ve Windows 7 ile tanıtıldı. Ve son yıllarda bilgisayarların varsayılan sistem yazılımı haline geldi. UEFI'nin öne çıkmasının ve BIOS'un (Basic Input-Output System) yerini almasının nedeni, 2,2 TB'den fazla sabit diskleri desteklemesi ve bilgisayar başlatma ve kapatma hızını iyileştirmesidir.
UEFI'li bilgisayarlar GUID Partition Table ( GPT )'ye sahiptir. MBR bölümleme stiliyle karşılaştırıldığında, GPT daha esnektir ve modern donanımlarla daha iyi uyumludur. GPT'nin en büyük avantajı, kullanıcıların oluşturabileceği disk boyutu ve bölüm sayısı konusunda sınırlama olmamasıdır. MBR diskinde, kullanıcılar en fazla 4 bölüm oluşturabilir. GPT diskindeyken, kullanıcılar en fazla 128 bölüm oluşturabilir.
Windows 11'e yükseltme yapmak GPT bölümleme stilini gerektirdiğinden, diskinizin GPT mi yoksa MBR mi olduğunu bilmiyorsanız, bölümleme stilini kontrol etmek için aşağıdaki adımları takip edebilirsiniz.
Adım 1. Windows simgesine sağ tıklayın ve Disk Yönetimi'ni seçin.
Adım 2. Disk Yönetimi penceresinde, denetlemek istediğiniz diske sağ tıklayın ve Özellikler'e tıklayın.
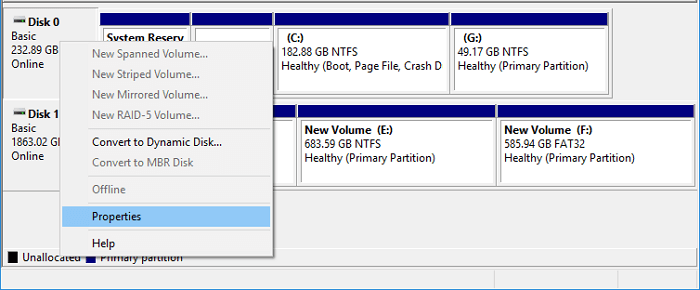
Adım 3. Aygıt Özellikleri penceresi açılacaktır. Birimler sekmesine tıklayın, burada diskinizin bölüm stilini görebilirsiniz.

Yalnızca bölüm stilinin GUID Partition Table olduğunu gördüğünüzde Windows 11'e yükseltebilirsiniz. Ancak bölüm stilinin Master Boot Record olması durumunda endişelenmenize gerek yok, diskinizi MBR'den GPT'ye dönüştürebilirsiniz. Ardından, bunu yapmanın iki yolunu sunacağız. İhtiyaç duyan diğer kişilerle paylaşmak için sosyal düğmelere tıklayabilirsiniz.
Windows Bilgisayarlarda MBR'yi GPT'ye Dönüştürmenin 2 Yolu
Windows 11'e yükseltmenin yanı sıra, diskiniz 2 TB'den büyükse, diskinizi mümkün olduğunca kullanmak için MBR'den GPT'ye dönüştürmeniz de gerekir. Windows PC'lerde birçok seçeneğiniz vardır. Hem Windows'un yerleşik araçları hem de üçüncü taraf bölüm yönetim yazılımları bu sorunu çözebilir.
Burada MBR'yi GPT'ye nasıl dönüştüreceğinizi tanıtmak için iki yöntem seçeceğiz. Biri en kolay ve en güvenli yöntemdir - EaseUS Partition Master'ı kullanmak, diğeri ise Windows'un yerleşik aracı olan Disk Yönetimi'ni kullanmaktır.
Yöntem 1. EaseUS Partition Master kullanarak MBR'yi GPT'ye dönüştürün
Kullanıcıların disk bölümlerini daha iyi yönetmeleri için tasarlanan EaseUS Partition Master, MBR'yi GPT'ye dönüştürme talebini mükemmel bir şekilde karşılar. Daha da önemlisi, bu araçla kullanıcıların bölümleri silmesine gerek kalmaz. Bu, MBR'yi EaseUS Partition Master ile GPT'ye dönüştürdüğünüzde veri kaybı olmayacağı anlamına gelir.
Artık bu aracı indirebilir ve Windows 11'e yükseltmeden önce GPT'ye nasıl dönüştürebileceğinizi görmek için aşağıdaki kılavuzu takip edebilirsiniz.
MBR'yi GPT'ye Dönüştürmek İçin Adım Adım Kılavuz
Adım 1. EaseUS Partition Master'ı bilgisayarınıza indirin ve başlatın.
Adım 2. Disk Dönüştürücüsüne gidin, "MBR => GPT" seçeneğini seçin ve devam etmek için "İleri"ye tıklayın.

Adım 3. GPT'ye dönüştürmeyi düşündüğünüz hedef MBR diskini seçin ve dönüştürmeyi başlatmak için "Dönüştür"e tıklayın.

MBR'yi GPT'ye Dönüştürmenin Video Eğitimi:
- EaseUS Bölüm Yöneticisi -
Akıllı Windows 11 Güncelleme Disk Yöneticiniz
- MBR'den GPT'ye Dönüştürücü , Diski Windows 11'e Hazır Hale Getirin .
- Windows 11'i Tek Tıkla Yeni SSD'ye Taşıyın.
- Windows 11'de Bölümleri Genişletmek veya Birleştirmek İçin Kullanışlı .
- Veri Kaybı Olmadan Diskleri Klonlayın ve Yükseltin.
Yöntem 2. Disk Yönetimini kullanarak MBR'yi GPT'ye dönüştürün
Disk Yönetimi'nde kullanıcılar birimleri ve diskleri genişletebilir, küçültebilir, silebilir ve biçimlendirebilir. Ayrıca bu yardımcı programla bölümünüzü MBR'den GPT'ye dönüştürebilirsiniz. Ancak bu yöntemle diskinizdeki tüm bölümleri silmeniz gerektiğini fark etmelisiniz. Bu, tüm disk verilerinizi kaybedeceğiniz anlamına gelir. Harekete geçmeden önce bölümlerinizin tam bir yedeğini almayı unutmayın.
Eğer disk bölümlerinizi yedeklediyseniz, MBR’yi GPT’ye dönüştürmek için aşağıdaki adımları takip edebilirsiniz.
Adım 1. Windows simgesine sağ tıklayın ve Disk Yönetimi'ni seçin.

Adım 2. Disk Yönetimi penceresinde, hedef diskinizdeki birimlere sağ tıklayın, Birimi Sil'i seçin. Tüm birimleri silmek için bu işlemi tekrarlayın.

Adım 3. Tüm disk ayrılmamış alan olarak görüntülendiğinde, diske sağ tıklayın ve GPT Diske Dönüştür'ü seçin.

Bölüm stilini MBR'den GPT'ye dönüştürmek son adım değildir. Dönüştürdükten sonra, önyükleme modunu da UEFI olarak değiştirmeniz gerekir. İlk olarak, bilgisayarın UEFI mi yoksa BIOS mu kullandığını nasıl kontrol edeceğinizi göstermek istiyoruz.
Bilgisayarınızın Önyükleme Modunu Nasıl Kontrol Edebilirsiniz?
Adım 1. Windows + R tuşlarına aynı anda basın. Çalıştır kutusuna MSInfo32 yazın ve Enter'a basın.

Adım 2. Bu işlem Sistem Bilgileri penceresini açacaktır. BIOS Modunu bulun, UEFI veya Legacy olarak görüntülenip görüntülenmediğini kontrol edin.
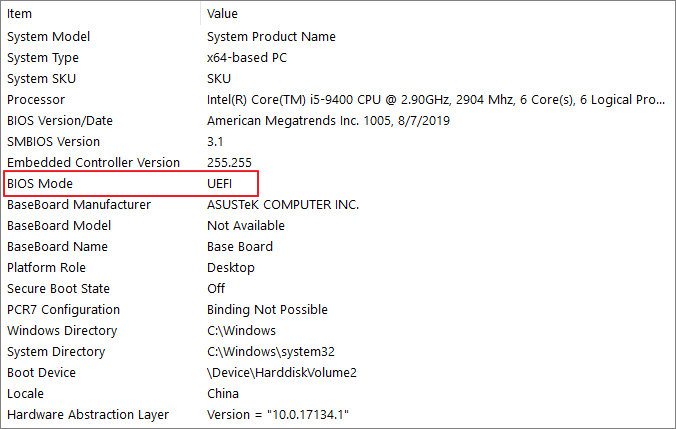
Bilgisayarınızın önyükleme modu UEFI ise, UEFI olarak gösterilecektir. Bilgisayarınızın önyükleme modu BIOS ise, Legacy olarak gösterilecektir.
Önyükleme Modu UEFI'ye Nasıl Değiştirilir?
Önyükleme modunu UEFI'ye değiştirmek için buradaki adımları takip edebilirsiniz. Bu işlem verilerinize zarar vermez.
Adım 1. Bilgisayarınızı kapatıp yeniden başlatın.
Adım 2. BIOS Kurulum Yardımcı Programı ekranı görünene kadar F2 tuşuna basmaya devam edin.
Adım 3. Önyükleme sekmesinin altında Önyükleme'yi seçin, yukarı ve aşağı okları kullanarak UEFI modunu seçin ve Enter'a basın.
Adım 4. Değişiklikleri kaydedip ekrandan çıkmak için F10 tuşuna basın.

Windows'ta Güvenli Önyükleme Nasıl Etkinleştirilir?
Önyükleme modunu UEFI olarak değiştirdikten sonra yapmanız gereken bir şey daha var, o da Güvenli Önyüklemeyi etkinleştirmek. Bu aynı zamanda Windows 11'e yükseltmek isteyen kullanıcılar için de minimum bir gerekliliktir.
Adım 1. Windows arama çubuğunda Gelişmiş başlangıç'ı arayın. Sonra Gelişmiş Başlangıç Seçeneklerini Değiştir'i seçin.
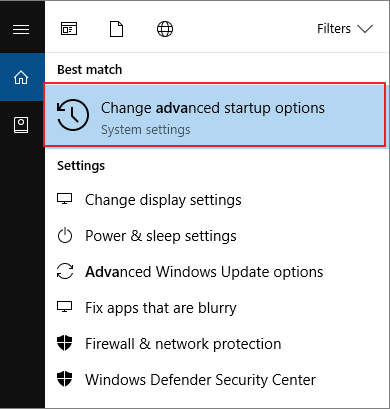
Adım 2. Açılış ekranında, Recovery > Advanced startup'ı bulun. Restart now düğmesine tıklayın.
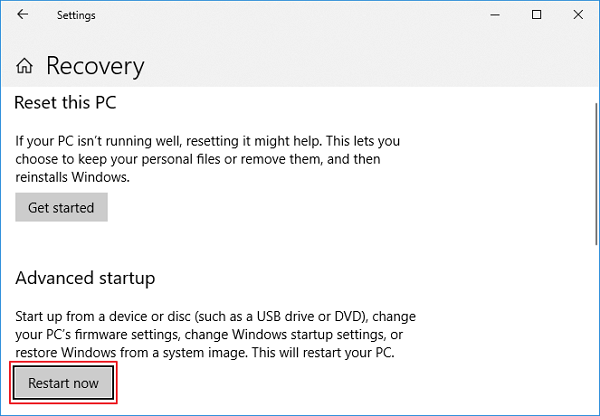
Adım 3. Bilgisayarınız aşağıdaki ekranla yeniden başlatılacak, Sorun Gider'e tıklayın.
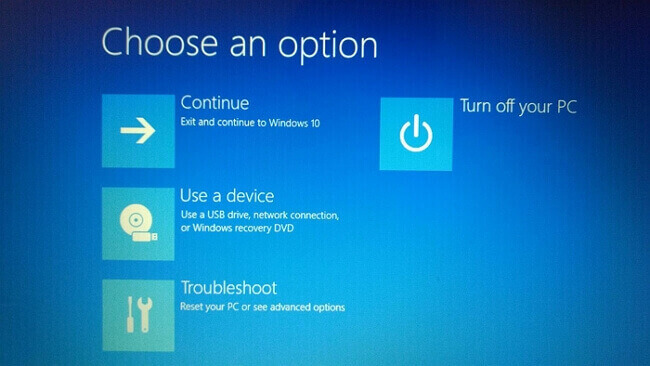
Adım 4. Sorun Giderme altında Gelişmiş seçenekler'i seçin.
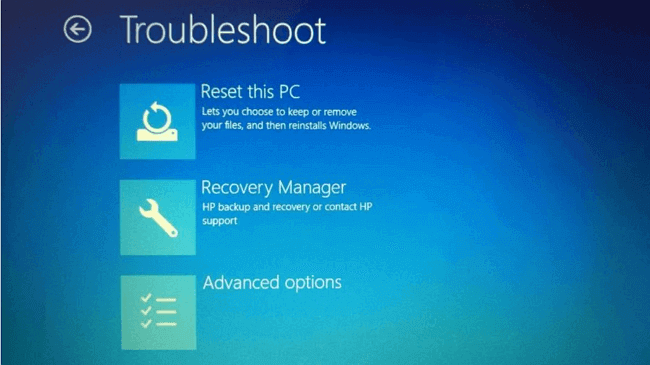
Adım 5. UEFI Firmware Ayarlarını seçin.

Adım 6. UEFI Firmware Ayarları'na tıkladıktan sonra, sistem yeniden başlatılacak veya sistemi yeniden başlatmanız istenecektir. Yeniden Başlat'a tıklayın, BIOS'ta başlayacak ve farklı bir BIOS kurulumu göreceksiniz.
Adım 7. BIOS ayarları altında Güvenlik sekmesine tıklayın.
Adım 8. Yukarı ve Aşağı oklarını kullanarak güvenli önyükleme seçeneğini seçin ve güvenli önyüklemeyi Etkin olarak değiştirin.
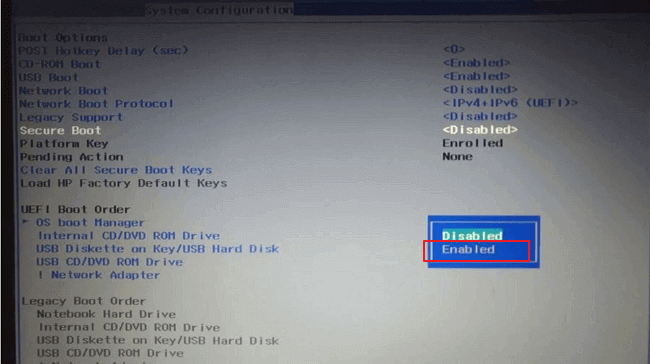
UEFI ve BIOS: Farkları Nelerdir ve Hangisi Daha İyidir?
Umuyoruz ki bu makale UEFI ile BIOS arasındaki farkı anlamanıza, hangi anakart yazılımını kullanmanız gerektiğini ve bilgisayarınızın UEFI mi yoksa BIOS mu kullandığını nasıl kontrol edeceğinizi anlamanıza yardımcı olur.
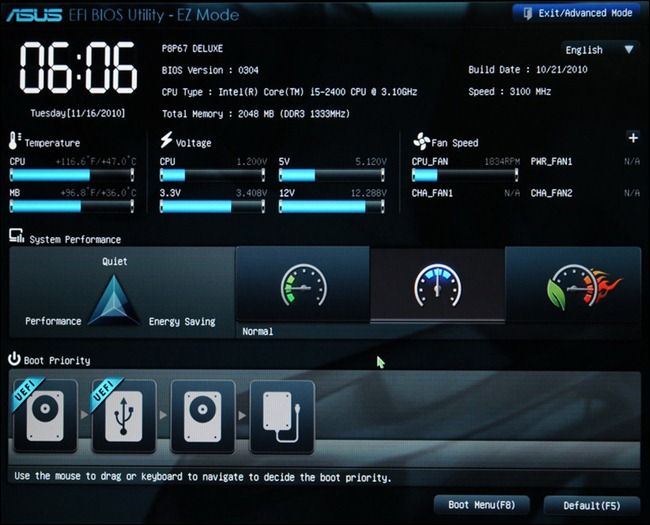
Windows 11'e Yükseltmeden Önce Bölüm Stilini GPT'ye Dönüştürün!
Yeni Windows 11 yalnızca GPT bölümleme stilini ve UEFI önyükleme modunu destekler. Bu makalede, diskinizi GPT'ye dönüştürmeniz için iki yol tanıtıyoruz. Dönüştürme sırasında veri kaybına neden olmayacağı için EaseUS Partition Master'ı seçmenizi şiddetle öneririz. Diski GPT'ye dönüştürdükten sonra, önyükleme modunu UEFI'ye değiştirmek olan bir adım daha vardır. Yukarıdaki işlemlerin tüm ayrıntılı kılavuzlarını bu makalede bulabilirsiniz. Kılavuzu adım adım izleyin ve MBR'den GPT'ye başarıyla dönüştürebilirsiniz.
MBR'yi GPT'ye Dönüştürme Hakkında SSS Windows 11
Windows 11'de MBR'yi GPT'ye dönüştürme konusunda hala şüpheleriniz varsa, aşağıda listelenen soruları takip edin ve cevapları bulun:
1. Windows 11 için tüm sürücülerin GPT olması gerekiyor mu?
Hayır, tüm sürücülerin Windows 11 için GPT olması gerekmez. Yalnızca Windows 11'i yüklemeyi planladığınız işletim sistemi sürücüsünün Windows 11 için Güvenli Önyükleme ve UEFI Modunu etkinleştirmek için GPT olması gerekir. Veri sürücüsüne gelince, depolama kapasitesi 2 TB'den az olduğu sürece onu MBR olarak ayarlayabilirsiniz.
2. Windows 11 GPT mi yoksa MBR mi kullanıyor?
İşletim sistemi disk sürücüsü için Windows 11, disk bölümleme stili olarak GPT'yi gerektirir. Veri diski içinse, disk depolama boyutuna göre GPT veya MBR olarak ayarlayabilirsiniz - 2TB'den büyükler için GPT kullanın; 2TB'den küçükler için MBR kullanın.
3. GPT bölümü Windows 11'i çalıştırabilir mi?
Elbette, Windows 11 sistem gereksinimlerine göre, Windows işletim sistemini Windows 11'e yüklemek veya yükseltmek için GPT disk bölümü stili bir zorunluluktur. Dolayısıyla "GPT bölümü Windows 11'i çalıştırabilir mi" sorusunun cevabı Evet'tir.
İlgili Makaleler
-
Windows 10 için En İyi Ücretsiz Sistem Klonlama Yazılımı Önerisi
![author icon]() Banu/2024/09/11
Banu/2024/09/11
-
Windows 10 Başlat Menüsü Çalışmadığında Nasıl Onarılır | 7 Yol🏅
![author icon]() Banu/2024/11/20
Banu/2024/11/20
-
Windows 10'da C Sürücüsü Biçimlendirmeden Nasıl Genişletilir
![author icon]() Banu/2024/09/23
Banu/2024/09/23
-
Windows 11/10/8/7'de Bir Sürücüden Diğerine Alan Nasıl Aktarılır
![author icon]() Banu/2024/11/20
Banu/2024/11/20