İçindekiler
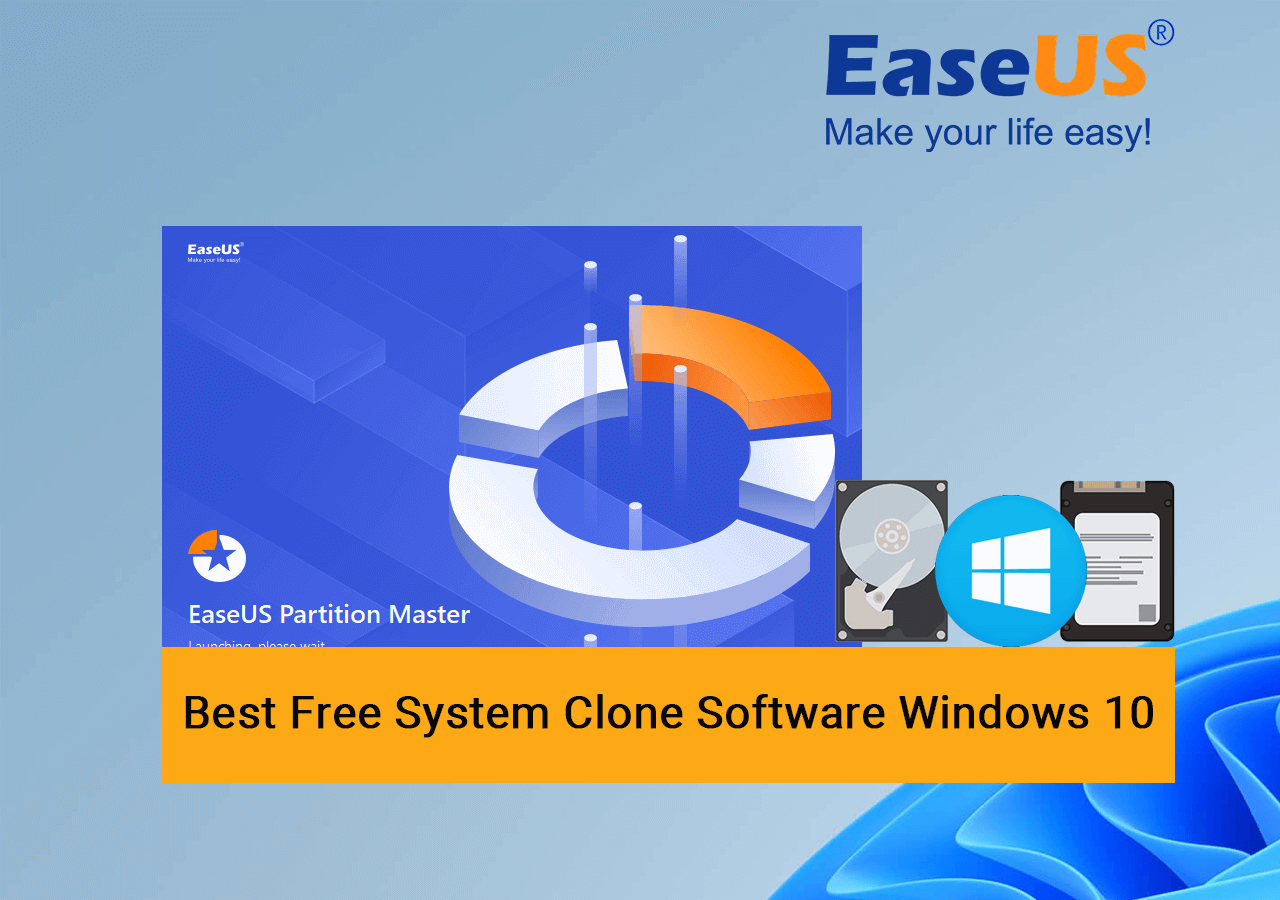
Windows 10 İçin En İyi Ücretsiz Disk Klonlama Yazılımını İndirin
Peki Windows 10 kullanıcılarının ücretsiz olarak sistemi klonlamak için indirip uygulayabileceği en iyi sistem klonlama yazılımı hangisidir?
Yukarıda sıralanan 4 ilkeyi uygulayarak, mevcut yazılımın talebinizi karşılayıp karşılayamayacağını belirleyebilir veya yardım için bu bölümde önerilen yazılımları uygulayabilirsiniz.
EaseUS Partition Master Free, tüm seviyelerdeki Windows kullanıcıları için Disk Clone özelliği ile Windows 10'u yeni bir HDD, SSD veya hatta M.2/NVMe SSD'ye başarılı bir şekilde klonlamak için indirip uygulayabileceğiniz ücretsiz bir disk klonlama yazılımı olarak mükemmel bir seçimdir.
EaseUS Partition Master Free ile Neler Yapabilirim? Avantajlar ve Özellikler
İşte EaseUS Partition Master Free'de beğenebileceğiniz avantajların ve özelliklerin bir listesi. Ayrıntıları kontrol edin ve bulun:
| EaseUS Partition Master Free'nin Avantajları | EaseUS Partition Master Free'deki Özellikler |
|---|---|
|
|
Editörlerin EaseUS Partition Master Free Hakkındaki İncelemesi
Peki, editörler ve eleştirmenler EaseUS Partition Master hakkında ne düşünüyor? Denemeye değer mi? Farklı sitelerden gelen incelemelere bir göz atın:
Artık EaseUS Partition Master hakkında kısa bir fikriniz var ve bu sadece işletim sistemi klonlama için değil aynı zamanda bilgisayar diski ve bölüm performansını yönetmek ve optimize etmek için de geçerli.
Peki işletim sistemini yeniden yüklemeden Windows 10'u yeni bir HDD veya SSD'ye klonlamak için EaseUS Partition Master'ı nasıl kullanırım? Bir sonraki bölümdeki öğreticiyi takip edin ve bunu nasıl yapacağınıza dair tam bir kılavuz elde edeceksiniz.
EaseUS Partition Master Free ile Windows için Disk Nasıl Klonlanır
Bu bölümde, Windows 10'u HDD veya gelişmiş SSD veya NVMe SSD gibi yeni bir diske nasıl kopyalayacağınıza dair eksiksiz bir kılavuz göstereceğiz. Hadi başlayalım:
#Rehber 1. Windows 10'a Yeni Bir Disk Yükleyin ve İşletim Sistemini Klonlamaya Hazır Hale Getirin
Adım 1. Bilgisayarınızı veya dizüstü bilgisayarınızı kapatın, kasayı açın ve yeni sabit sürücüyü veya SSD'yi bilgisayarınıza doğru şekilde takın.
- HDD veya SATA SSD - SATA veri kablosu ve güç kablosuyla bilgisayarınıza bağlayın ve kurun.
- M.2 veya NVMe SSD - SSD'yi SSD yuvasına yerleştirin ve vidayı sıkın.
Adım 2. Bilgisayarı veya dizüstü bilgisayarı yeniden başlatın ve Disk Yönetimi'ne girin. Diski aynı işletim sistemi disk türüne (MBR veya GPT) başlatmak için sağ tıklayın.
Yeni diske sağ tıklayın ve 'Diski Başlat'ı seçin > Disk türü olarak 'MBR' veya 'GPT'yi seçin > 'Tamam'a tıklayın.

Adım 3. SSD'nin ayrılmamış alanına sağ tıklayın ve 'Yeni Basit Birim' seçeneğini seçin, sürücü harfini ve dosya sistemini NTFS olarak ayarlayın ve yeni bir bölüm oluşturmayı onaylayın.
Windows 10 sistem bölümünüz ve önyükleme bölümünüz iki birimde ayrılmışsa en az iki bölüm oluşturmak için 3. Adımı tekrarlayın.
#Rehber 2. EaseUS Partition Master Free'yi başlatın ve Windows 10'u klonlayın
Windows 10'u yeni bir diske klonlamak ve önyüklenebilir hale getirmek için bölüm kopyalama işlemini iki kez tekrarladığınızdan emin olun; böylece sistemi en iyi ücretsiz SSD klonlama yazılımıyla klonlayabilir ve önyükleme birimlerini SSD veya HDD olarak ayarlayabilirsiniz:
Adım 1. Sol menüden "Clone"u seçin. "Clone Partition" ve "Next"e tıklayın.
Adım 2. Kaynak bölümü seçin ve "İleri"ye tıklayın.
Adım 3. Hedef bölümünüzü seçin ve devam etmek için "İleri"ye tıklayın.
- Bölümü mevcut bölüme klonlarsanız, üzerine yazılmasını önlemek için klonlamadan önce verileri aktarmalı veya yedeklemelisiniz.
- Uyarı mesajını kontrol edin ve "Evet"i onaylayın.
Adım 4. Başlat'a tıklayın ve klonlamanın tamamlanmasını bekleyin.
Bu video eğitiminde, bölüm veya sistem ayrılmış bölümün nasıl klonlanacağını inceleyebilirsiniz.
#Rehber 3. Önyükleme Sürücüsünü Değiştirin ve Windows 10'u Yeni Diskte Önyüklenebilir Hale Getirin
Yapmanız gereken son şey Windows 10'da önyükleme sürücüsünü sıfırlamak ve yeni sürücüyü BIOS ayarlarında önyükleme sürücüsü olarak yapmaktır. İşte ayrıntılı adımlar:
Adım 1. Bilgisayarınızı yeniden başlatın ve BIOS ayarlarına girmek için F2/F8/F11 veya Del tuşuna basın.
Adım 2. Önyükleme menüsüne gidin ve klonlanmış Windows 10 işletim sistemine sahip yeni diski önyükleme sürücüsü olarak ayarlayın.
Adım 3. Değişiklikleri kaydedin ve BIOS'tan çıkın, bilgisayarı yeniden başlatın. Bilgisayarınız yeni diskten başarıyla önyüklenecektir.

Uzman ekibimiz bu prosedür sırasında karşılaşabileceğiniz her türlü zorlukta size yardımcı olmaya hazır. Aşağıdaki bağlantıdan desteklerine erişin.
EaseUS İşletim Sistemi veya Disk Klonlama Çevrimiçi Hizmetleri
EaseUS Partition Master uzmanlarıyla ücretsiz iletişime geçmek için buraya tıklayın
EaseUS uzmanları size bire bir manuel hizmetler (7/24) sağlamak ve sistem veya disk klonlama başlatma sorunlarını çözmenize yardımcı olmak için hazırdır. Uzmanlarımız size ücretsiz değerlendirme hizmetleri sunacak ve onlarca yıllık deneyimlerini kullanarak disk klonlama veya sistem diski önyükleme sorunlarını etkili bir şekilde teşhis edip çözecektir.
- 1. Hedef disk önyükleme yapılamaz hale geliyor veya SSD klonlamadan sonra önyükleme yapmıyor.
- 2. Özelleştirilmiş bölümleme işlemleri gerçekleştirildikten sonra hedef disk önyükleme yapamıyor.
- 3. İşletim sistemi diskini sorunsuz bir şekilde yeni sürücüye kopyalamak ve bilgisayarı herhangi bir sorun yaşamadan başlatmak.
Çözüm
Bu sayfada, ücretsiz sistem klonlama yazılımını ve mevcut yazılımın işletim sisteminiz için en iyi olup olmadığını nasıl belirleyeceğinizi ele aldık. Ayrıca, yukarıda gösterildiği gibi, Windows 10 işletim sistemini ayrıntılı yönergelerle yeni bir HDD veya SSD diske ücretsiz olarak kopyalamak ve klonlamak için tüm Windows yeni başlayanlar ve profesyoneller için en iyi ücretsiz sistem klonlama yazılımı olarak EaseUS Partition Master Free'yi önerdik.
EaseUS Partition Master Free, sistemi yeni bir diske kopyalamanın yanı sıra Windows kullanıcılarının disk performansını ücretsiz olarak yönetmek ve hatta optimize etmek için uygulayabilecekleri bazı pratik özellikler de sunuyor. Bunlar arasında birimler oluşturma, disk hatalarını denetleme, HDD veya SSD hızını test etme ve birimlerin dosya sistemlerini dönüştürme yer alıyor.
Windows 10'da Ücretsiz Sistem Klonlama Yazılımı Hakkında SSS
Windows 10'daki ücretsiz sistem klonlama yazılımları hakkında daha fazla sorunuz varsa, aşağıda listelenen popüler konulara göz atın ve burada yanıtları bulun:
1. Windows 10 için ücretsiz klonlama yazılımı var mı?
Evet, elbette. Windows 10 için ücretsiz işletim sistemi klonlama yazılımı veya sistem klonlama yazılımı ararsanız, Windows 10 sistemlerini ve sabit disk sürücülerini klonlamak için çok çeşitli öneriler alırsınız. Yukarıda önerildiği gibi EaseUS Partition Master Free, Windows 10'da hem veri diskini hem de sistem bölümünü ücretsiz olarak klonlamaya yardımcı olan güvenilir bir yazılımdır. Windows 10'u klonlamak için bu yazılıma güvenebilir ve deneyebilirsiniz.
2. Windows 10'da klonlama aracı var mı?
Hayır, Windows 10'un herhangi bir klonlama aracı yoktur. Sadece işletim sistemini bir sistem arızası sorunundan kurtarmak için bir sistem geri yükleme noktası oluşturan bir sistem yedekleme özelliği vardır. Windows 10'u veya Windows 10'daki disk sürücülerini klonlamak için yardım için EaseUS Partition Master gibi güvenilir bir Windows veya disk klonlama yazılımına başvurmanız gerekir.
3. Sistemimi ücretsiz olarak nasıl klonlayabilirim?
- Yeni diski sistem diskiyle aynı disk türünü kullanarak yükleyin ve ayarlayın.
- Yeni diskte en az iki birim oluşturun.
- EaseUS Partition Master'ı ücretsiz olarak başlatın, Disk Klonlama bölümüne gidin, 'Bölümü Kopyala'yı seçin ve 'İleri'ye tıklayın.
- Kaynak olarak işletim sistemi bölümünü seçin ve hedef diskte yeni bir birimi hedef olarak seçin.
- 'İleri' ve 'Görevi Çalıştır'a tıklayın.
- Önyükleme bölümünü hedef diskteki diğer birime kopyalamak için işlemi tekrarlayın.
- Bilgisayarı yeniden başlatın ve BIOS ayarlarında klonlanmış sistemin bulunduğu yeni diski önyükleme sürücüsü olarak ayarlayın.
İlgili Makaleler
-
Windows'u Yeniden Yüklemeden İşletim Sistemini SSD'ye Aktarma
![author icon]() Ezgi Bıçakcı/2022/09/21
Ezgi Bıçakcı/2022/09/21
-
4 Yol | Windows 10'da Veri Kaybetmeden MBR'yi GPT'ye Dönüştürme
![author icon]() Ezgi Bıçakcı/2022/09/21
Ezgi Bıçakcı/2022/09/21
-
Bozuk Hafıza Kartı Formatlama Yazılımını Ücretsiz İndirme
![author icon]() Ezgi Bıçakcı/2022/09/21
Ezgi Bıçakcı/2022/09/21
-
Sabit Disk Tanılama Windows 10: Disk Hataları Nasıl Kontrol Edilir ve Onarılır
![author icon]() Ezgi Bıçakcı/2022/09/21
Ezgi Bıçakcı/2022/09/21